Actualizada el 5/11/17 y el 14/10/18
Si hemos seguido hasta ahora las instrucciones de este tutorial, ya tenemos una nube privada funcionando. Sin embargo, hay ciertas configuraciones por defecto que podemos retocar para que sea más fácil, más segura, más elegante o más útil. Vamos a ver cómo podemos tunear nuestra instalación de Nextcloud.
Tamaño máximo de archivos
Debido a las configuraciones por defecto de PHP, mediante la interfaz web no se pueden subir archivos de más de 2 Mb, lo cual es muy pero que muy poco. Para subir este límite, debemos editar algunas cosas. El límite máximo que podremos poner son 2 Gb, que está mucho mejor aunque deja fuera ciertos archivos de vídeo, pero este límite ya es cosa de la Raspberry, y su arquitectura, de 32 bits, no de Nextcloud.
Siguiendo las instrucciones del manual de Nextcloud, para aumentar este límite, debemos editar el archivo de configuración de PHP 7.0. Lo hacemos escribiendo en el terminal:
sudo nano /etc/php/7.0/apache2/php.ini
Aparece el editor de texto y buscamos (con las teclas CTRL+W) las líneas en que aparecen las expresiones upload_max_filesize y post_max_size. Cambiamos las cifras para que de 2M y 8M pasen a ser 2G. Deben quedar así:
upload_max_filesize = 2G
(...)
post_max_size = 2G
También podemos aprovechar para configurar la carpeta temporal. Si subimos archivos grandes, podemos llenar la tarjeta SD y esto nunca es bueno, así que es mejor usar una carpeta del disco duro externo. Buscamos (CTRL+W otra vez) la línea ;upload_tmp_dir = y hacemos dos cosas: borramos el punto y coma del inicio (si no lo hacemos, los cambios que hagamos en esta línea no tendrán efecto ) y añadimos al final la carpeta que queramos del disco duro. No es recomendable usar una subcarpeta del directorio de la nube, eso sí, porque si se creara un usuario con el mismo nombre que esta carpeta, usaría la carpeta temporal como sus propios archivos.
Guardamos el archivo (CTRL+X, «s» para decir que sí queremos guardar) pero no reiniciamos todavía el servidor web porque tenemos que ocuparnos de la carpeta temporal. La creamos con
sudo mkdir /media/Vir/nubetmp (por ejemplo)
Cambiamos los permisos de la carpeta
sudo chown -R www-data:www-data /media/Vir/nubetmp
Y, ahora sí, reiniciamos el servidor Apache con
sudo service apache2 restart
Podemos comprobar que lo hemos hecho bien en Nextcloud. Pulsamos en nuestro usuario arriba a la derecha para mostrar el menú, seleccionamos Administración y miramos en los apartados «Monitorizando» (información del servidor) y «Configuración adicional»:
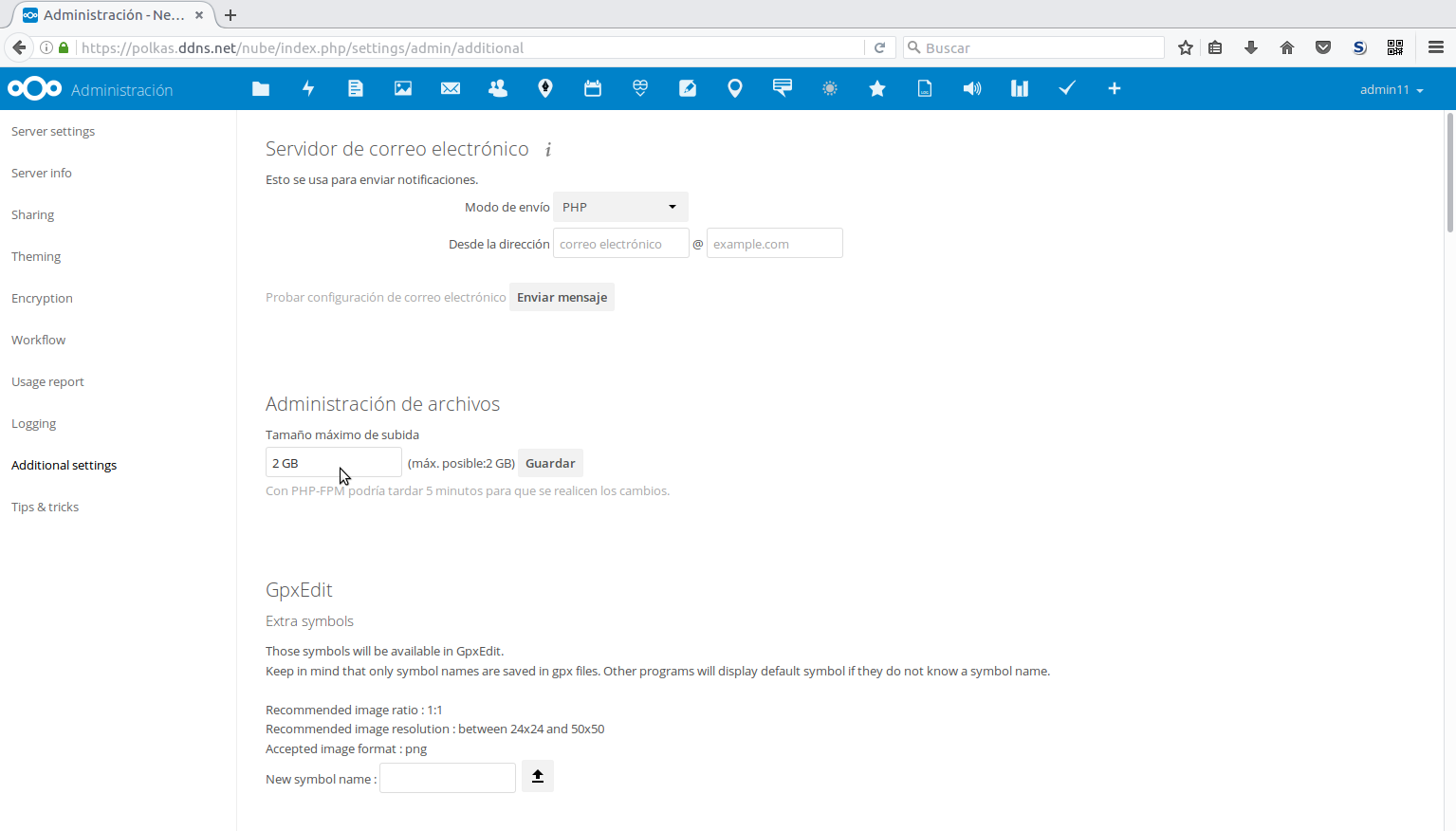
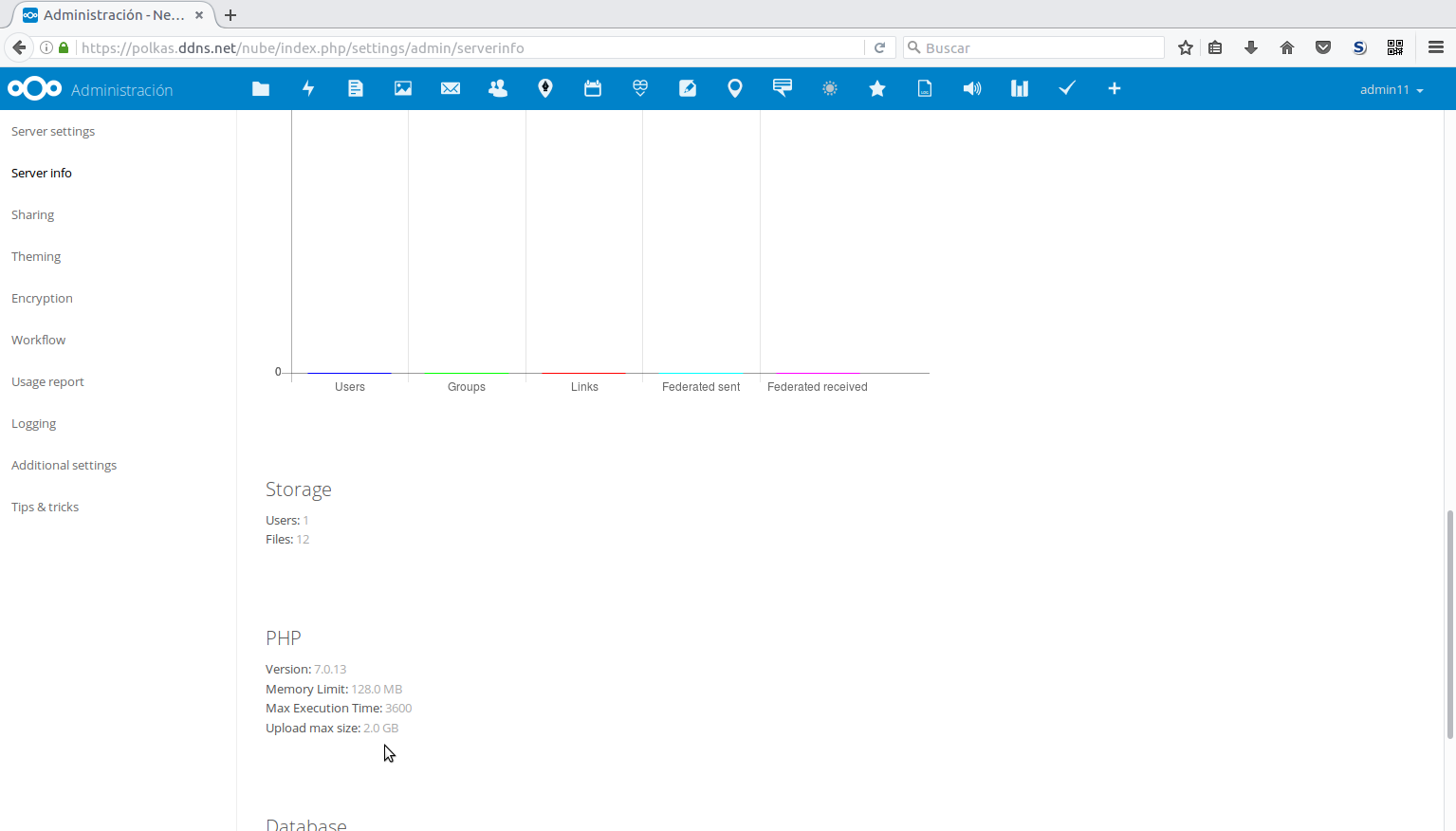 El ratón nos muestra que, efectivamente, ya está configurado para aceptar archivos de 2 Gb.
El ratón nos muestra que, efectivamente, ya está configurado para aceptar archivos de 2 Gb.
Eliminar «index.php» de las URLs de Nextcloud
Nextcloud, como su predecesor Owncloud, crea unas direcciones (URLs) bastante largas porque incluye por defecto el fragmento «index.php». Lukas Reschke (su avatar siempre me recuerda al niño del vídeo viral de Star Wars) lo explica en la ayuda de Nextcloud. Se puede eliminar, para pasar de algo como
https://polkas.ddns.net/nube/index.php/apps/files/ a esto otro: https://polkas.ddns.net/nube/apps/files/, que queda más claro y sencillo.
Para ello, editamos el archivo config.php: sudo nano /var/www/html/config/config.php y añadimos al final la siguiente línea:
'htaccess.RewriteBase' => '/',
Debemos cambiar el final si no tenemos instalado Nextcloud en la carpeta raíz del servidor sino en una subcarpeta. Es decir, si los archivos de Nextcloud están en /var/www/html/nextcloud, la línea anterior debe quedar así:
'htaccess.RewriteBase' => '/nextcloud',
No estoy seguro de que el siguiente paso sea necesario, pero no hace daño hacerlo. Tenemos que activar unos cuantos módulos de Apache, concretamente rewrite, headers, env, dir y mime. Esto se hace con las siguientes instrucciones:
sudo a2enmod rewrite
sudo a2enmod headers
sudo a2enmod env
sudo a2enmod dir
sudo a2enmod mime
Todos menos headers deberían estar activos, pero no pasa nada por asegurarse. Una vez los hemos activado todos, debemos crear un sitio nuevo en la configuración de Apache:
sudo nano /etc/apache2/sites-available/nextcloud.conf
Aparece el editor nano, que ya seguro conocéis, con un archivo vacío. Tenemos que copiar (con la combinación de teclas MAYS+Ins) el siguiente código (extraído, de nuevo, del manual):
Alias / "/var/www/nextcloud/"
<Directory /var/www/nextcloud/>
Options +FollowSymlinks
AllowOverride All
<IfModule mod_dav.c>
Dav off
</IfModule>
SetEnv HOME /var/www/nextcloud
SetEnv HTTP_HOME /var/www/nextcloud
</Directory>
Y hay que cambiar el directorio todas las veces que aparece, en lugar de /var/www/nextcloud/, debemos poner la carpeta que hayamos usado. Si hemos instalado Nextcloud en la raíz del servidor, debería ser /var/www/html/ y, si lo hemos hecho en una carpeta, deberá ser /var/www/html/nextcloud, dependiendo de lo que hayamos usado en la quinta entrada de la serie. Debemos cambiarlo las 4 veces que aparece. También, igual que antes, debemos cambiar la barra de la primera línea si tenemos Nextcloud en una subcarpeta.
Por último, creamos un enlace simbólico a la carpeta de sitios activos:
sudo ln -s /etc/apache2/sites-available/nextcloud.conf /etc/apache2/sites-enabled/nextcloud.conf
El útlimo paso es ejecutar una actualización de mantenimiento con el comando
sudo -u www-data php /var/www/html/occ maintenance:update:htaccess
Reiniciamos el servidor con
sudo service apache2 restart
Y podemos comprobar, encima del cursor, que ha desaparecido el «index.php» de la URL:
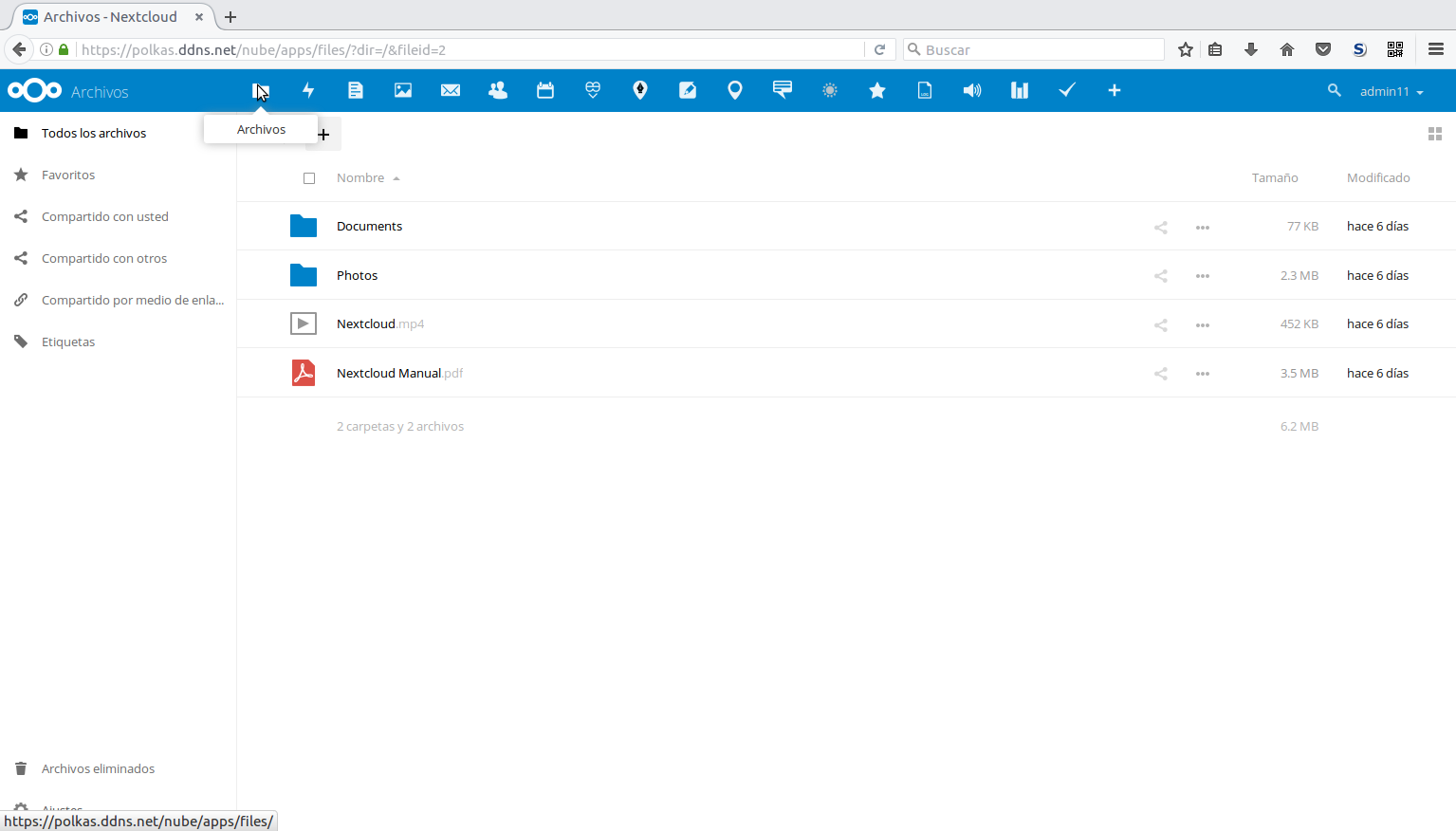
Cron
Es muy habitual que Nextcloud necesite que ciertas acciones tengan lugar cada cierto tiempo. La forma de asegurarse es el cron, cuya misma forma nos dice que tiene que ver con el tiempo (cronos en griego). Por defecto, el cron de Nextcloud se ejecuta cada vez que se carga una página. Es lo más sencillo pero normalmente no vamos a usar la interfaz web sino los clientes de escritorio y móvil, así que puede pasar demasiado tiempo sin que se ejecute el cron. Por ello, es muy recomendable hacerlo de otra manera. ¿Cómo? Encargándoselo al sistema operativo. Raspbian, como todos los sistemas Linux, tiene una opción para esto.
Para sacar ventaja de esto, debemos definir un cronjob. Es así:
sudo crontab -u www-data -e
Aparece un archivo bastante largo, con un montón de explicaciones (todas las líneas que empiezan por una almohadilla [ #] o un punto y coma [;] son comentarios). La orden significa «editar el crontab (lista de tareas que se ejecutan periódicamente) del usuario www-data (el de Apache)».
Podemos irnos al final del archivo y copiar la siguiente orden:
*/15 * * * * php -f /var/www/html/nextcloud/cron.php
Que significa que cada 15 minutos se va a ejecutar el cron. Como siempre, debemos cambiar la carpeta si fuera preciso. Guardamos como siempre con CTRL+X, «s» y podemos comprobar que se ha guardado con
sudo crontab -u www-data -l
que nos muestra el contenido del crontab.
Una vez lo hemos comprobado, podemos ir a la configuración de Nextcloud y cambiar este estado, si no se ha cambiado automáticamente:

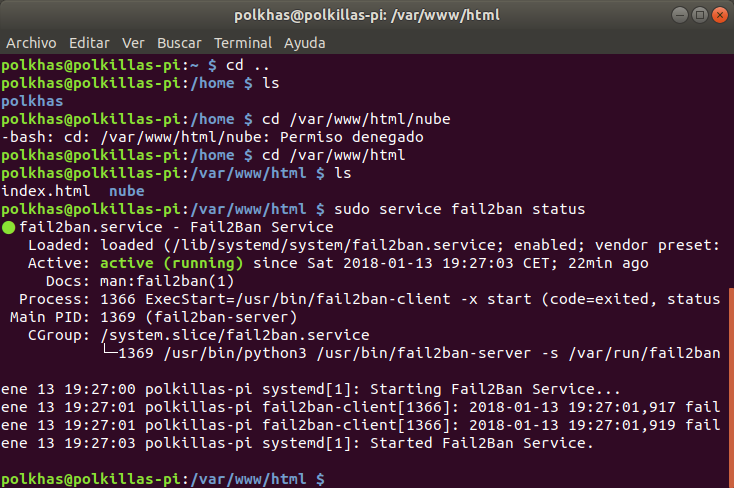
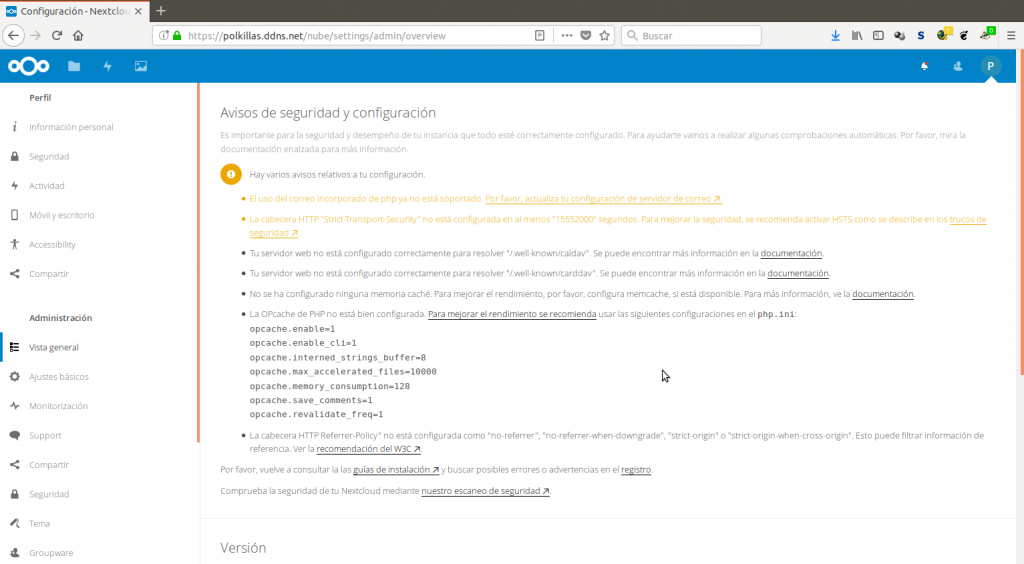
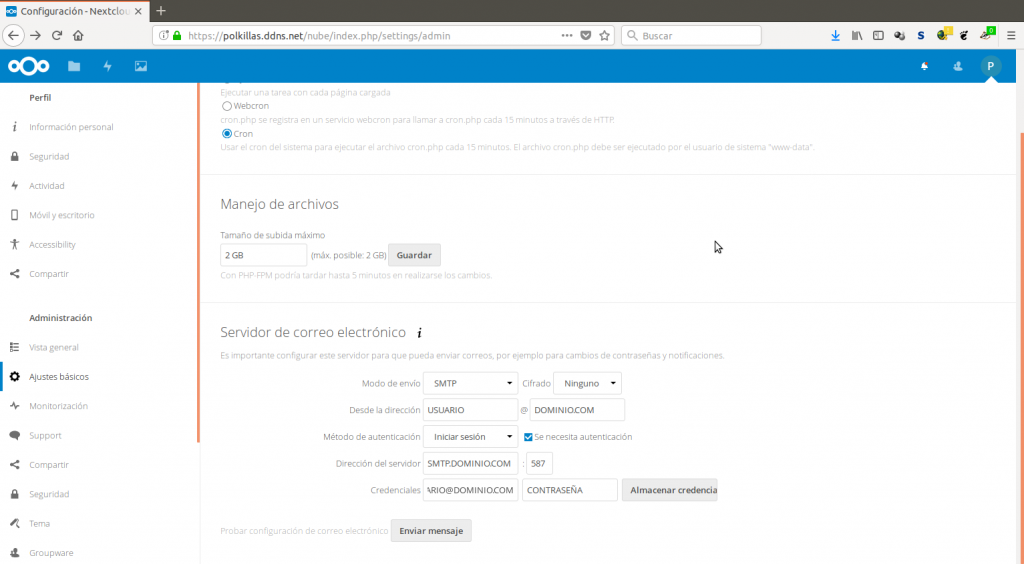
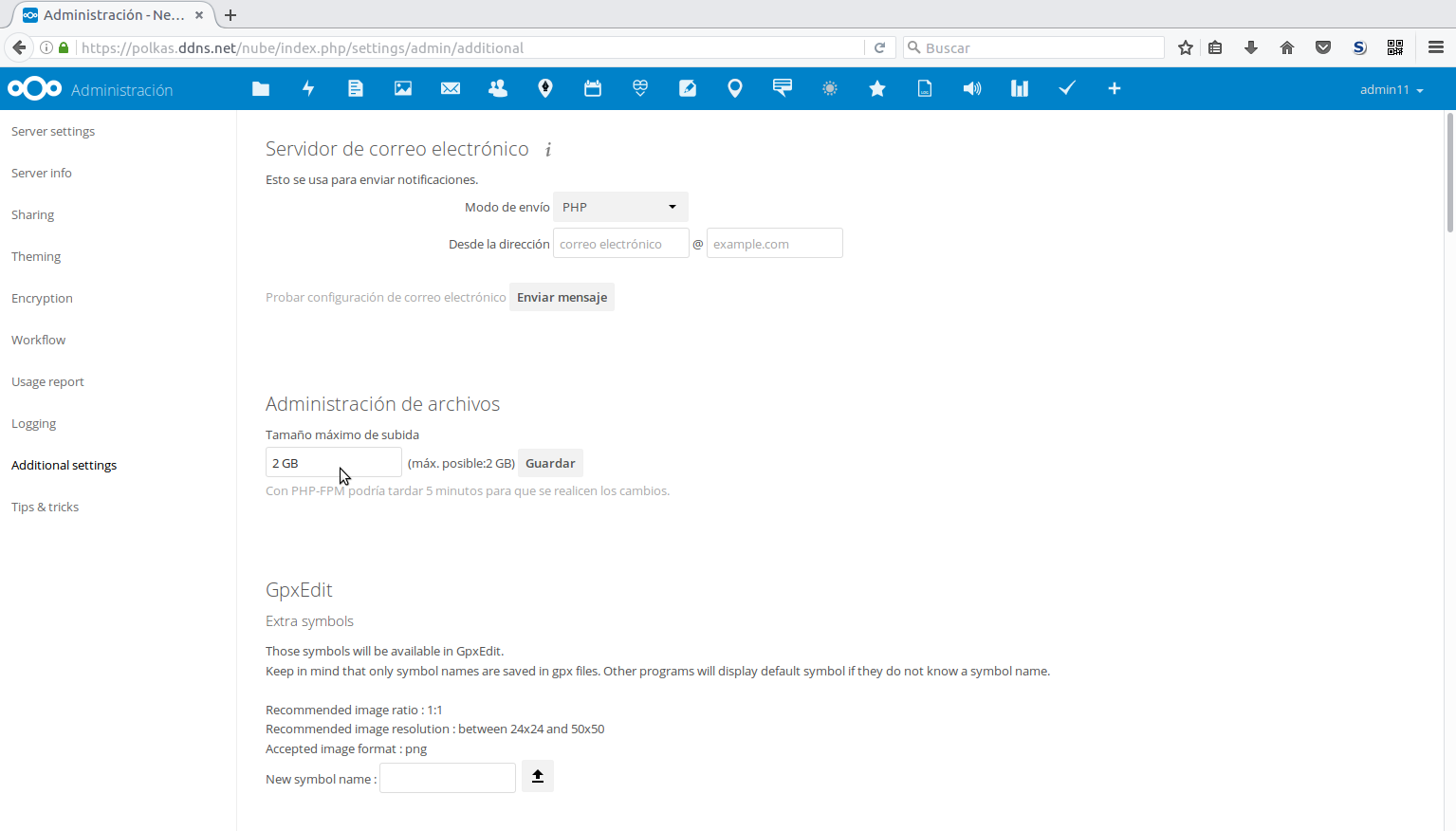
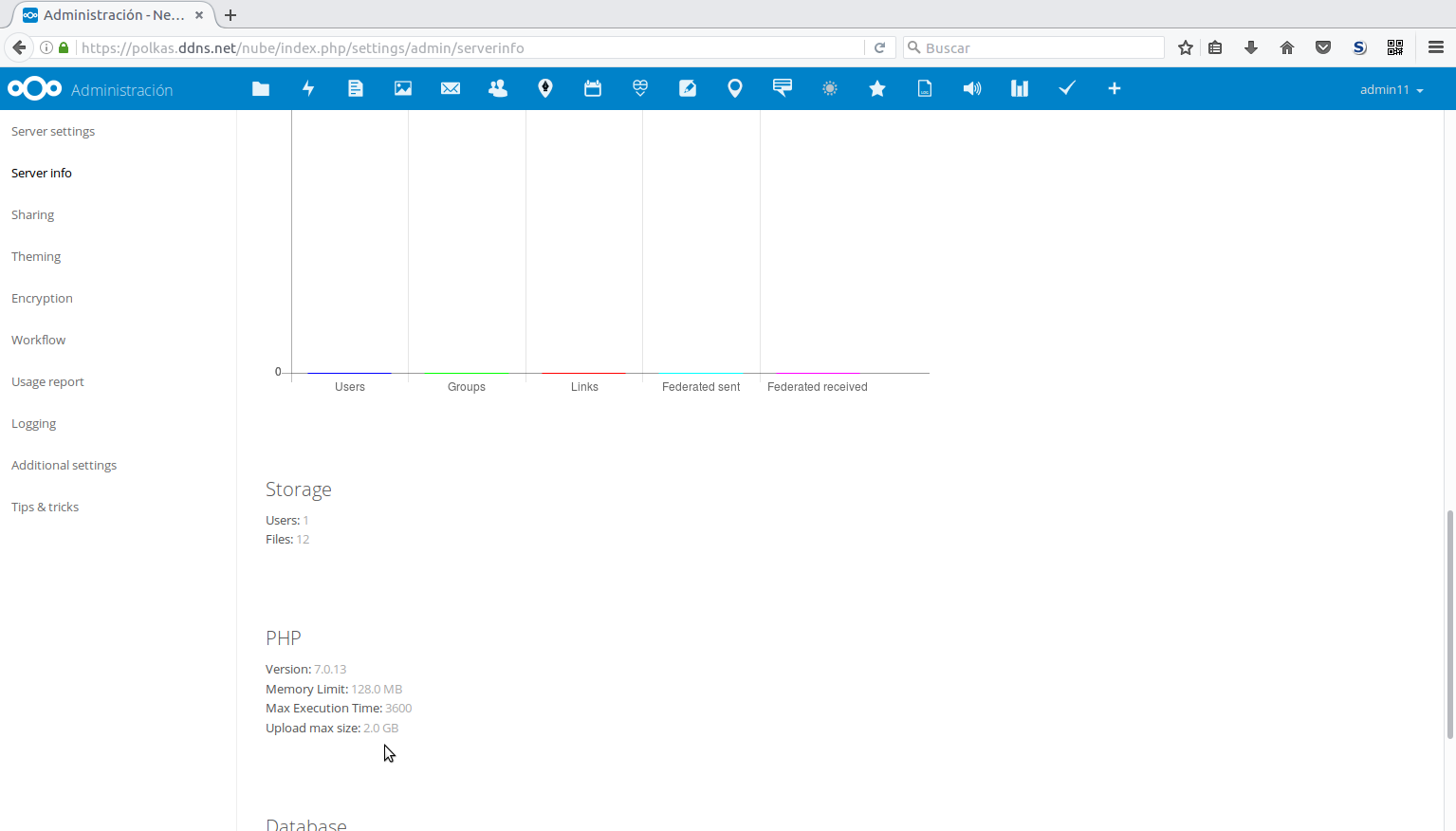
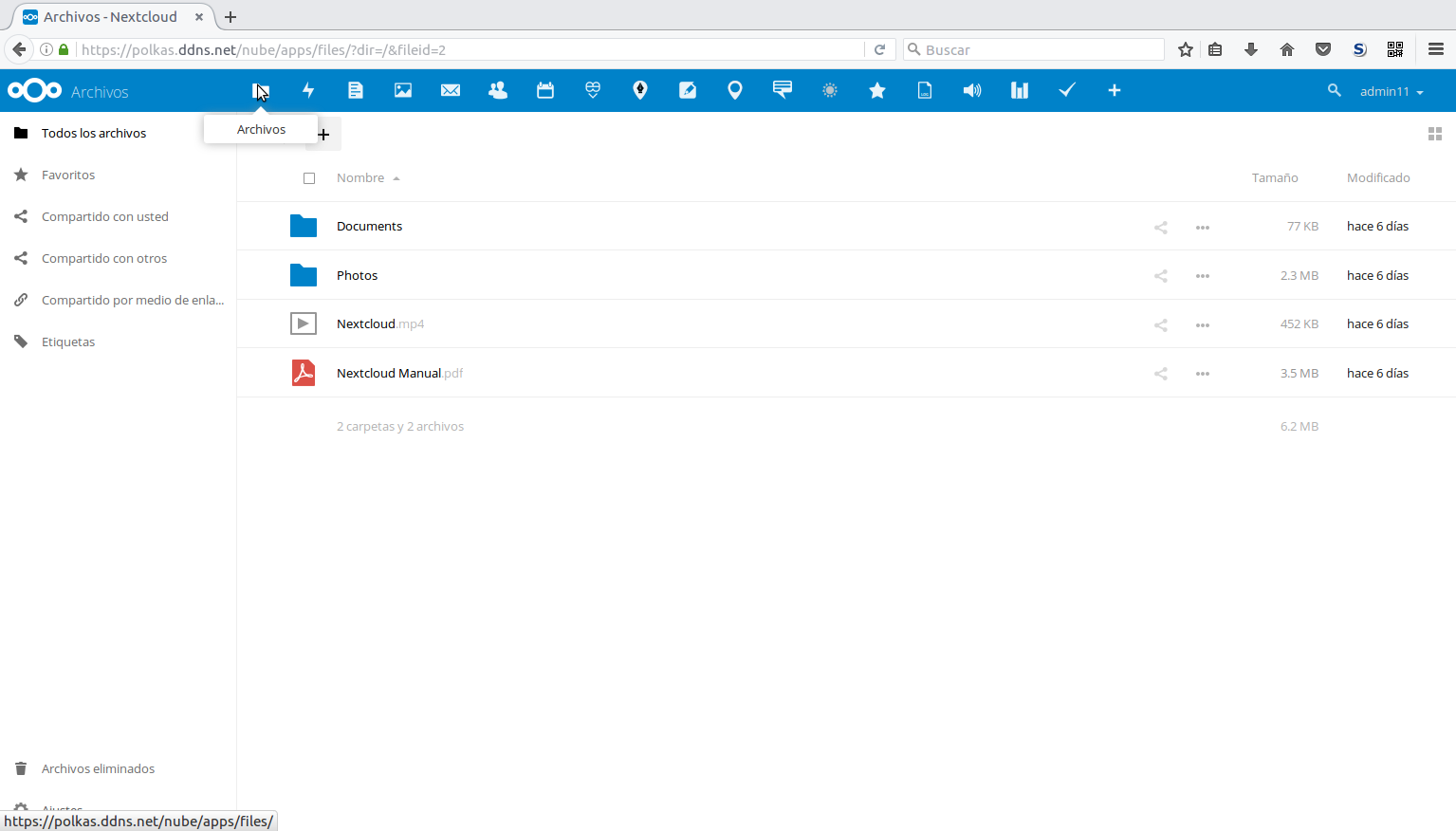
Comentarios recientes