Aquí viene una nueva versión de mi tutorial para instalar Nextcloud en un servidor casero. Podrás ver las demás entradas (cuando las publique) en este enlace.
Esta vez ya no lo voy a instalar en una Raspberry como en las primeras versiones, sino en un miniPC MSI que compré precisamente para esto, porque la Raspberry se me quedaba algo corta para todas las cosas que quería hacer.
Esta vez no voy a explicar cómo descargarse Ubuntu Server y copiarlo a un pendrive. En anteriores versiones lo he hecho, contando dónde descargar Raspbian, el sistema operativo de la Raspberry, y qué hacer. Ahora he usado Ubuntu Server por comodidad, y voy a asumir que lo tenemos ya preparado en un pendrive. Tampoco voy a explicar cómo hacer que el miniPC arranque desde el pendrive, porque cada versión es un mundo.
Vamos a instalar Ubuntu Server de forma que no necesitemos teclado y pantalla más que para esta instalación, de forma que una vez quede instalado podremos acceder desde cualquier otro ordenador de casa y, más adelante, desde cualquier ordenador con conexión a internet.
Al lío. Lo primero que tenemos que hacer es pinchar el pendrive en un puerto USB y arrancar el miniPC. Debería salirnos una pantalla con tres opciones y escogemos «Try or install Ubuntu». A continuación nos pide que escojamos nuestro lenguaje.
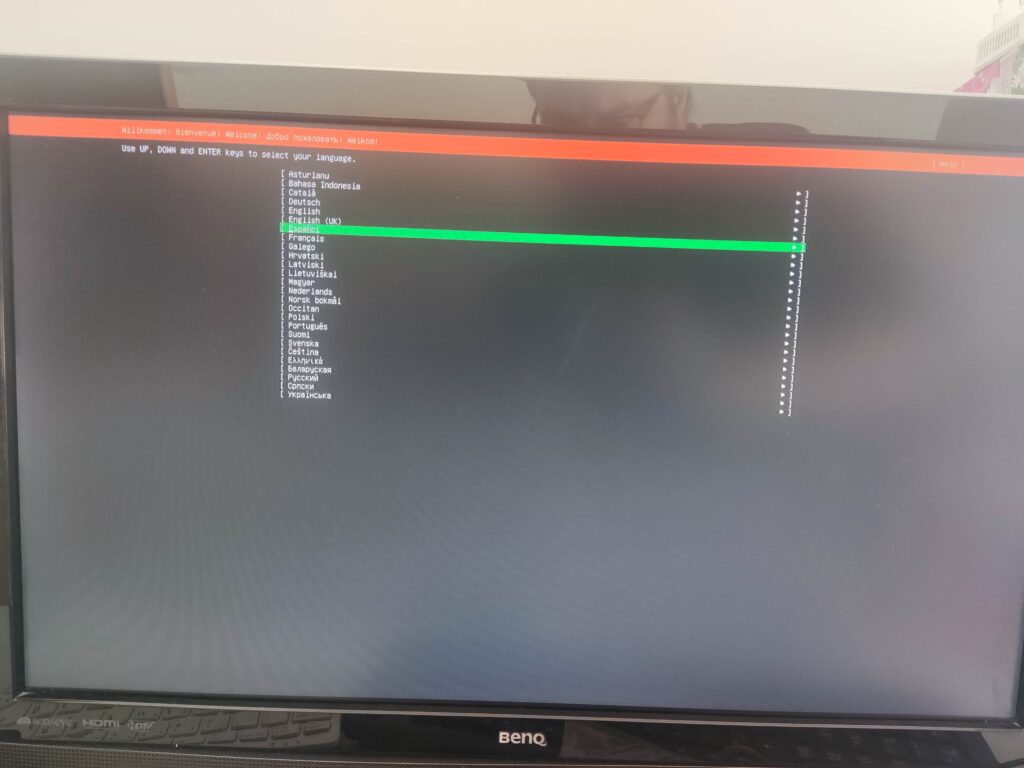
Bajamos con las fechas hasta el idioma que queremos y con el tabulador vamos al menú inferior, donde damos a Aceptar. Un detalle es que el sistema acaba estando en inglés aunque se escoja Español, aunque el teclado que se configura después si queda bien configurado. Esto quizás sea por lo que me ha aparecido en siguiente pantalla.
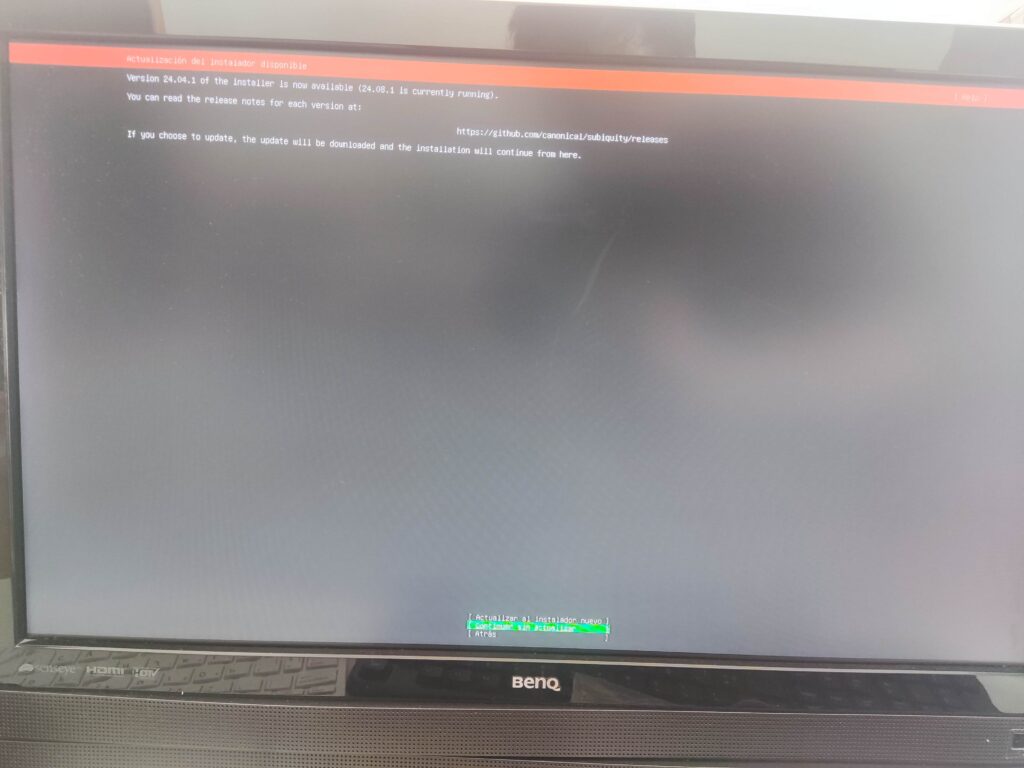
Dice que hay una versión más moderna del instalador, pero el número es inferior, así que he optado por la opción «Continuar sin actualizar». A continuación nos pide que seleccionemos el teclado. Suele detectarlo bien, pero en caso necesario se puede seleccionar «Identificar teclado».
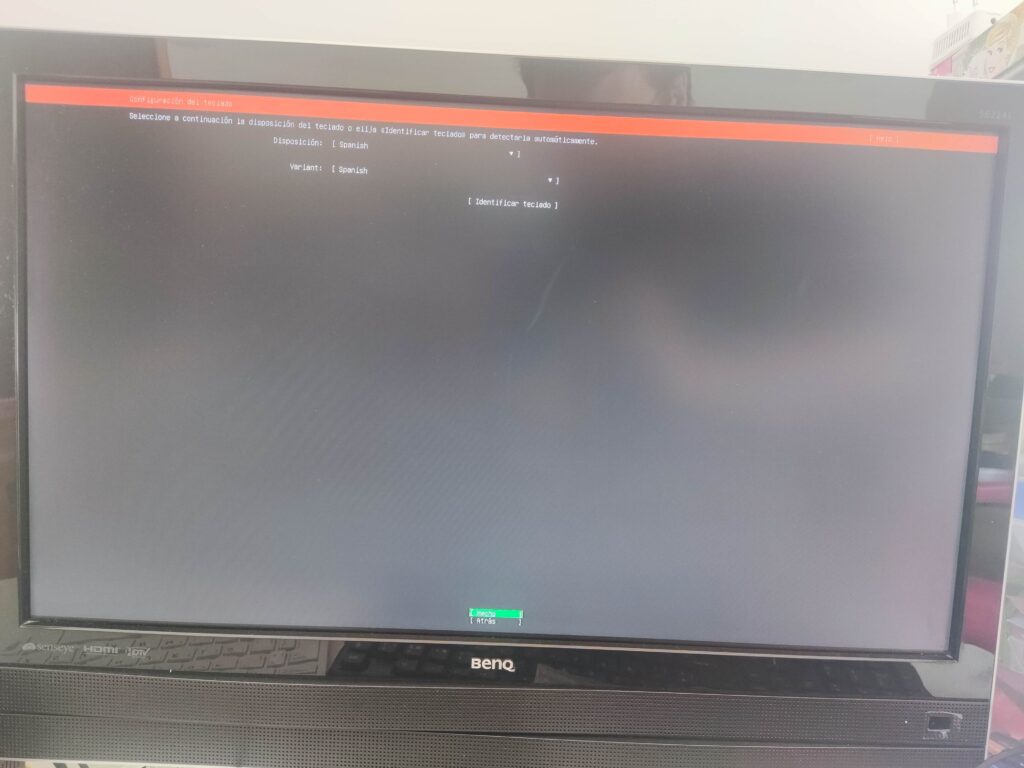
Después nos pide que seleccionemos si queremos la versión normal o la minimizada. Yo he escogido esta última, esta puede ser la otra razón por la que al final me sale el sistema en inglés. También pregunta si queremos instalar drivers, pero si vamos a conectar el miniPC al router por cable, no hace falta, e, incluso si lo hacemos mediante wifi, seguramente no sea necesario.
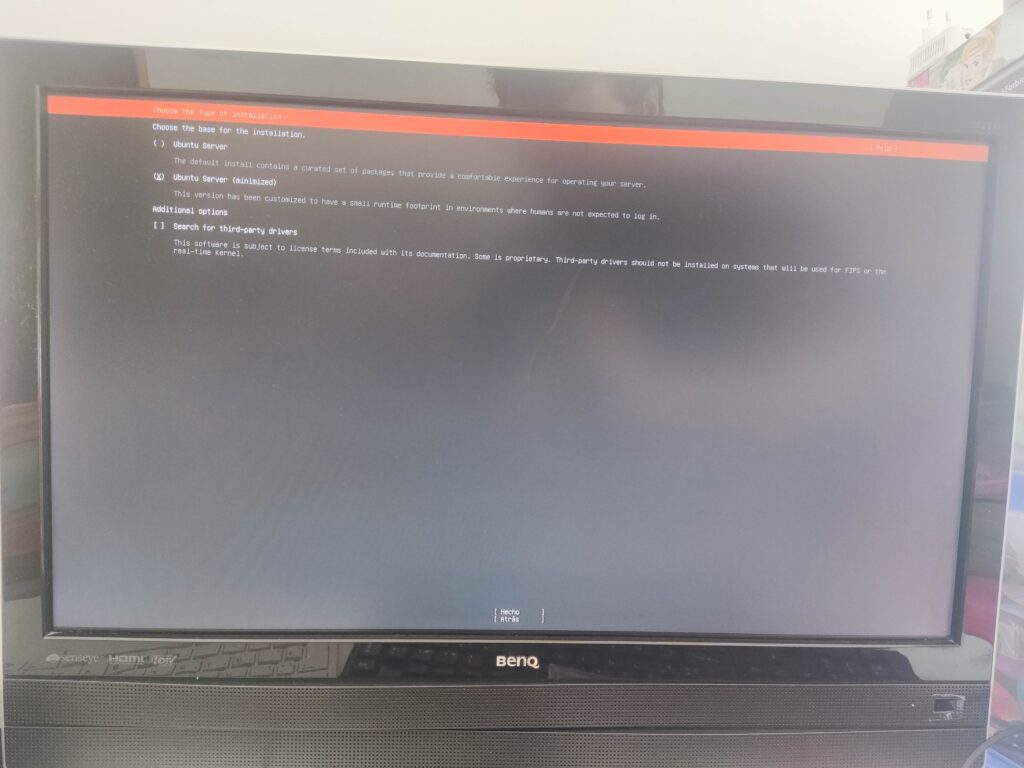
Después pide la configuración de la red. Por cable se autoconfigura, si es por wifi hay que configurarla. Aquí pongo cómo me ha quedado, con las dos opciones por si acaso. Hay que apuntarse la IP, el conjunto de 4 números separados por puntos, nos hará falta para acceder desde otros ordenadores de casa, en mi caso 192.168.1.73 y 192.168.1.52 pero eso variará.
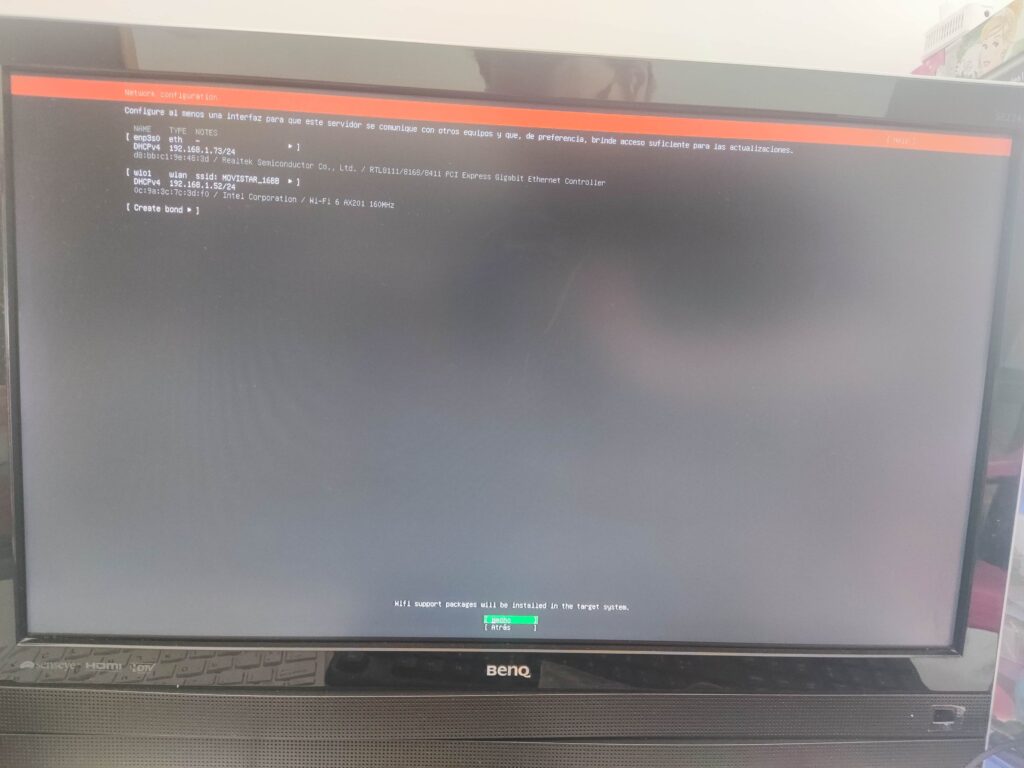
Después pide los datos del proxy, que para casa podemos dejar en blanco.
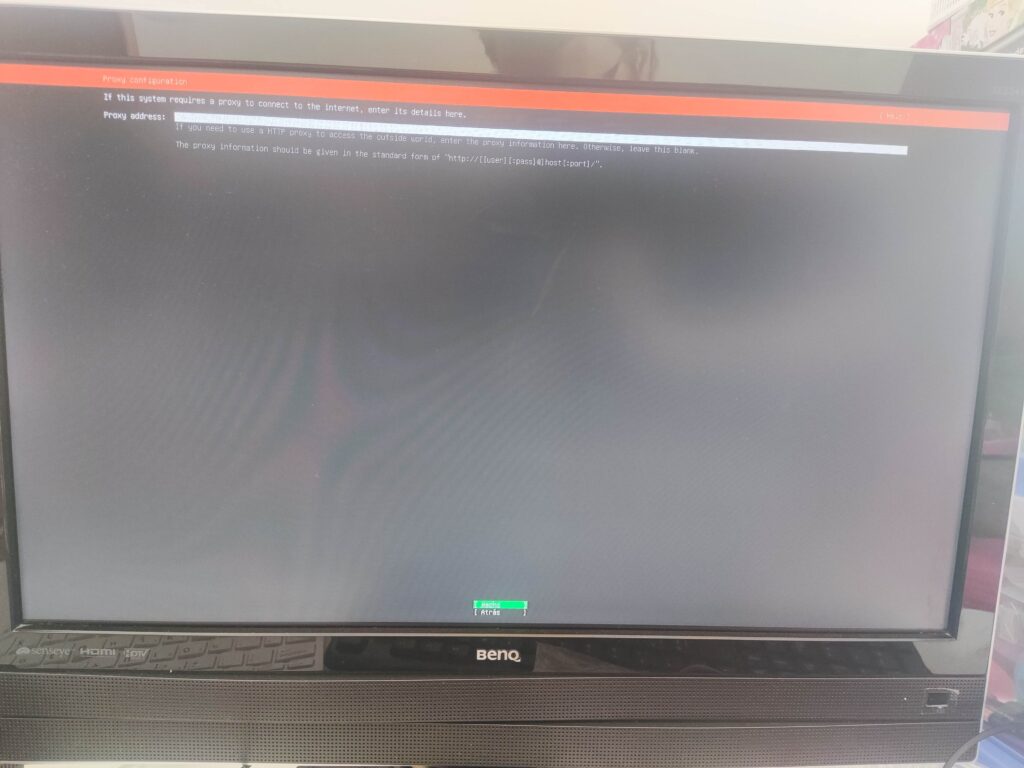
Después prueba el mirror. Los sistemas Linux como Ubuntu funcionan con una o varias formas de actualizar lo que está instalado, generalmente bajándolo de un servidor. Pero en lugar de estar centralizado, este servidor tiene copias (mirror=espejo) distribuidos por el mundo para que el acceso sea más fácil y más rápido. La foto me ha quedado borrosa, pero es esto.
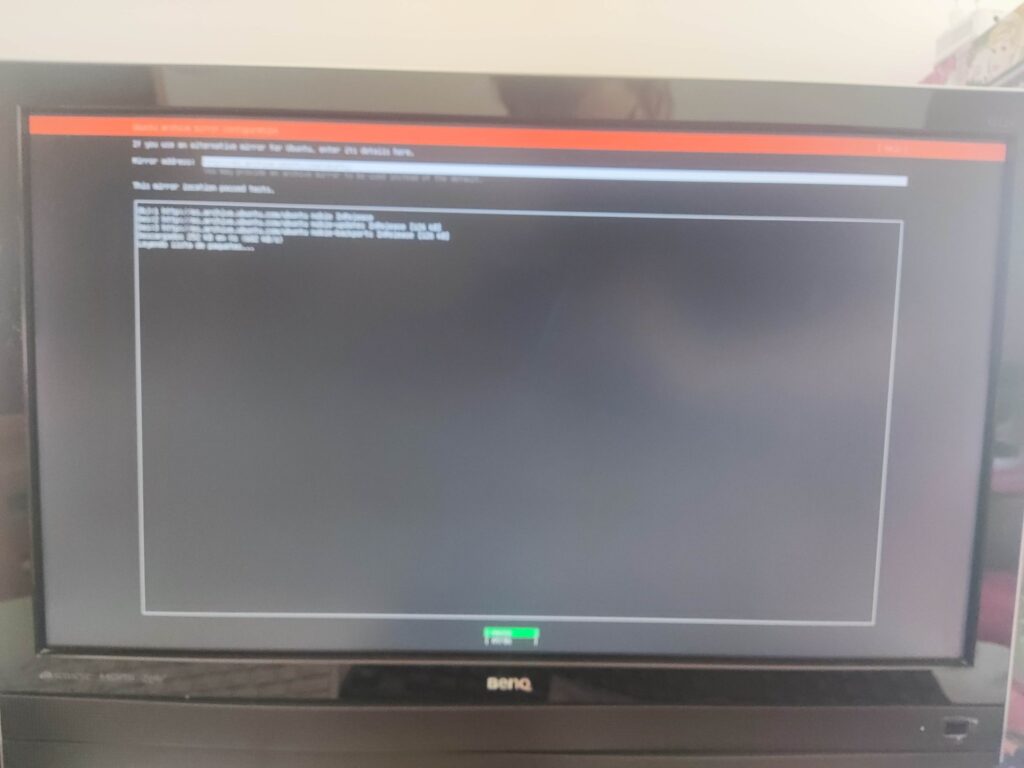
Después pregunta por dónde instalar en el disco duro. Lo más sencillo es seleccionar «Use an entire disk» (Usar un disco entero) y dejar que se encargue de configurarlo a su gusto.
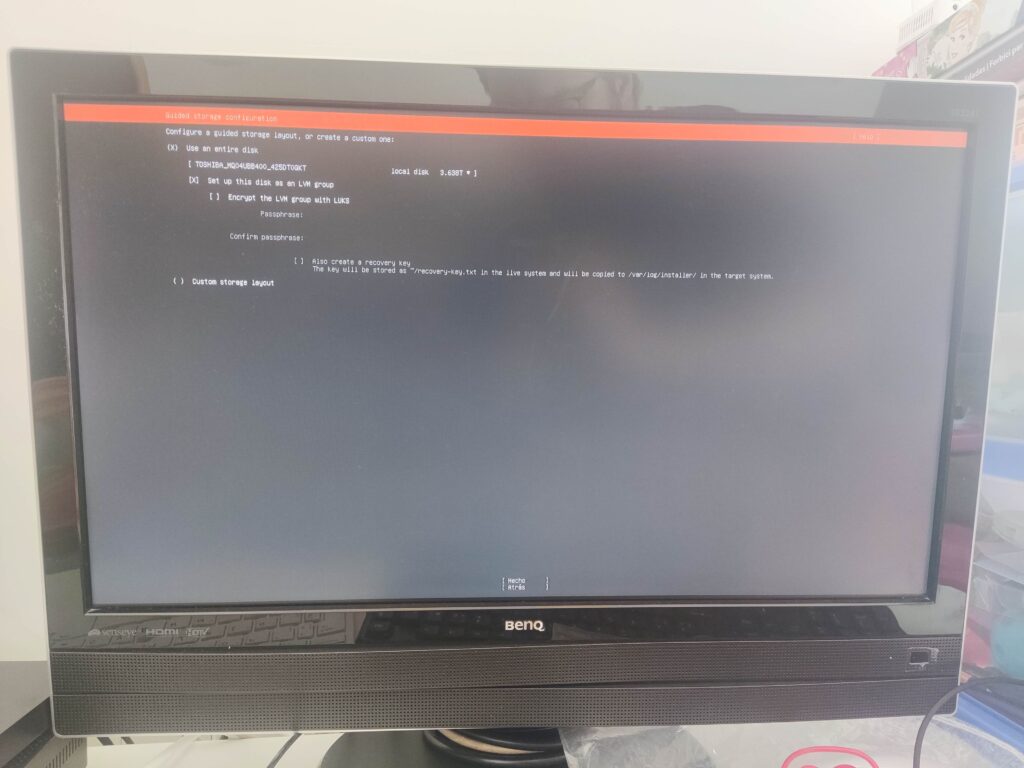
Pone a continuación un resumen.
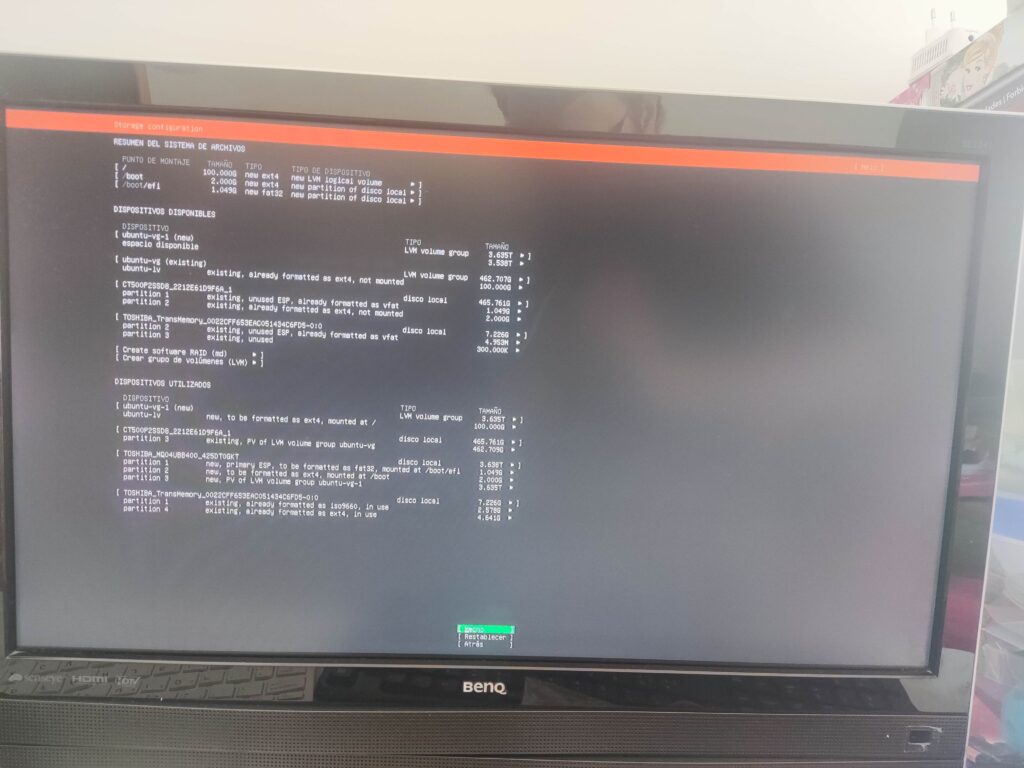
Nos pregunta si estamos seguros y decimos que sí pulsando en «Continuar». 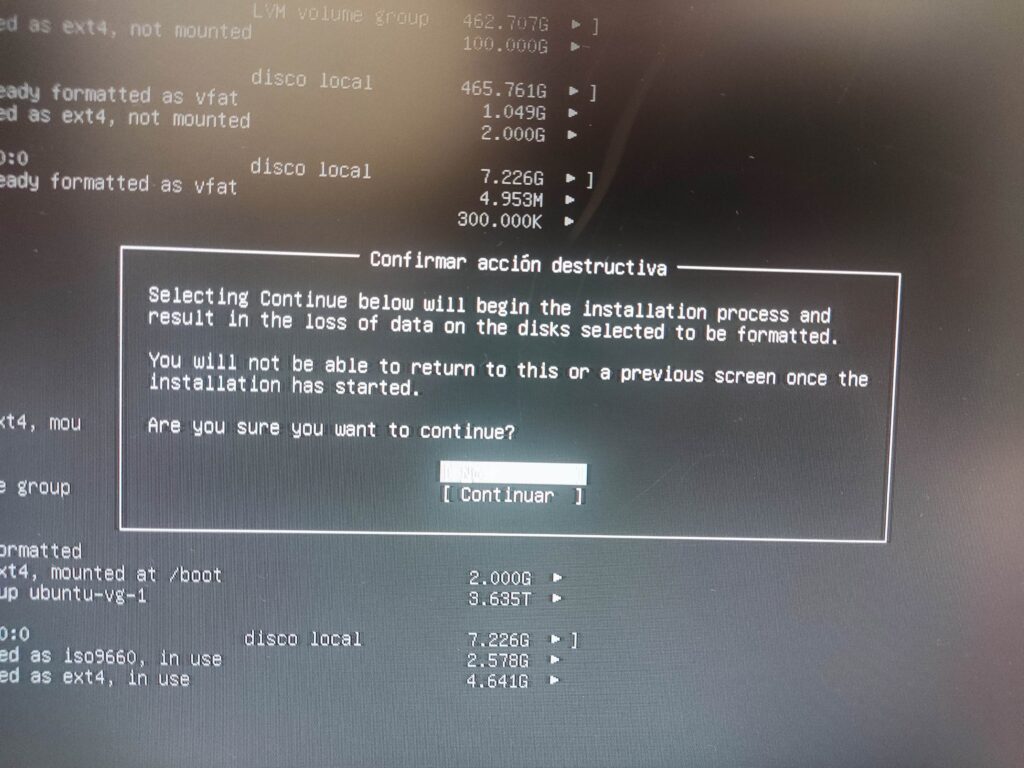
Mientras se está instalando el sistema operativo, nos pregunta nuestro nombre (podemos poner cualquiera), el nombre del servidor (también lo que queramos), un nombre de usuario y una contraseña y su confirmación, que será importante para poder acceder al servidor desde otro ordenador.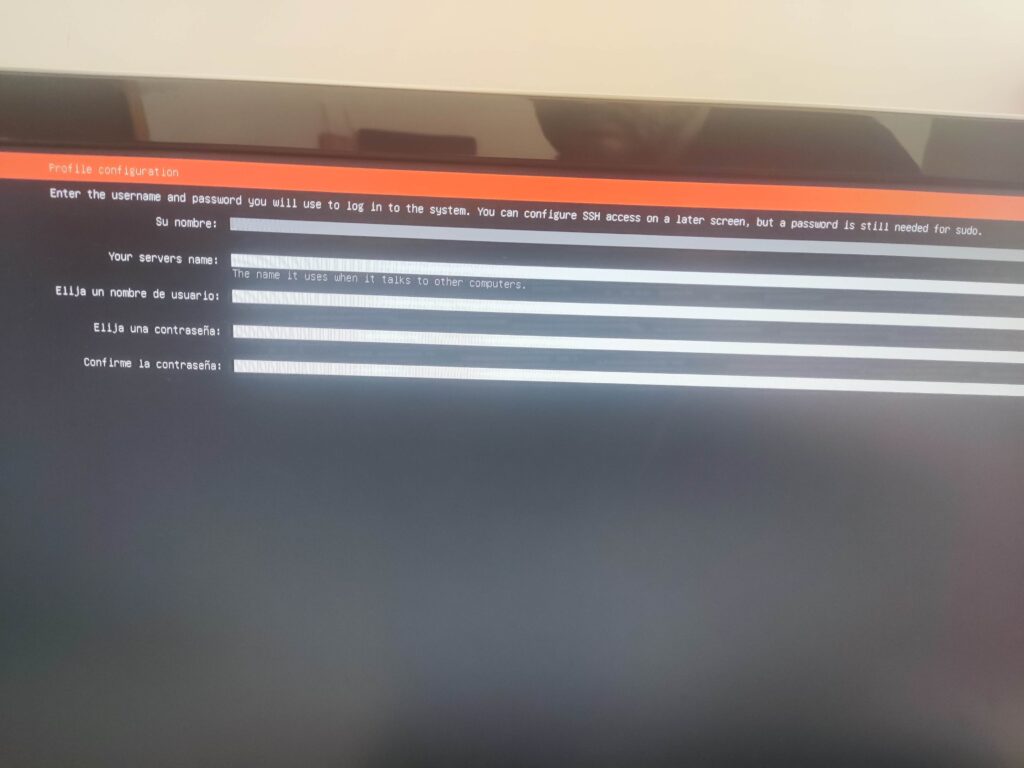
También nos pregunta si queremos Ubuntu Pro. Seguramente no, no lo querremos, gracias.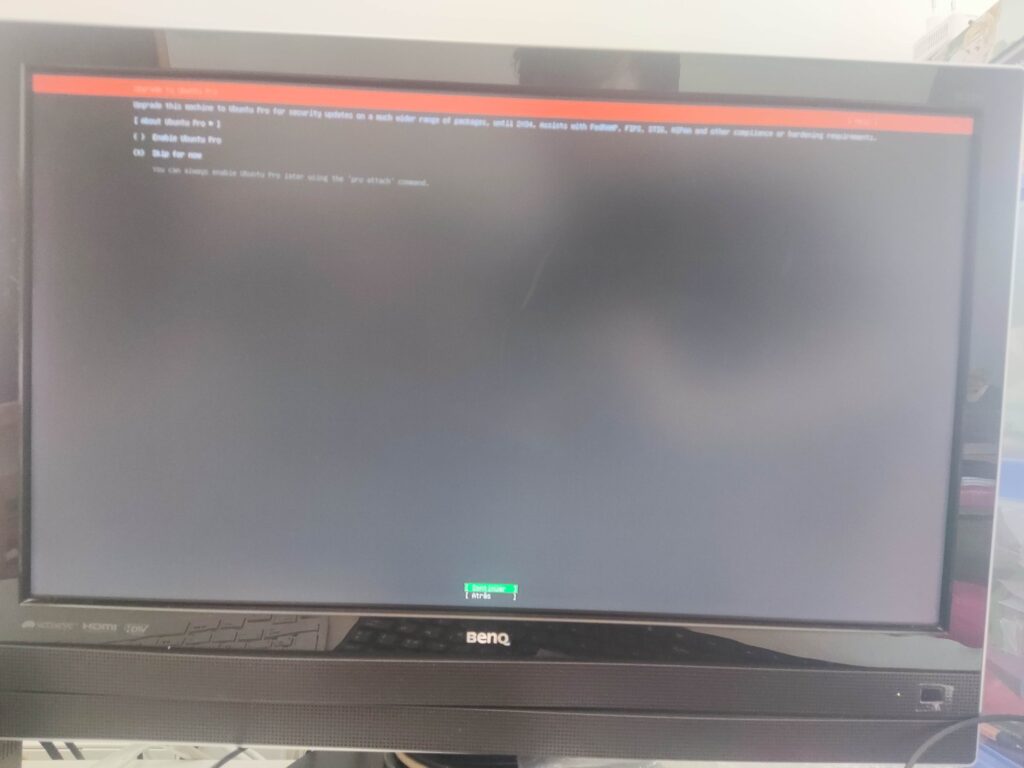
Este paso siguiente es fundamental: Tenemos que marcar con la barra espaciadora la opción «Instalar servidor OpenSSH». SSH es la herramienta que nos va a permitir acceder desde otro ordenador, sin necesitar un teclado y una pantalla más que para la instalación. 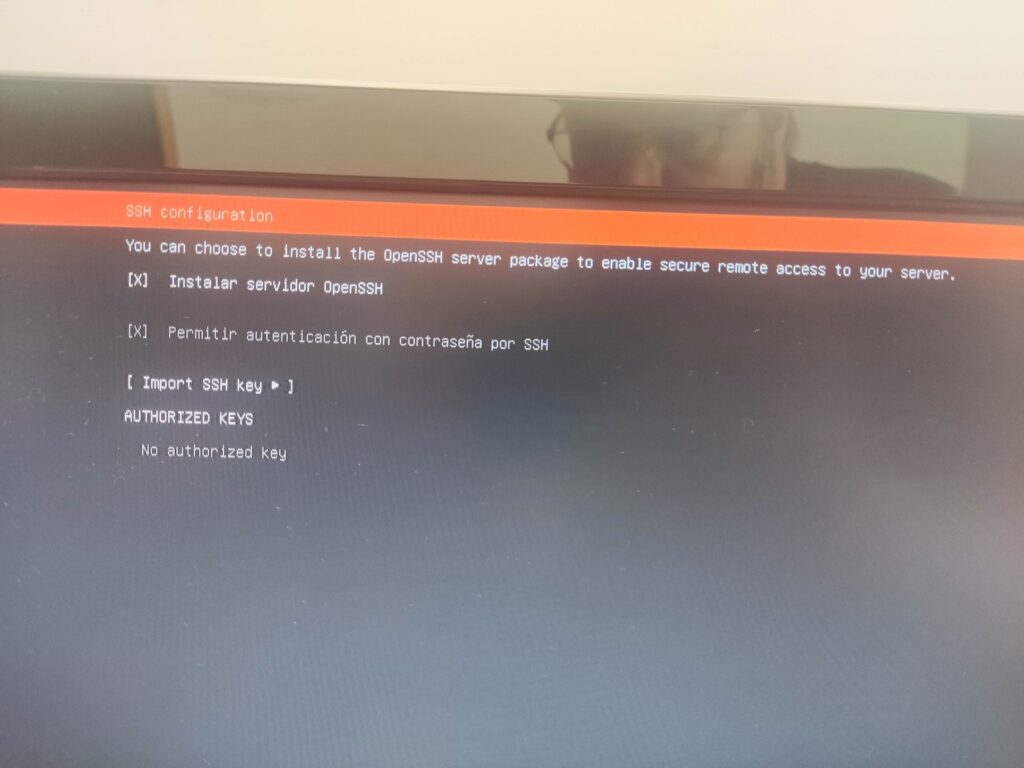
A continuación nos propone una serie de snaps populares. Snap es una forma de instalar software propia de Canonical, la empresa que hace Ubuntu, pero no lo recomiendo en absoluto, aunque como se ve, aparece el propio Nextcloud.
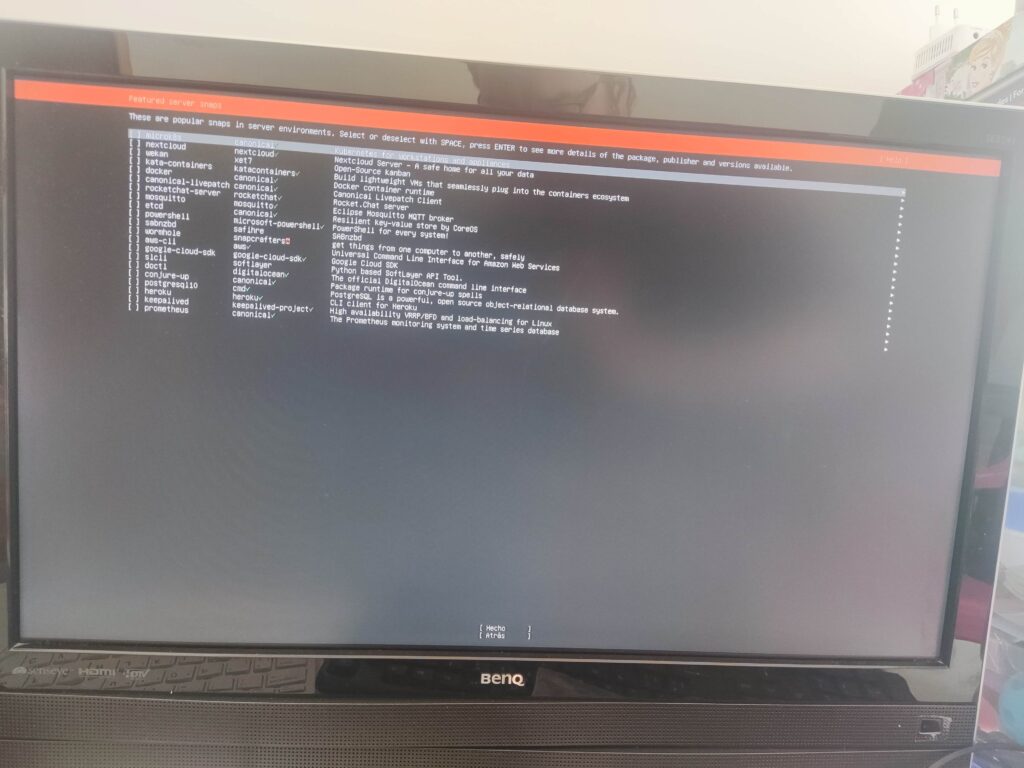
Despueś nos pone un resumen de cómo va la instalación y cuando acaba veremos que en el menú de abajo aparece la opción «Reiniciar ahora». Al pulsarla, nos pedirá que desenchufemos el pincho y el miniPC se reinicia a una pantalla en la que nos pide un usuario. Podemos meter el que hemos creado ahora, pero es prefereible seguir con SSH.
Desde otro ordenador con Linux podemos usar el terminal para conectarnos con la orden ssh USUARIO-QUE-HEMOS-CREADO@IP-que-hemos-copiado. Nos pide la contraseña y cuando la metemos parece que no estamos escribiendo porque no se ve nada, ni círculos ni asteriscos ni nada, pero sí, aunque puede llevar a error (y yo me equivoqué al meterla, como se ve en la captura de pantalla.
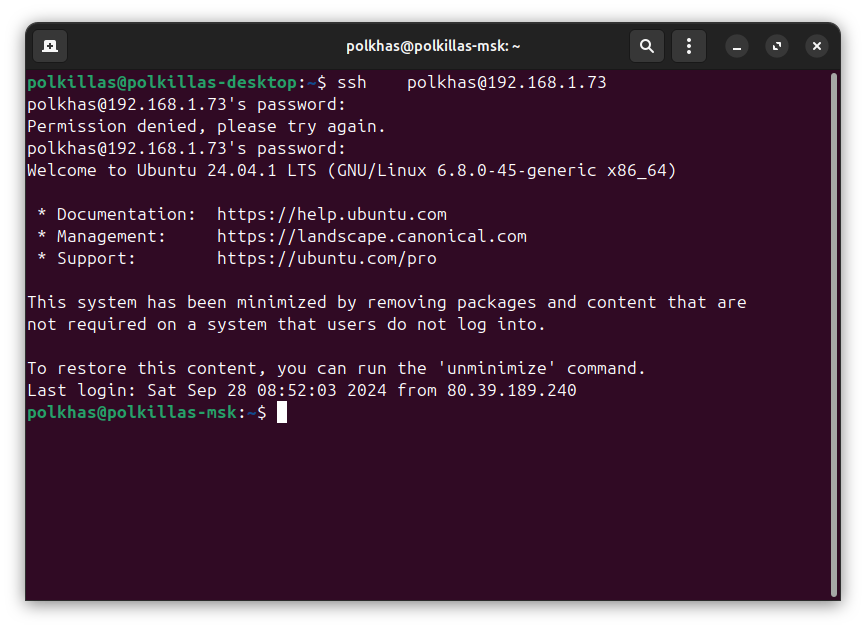
Escribimos yes y el servidor nos pide la contraseña. Cuando lo hacemos, ya estamos en el servidor igual que si estuviésemos delante del él con su teclado y su pantalla.
Si el ordenador desde el que queremos conectarnos al servidor es de Windows, podemos usar Putty. Copio lo que puse en un tutorial anterior. Solo hay que cambiar Raspberry por servidor y el usuario «pi» por el que hayamos creado.
(…)SSH sirve para “entrar” en un ordenador desde otro. Si está activado, podemos tener una línea de comandos en un ordenador diferente y trabajar en la Raspberry. En versiones anteriores, venía activado por defecto, pero desde hace un tiempo no es así. Este es el paso fundamental para poder usar la Raspberry sin necesidad de tenerla conectada a monitor y teclado., por lo que tendremos que seleccionar esta opción y activarla. Una vez que lo hemos hecho, podemos conectarnos a la Raspberry desde otro ordenador.
En Windows se puede usar PuTTY para ello y en Linux no hace falta instalar nada. Veamos:
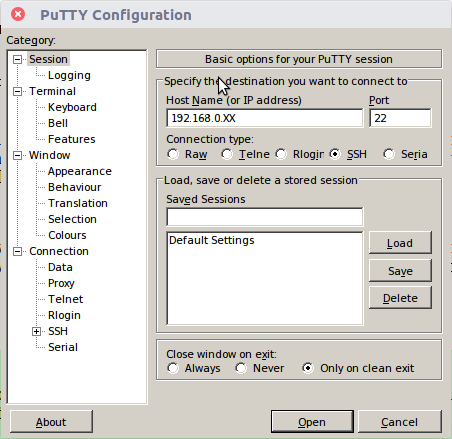
No hace falta instalar PuTTY, al abrir el archivo descargado se abre directamente esta ventana. En el campo “Host Name (or IP address)” tenemos que escribir lo que aparece en la imagen, cambiando las XX con unos números que estarán entre 0 y 255. Para saber exactamente qué número poner podríamos ir pr obando de uno en uno, pero hay una forma mucho más sencilla: cuando hayamos acabado de configurar la raspberry,,podemos escribir la orden ifconfig. Sale un montón de información pero lo que tenemos que buscar es la expresion inet address seguida de un número compuesto de cuatro cifras separadas por un punto y que sean las dos primeras esos 192.168. Si estamos conectados al router con un cable, estará en la sección eth0; si estamos usando wifi, estará seguramente en la sección wlan0.
Si lo hemos hecho bien, nos aparecerá una alerta. Es normal, solo nos avisa de que nos estamos conectando a un ordenador nuevo y nunca hemos dicho a PuTTY que se fíe. Pulsar en sí hace que PuTTY, en adelante, confíe en nuestra Raspberry.
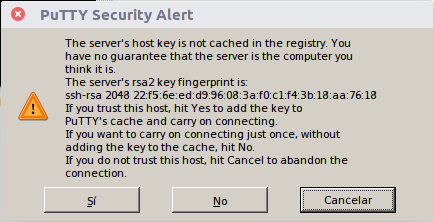
A continuación nos sale una pantalla nueva que nos pedirá el usuario de Raspberry PI OS (pi, si no lo cambiamos) y la contraseña (raspberry por defecto, ya cambiaremos esto). Al escribir la contraseña, como suele pasar en Linux, parece que no pasa nada, pero no es preocupante:
Al pulsar Intro, nos aparece el mismo mensaje que aparece en el monitor de la Raspberry al arrancar, lo que nos confima que esa pantalla “es” la Raspberry.
Lo primero que tenemos que hacer es actualizar el sistema. Eso lo vamos a hacer siempre con dos órdenes que podemos dar seguidas: sudo apt update && sudo apt dist-upgrade ¿Qué quiere decir esto? sudo significa que lo que decimos a continuación lo hacemos como usuario de administración, y usamos dos veces Apt, el sistema de actualización de paquetes de Ubuntu (de Debian, en realidad), la primera para actualizar las fuentes y la segunda para actualizar. &&sirven para decir que vamos a dar dos órdenes seguidas, pero la segunda solo arranca si no falla la primera.
Y con esto tenemos un flamante Ubuntu Server preparado para instalarle Nextcloud, pero todavía quedan varias cosas que configurar: cómo configurar un disco duro para almacenar los archivos de la nube y cómo poder acceder desde cualquier punto de internet. Pero eso serán otras entradas.

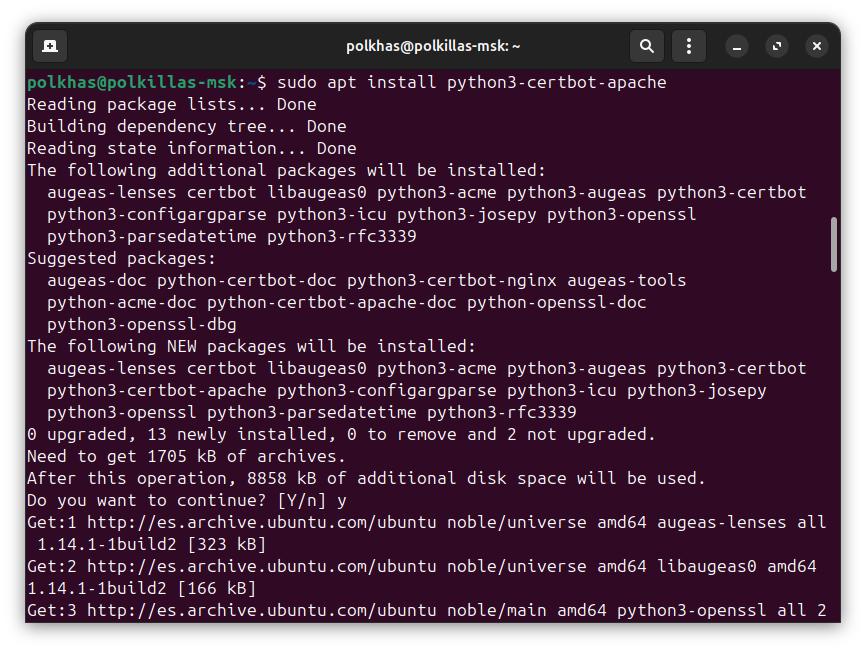
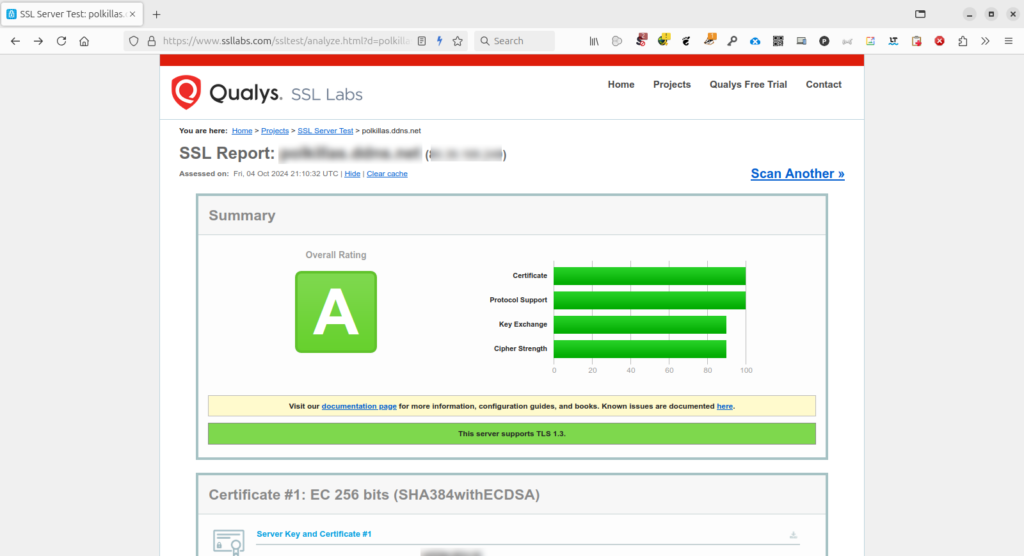
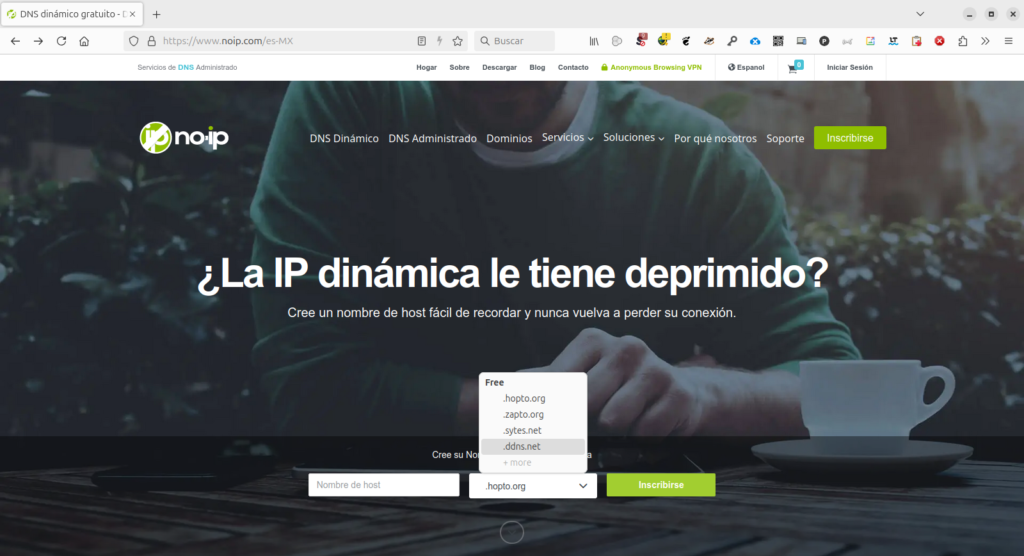
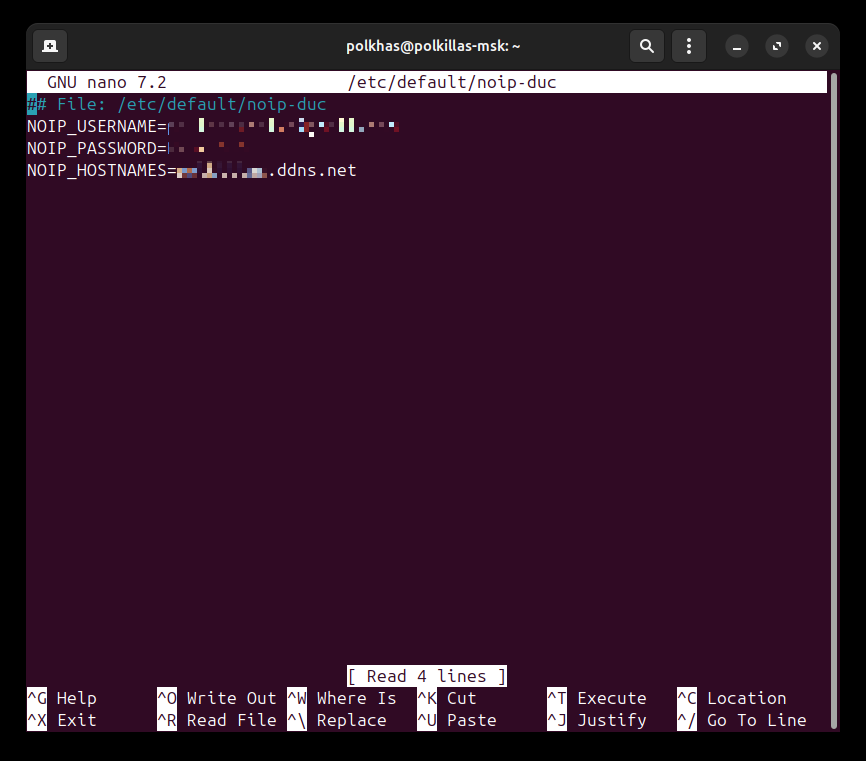
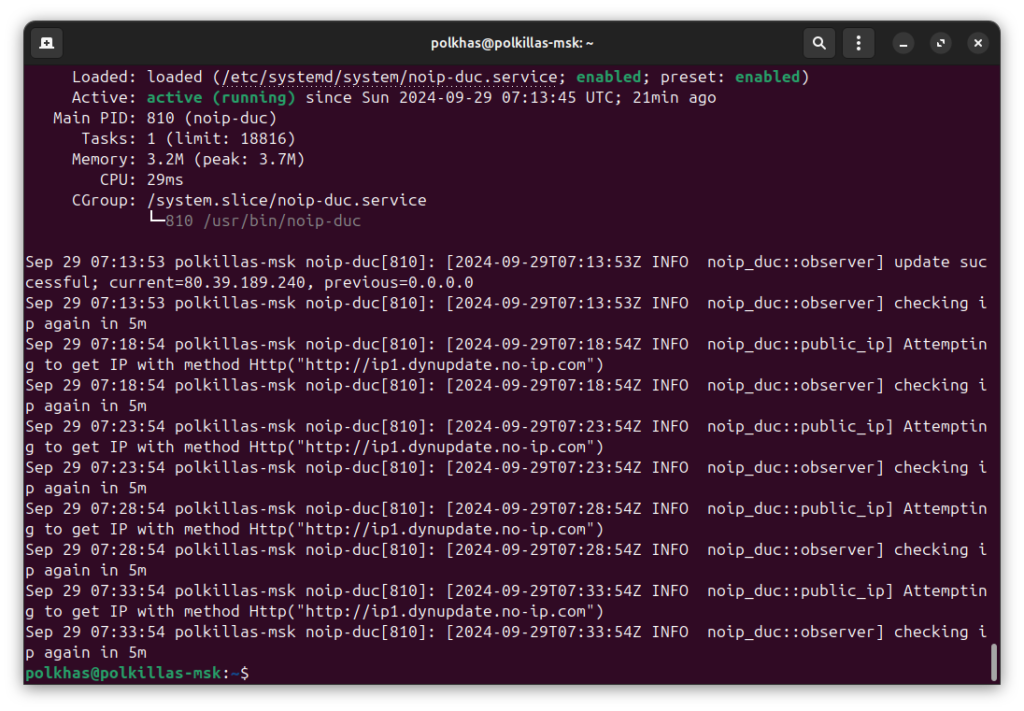
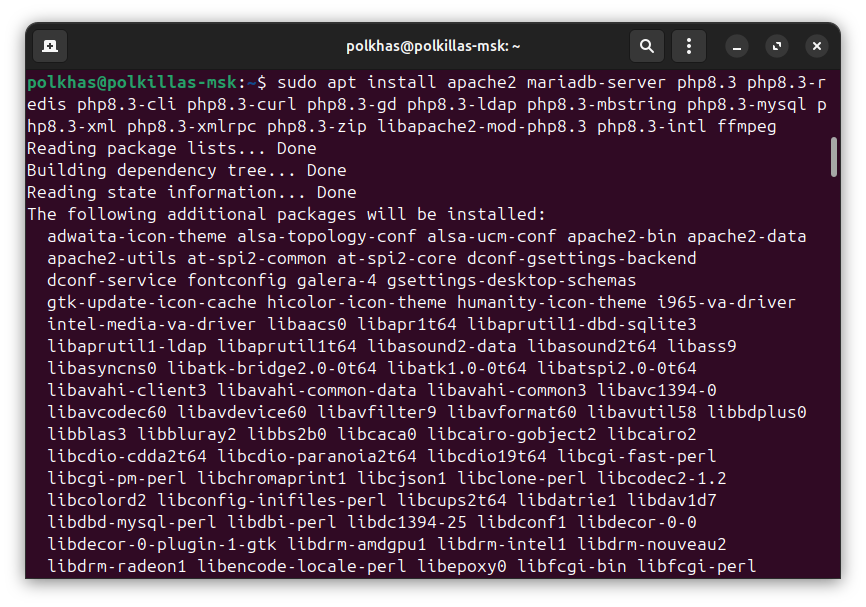
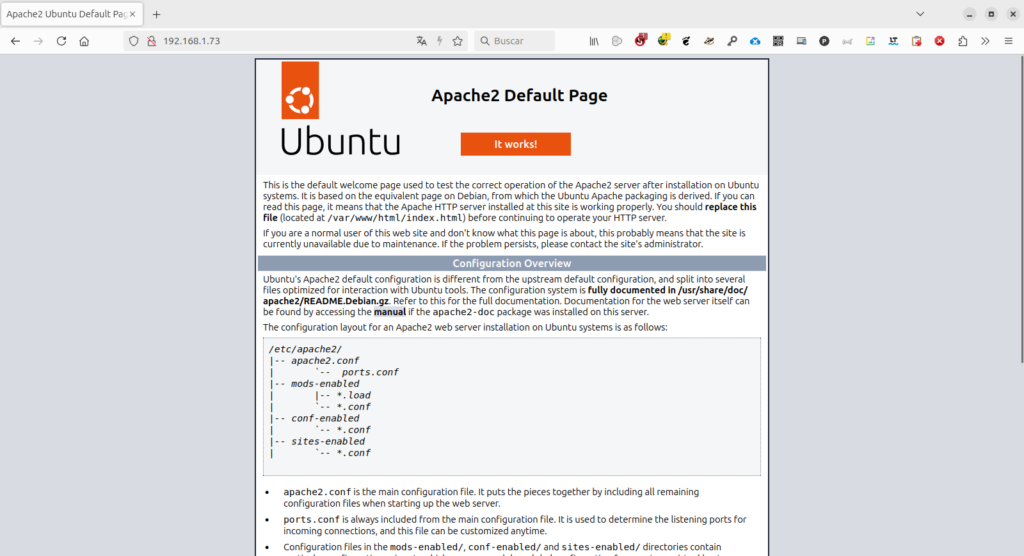
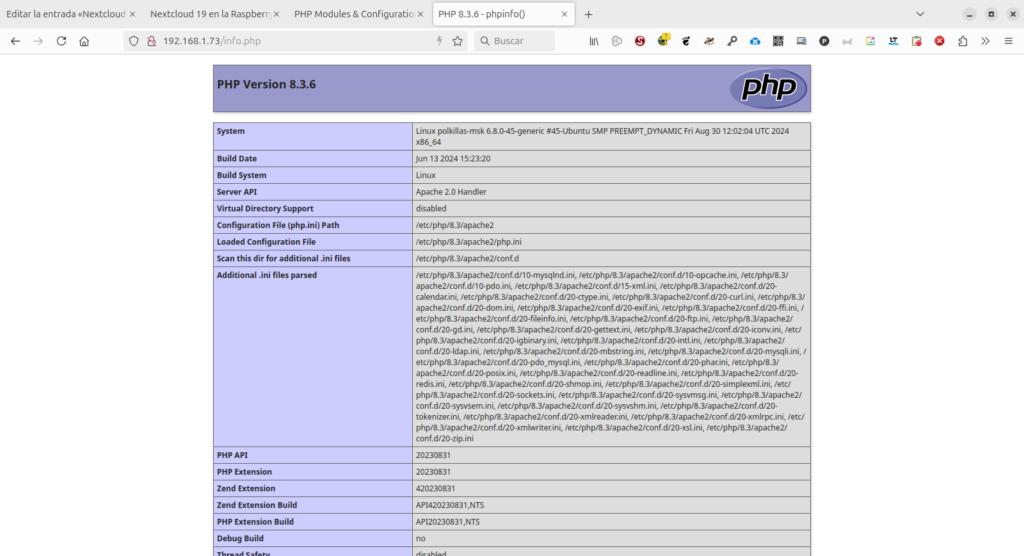
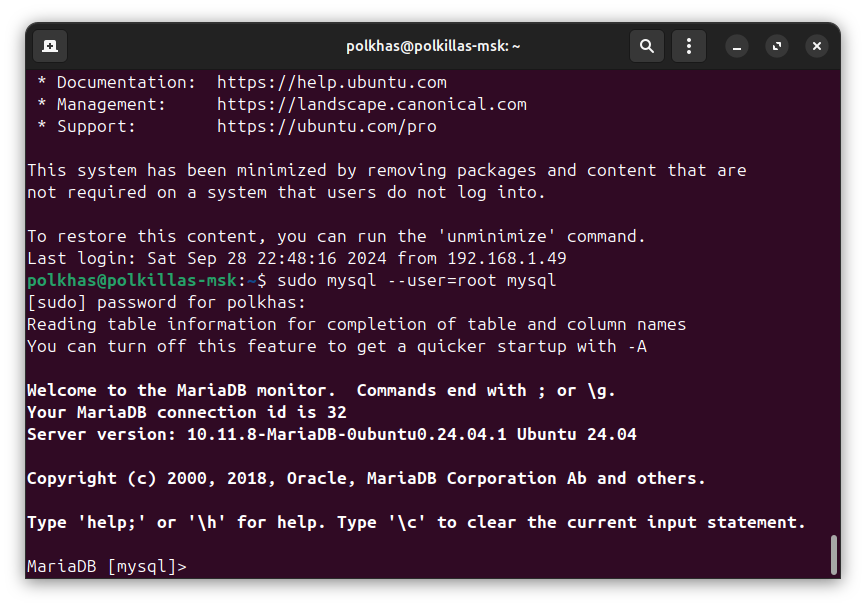
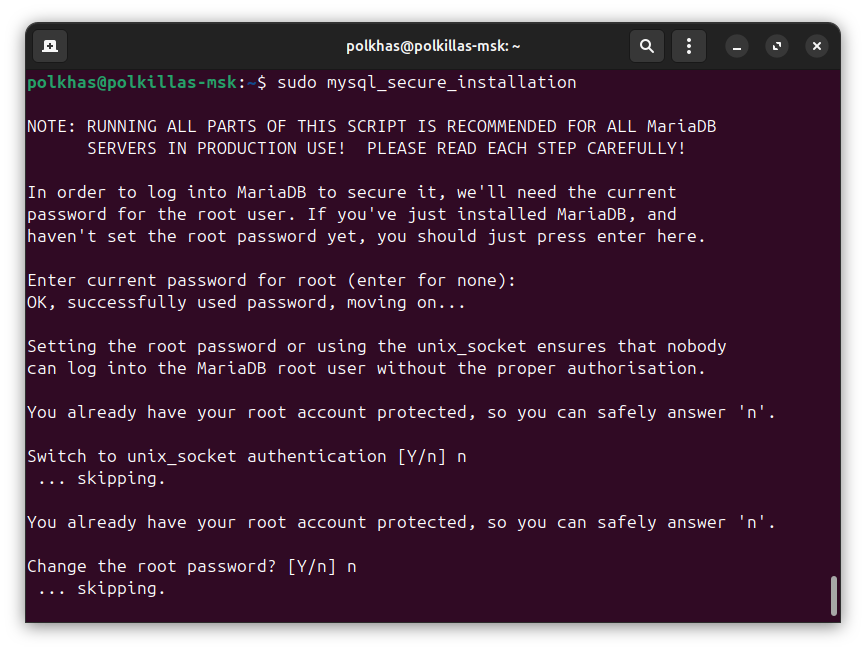
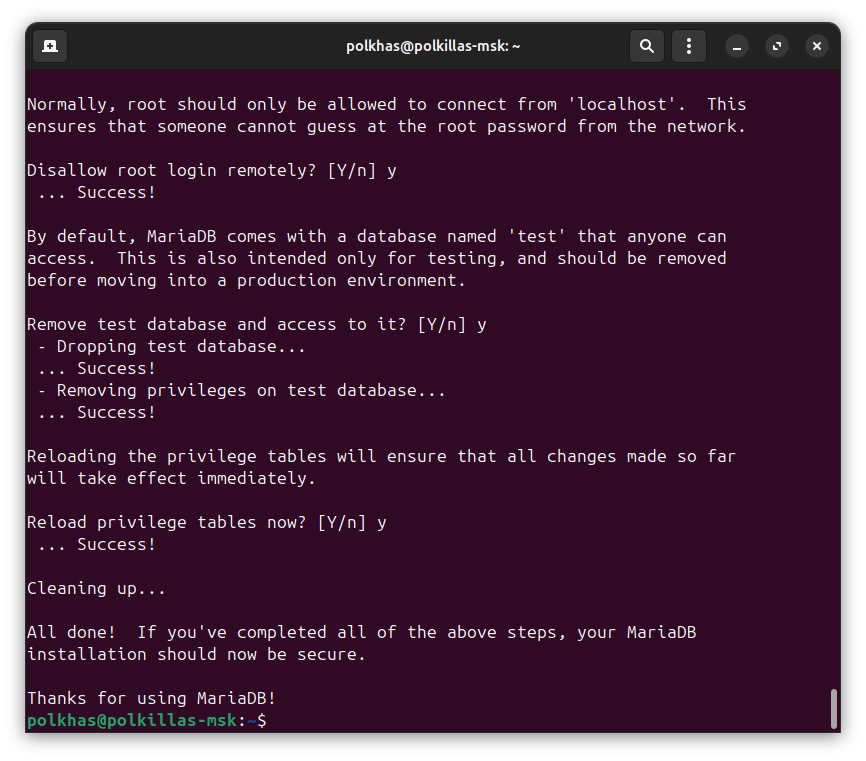
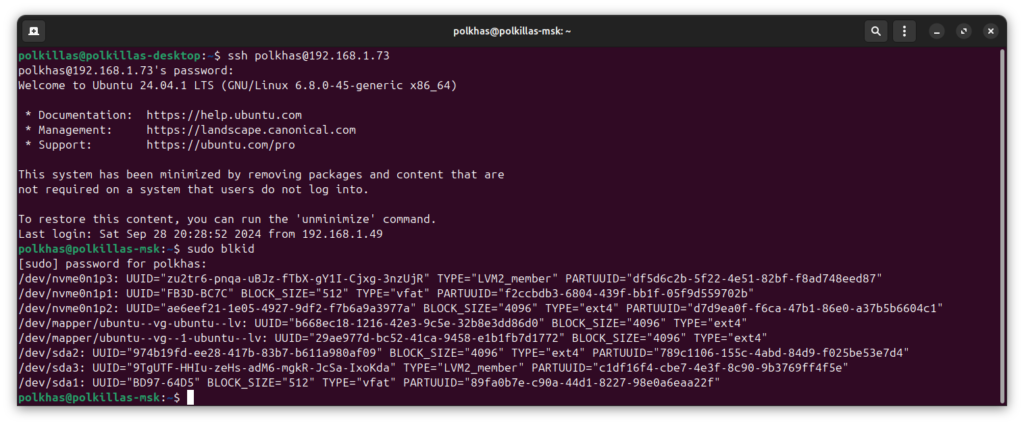
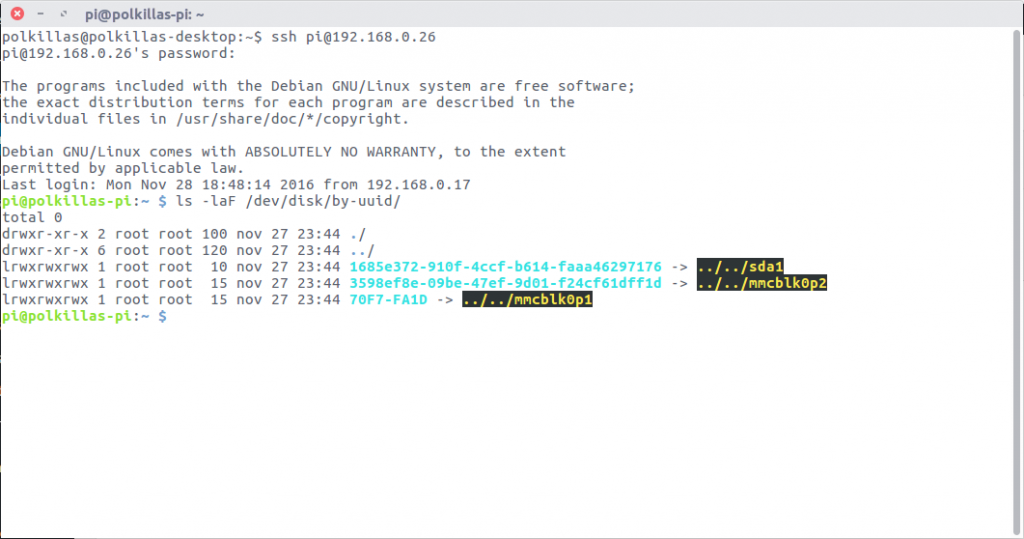
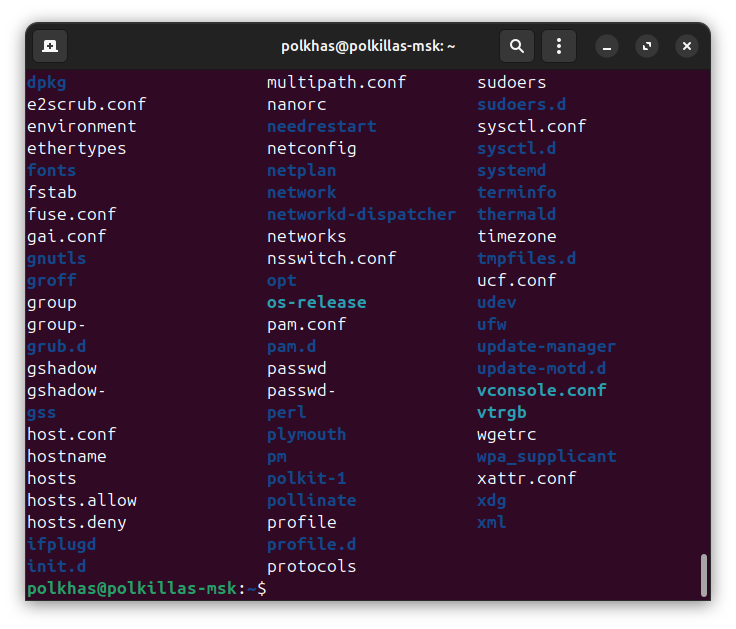
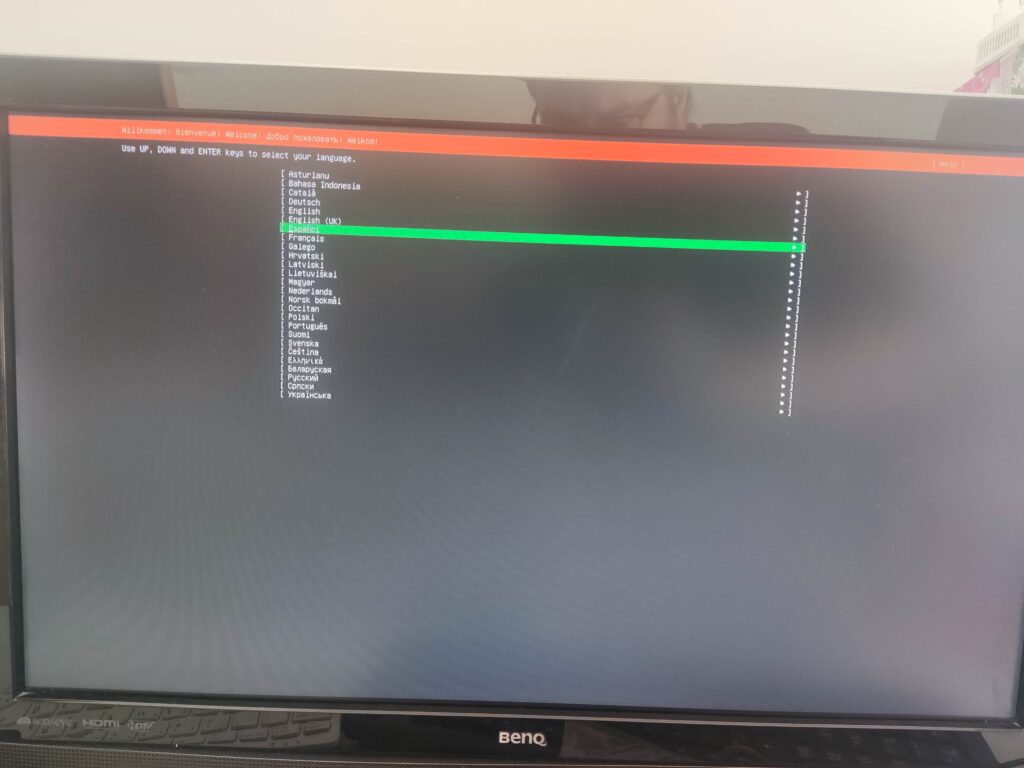
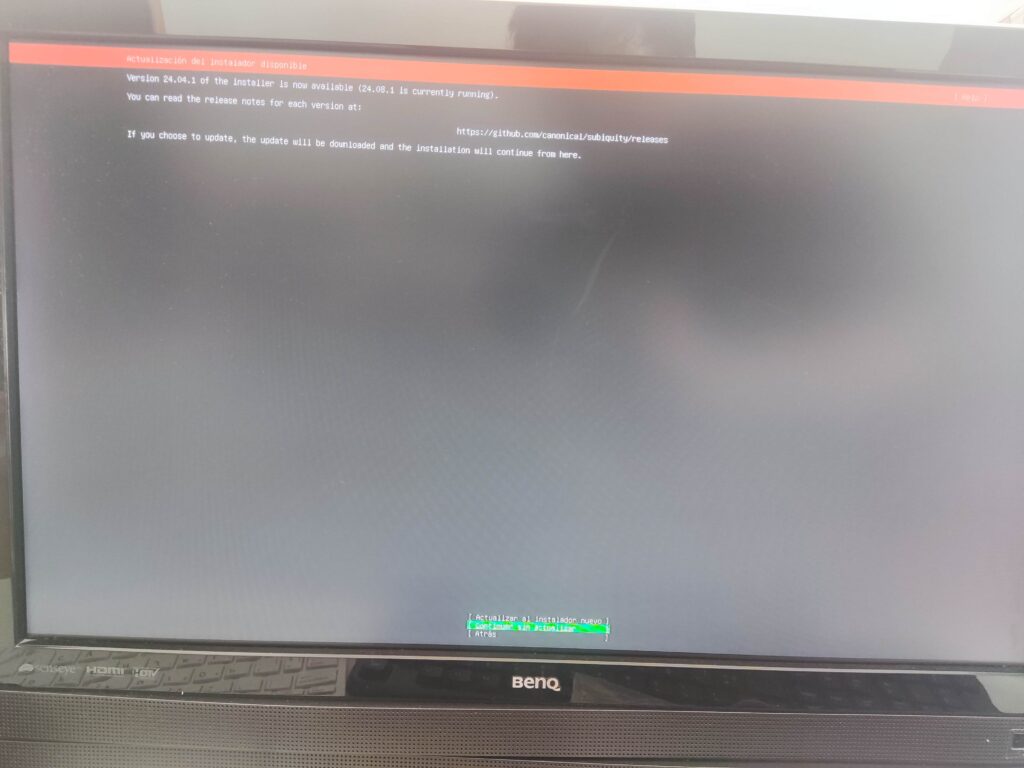
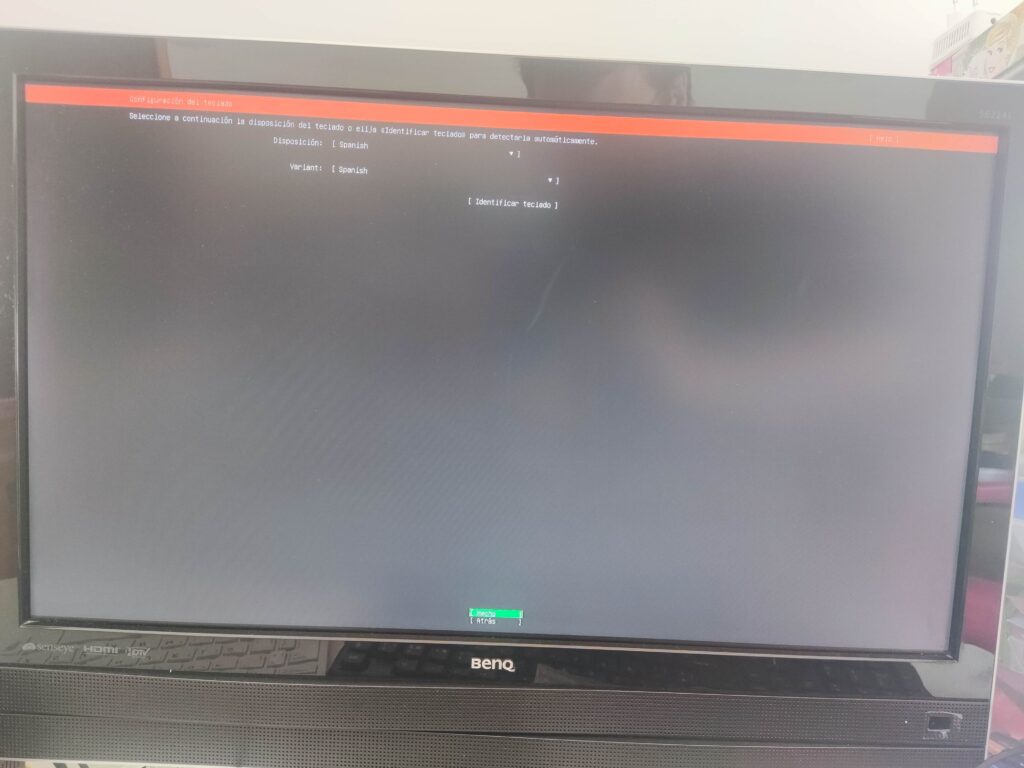
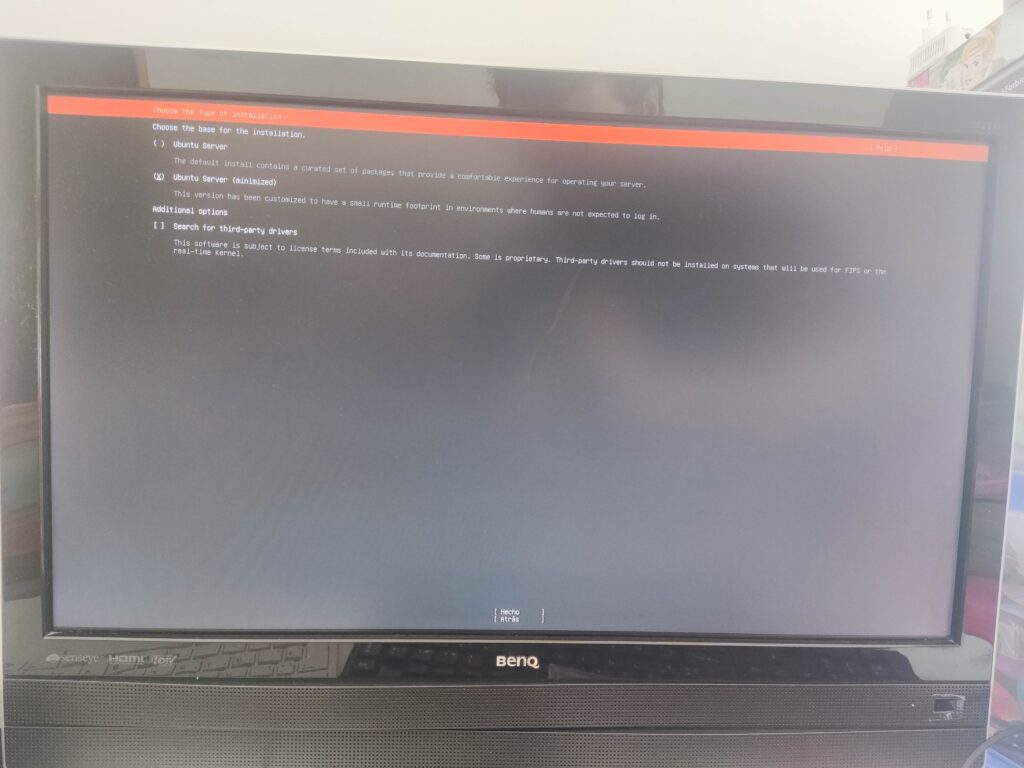
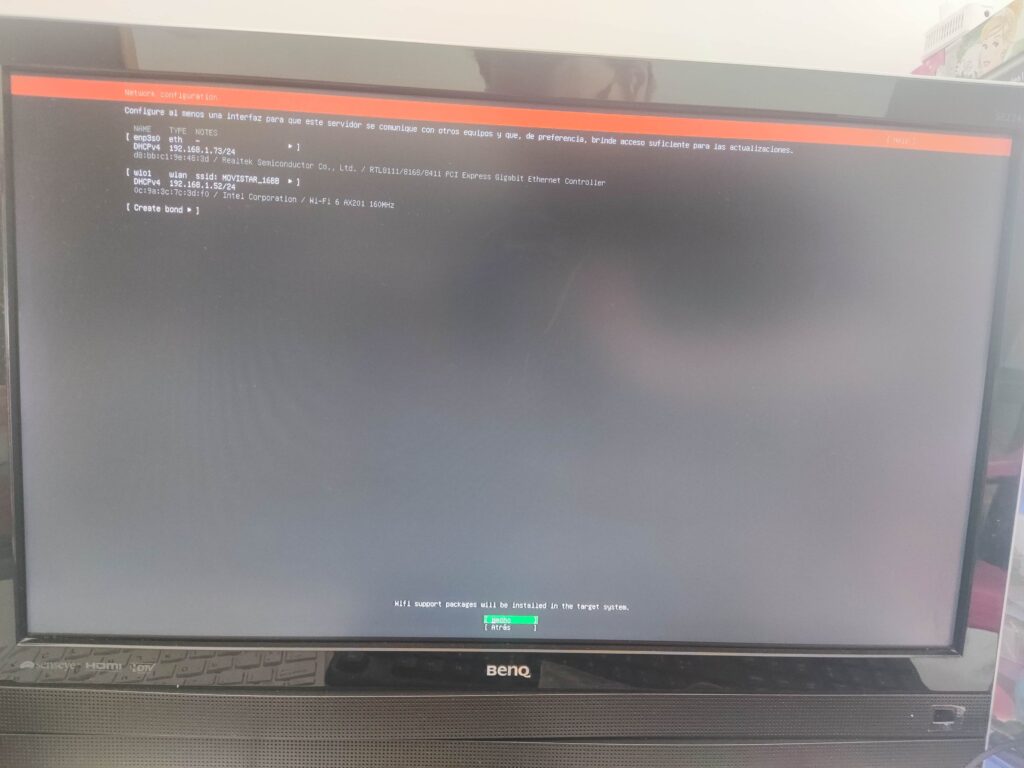
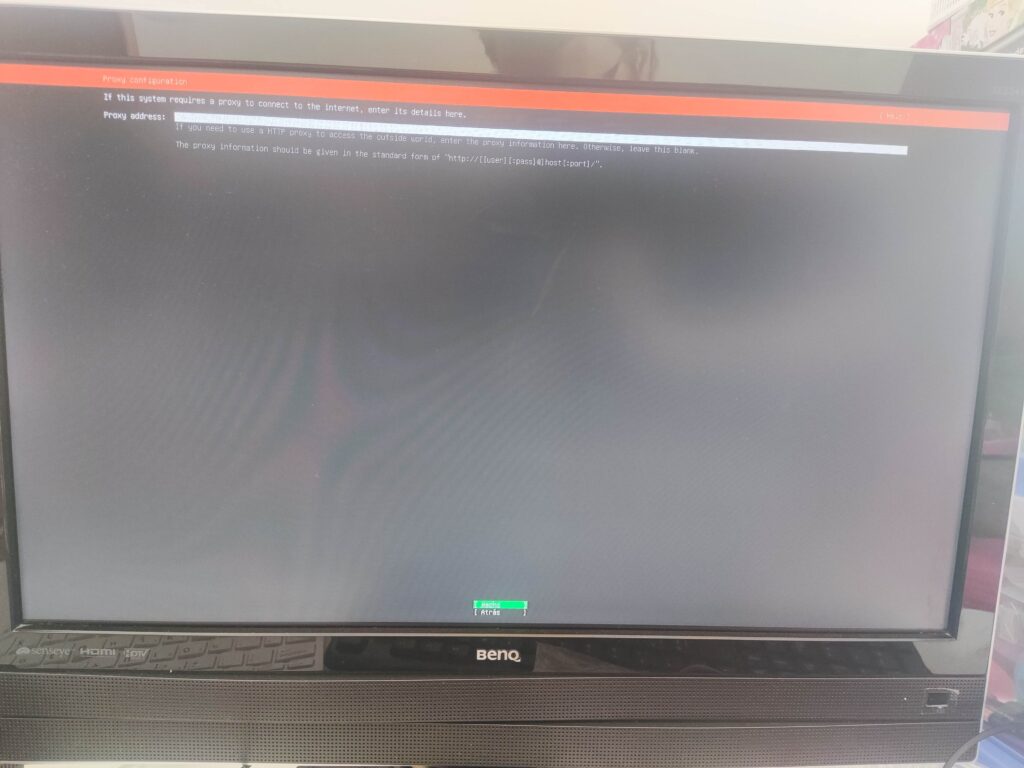
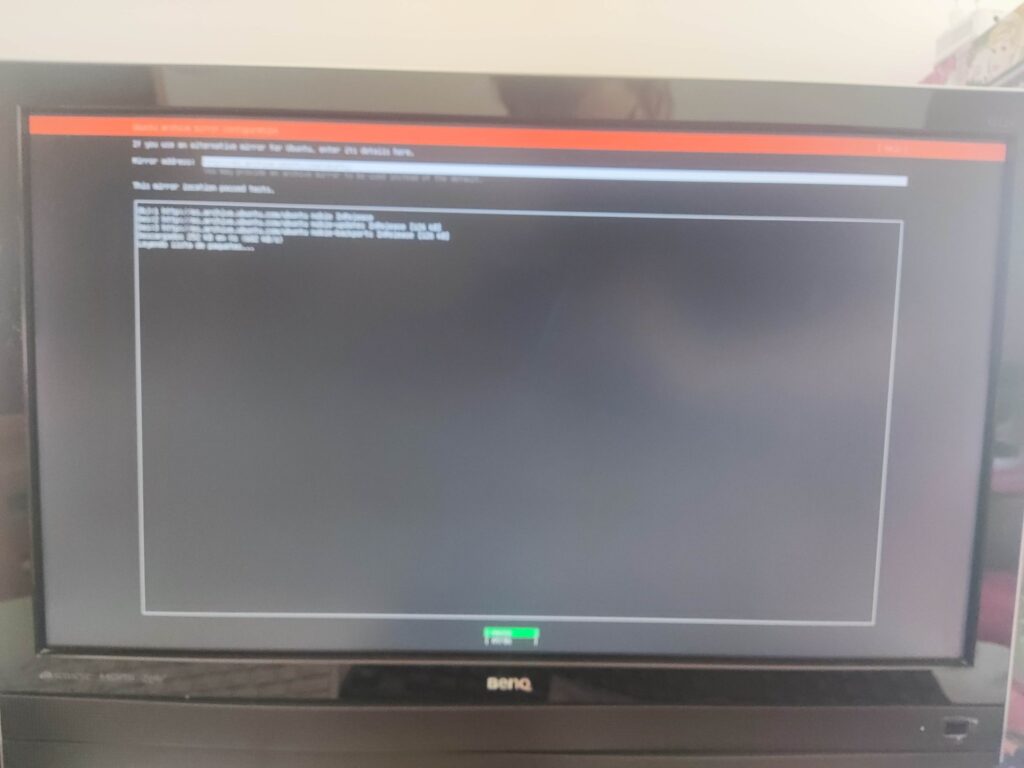
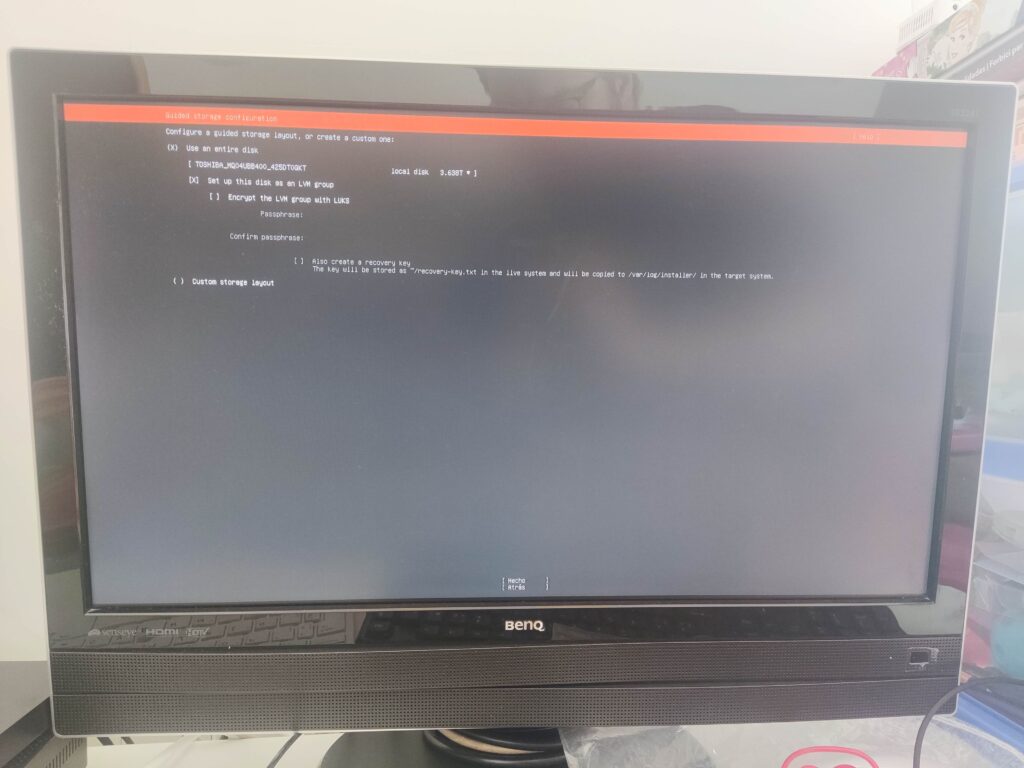
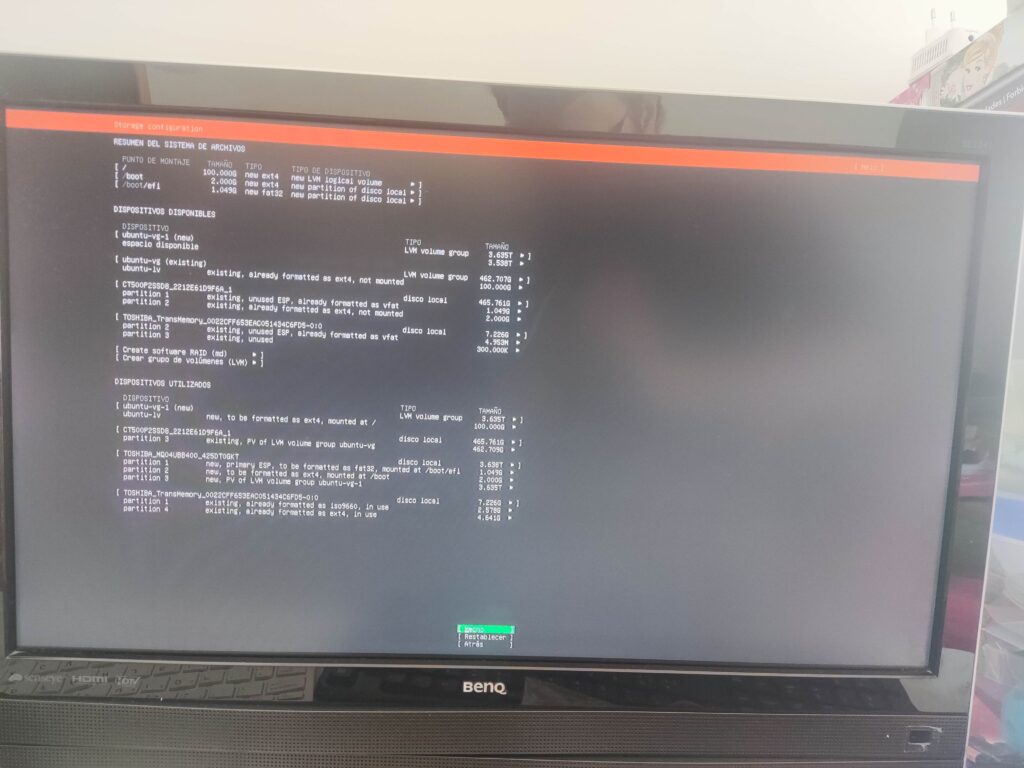
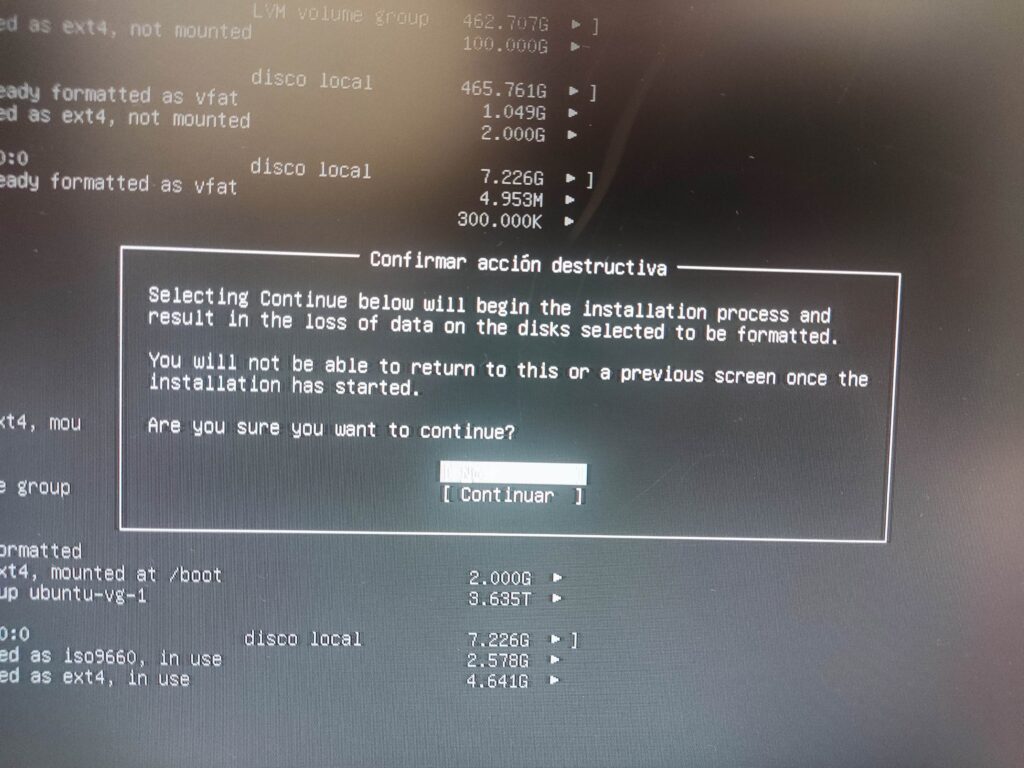
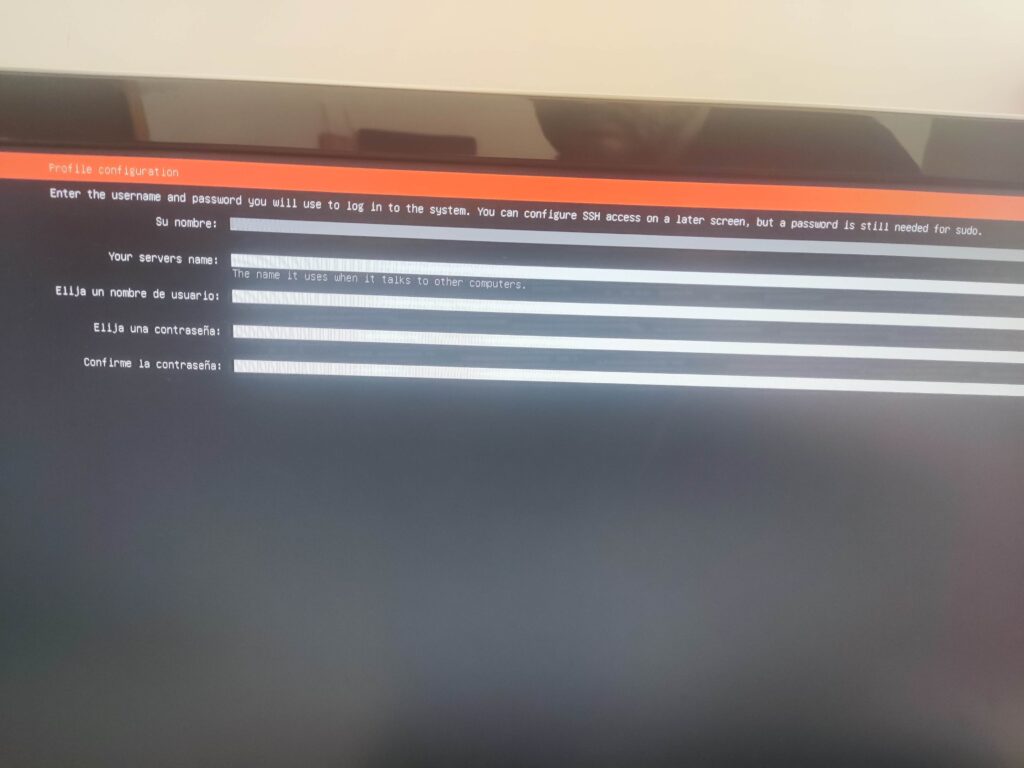
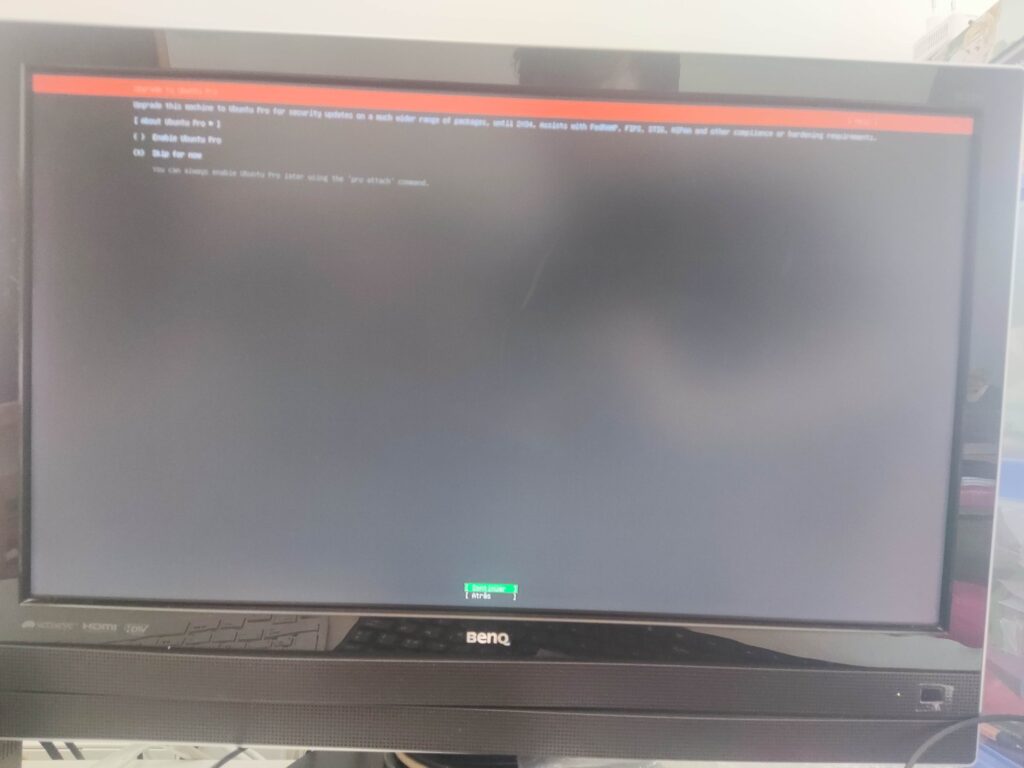
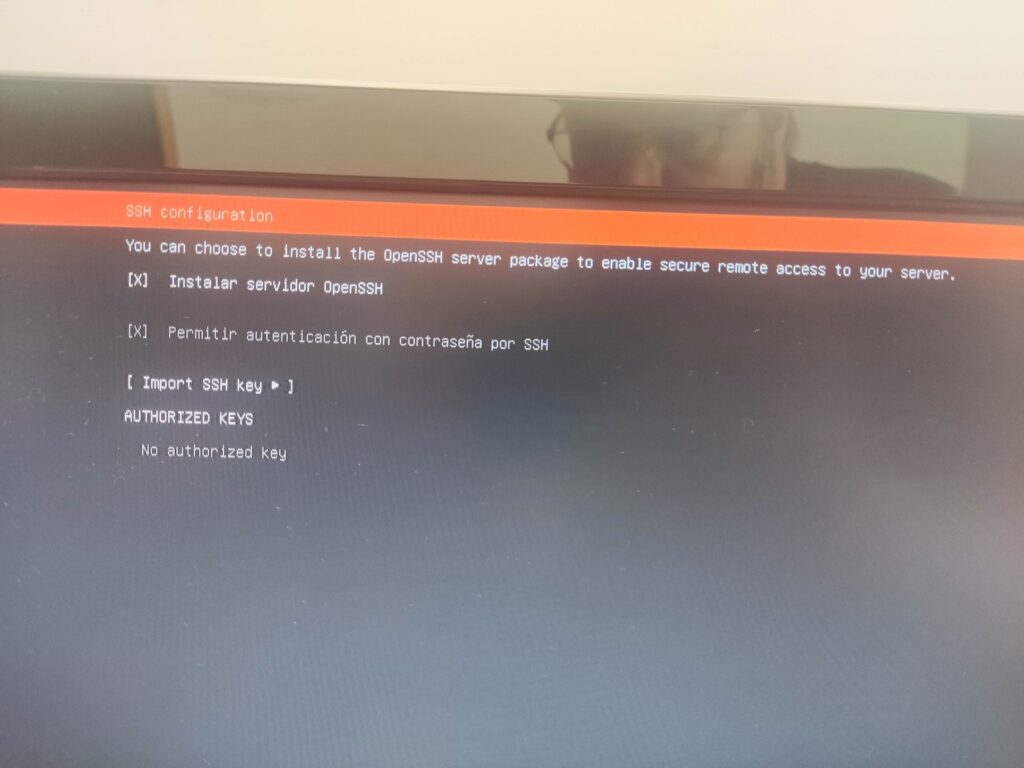
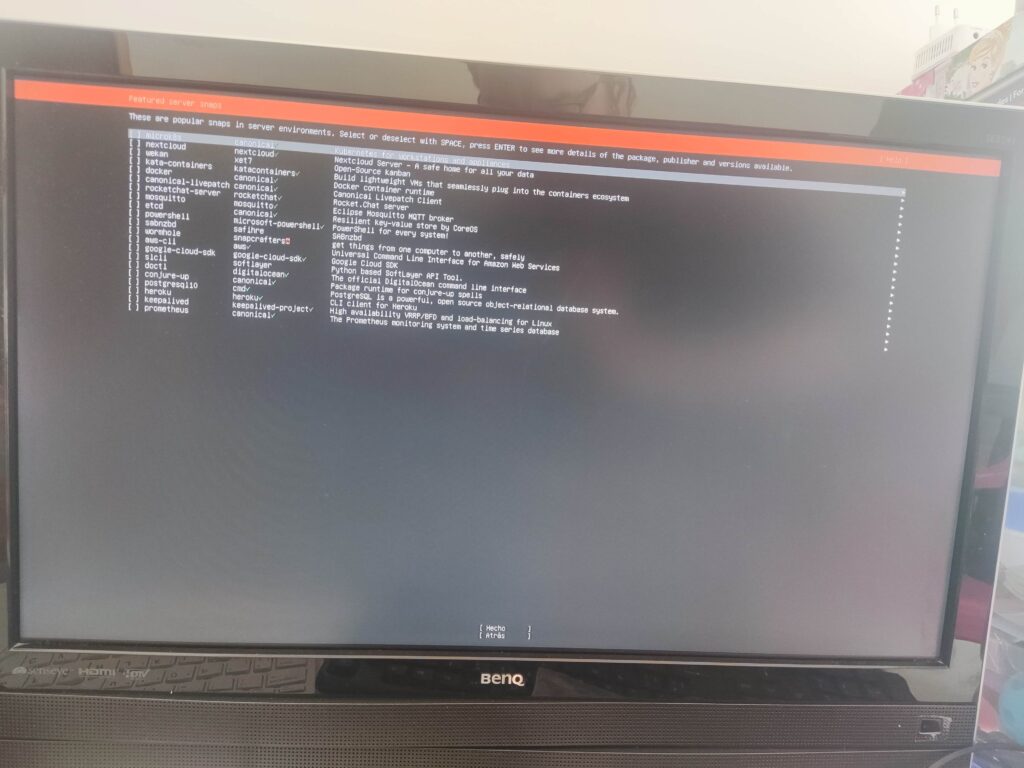
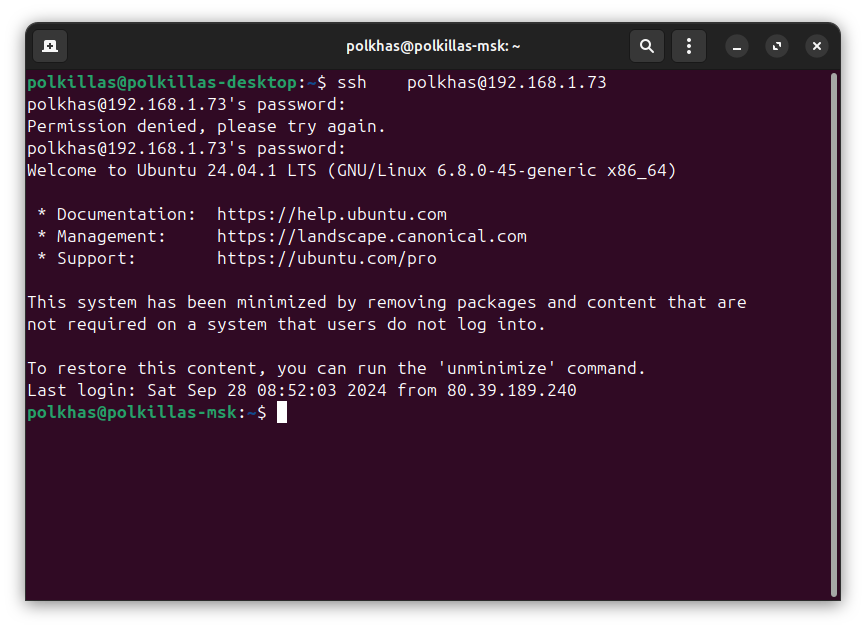
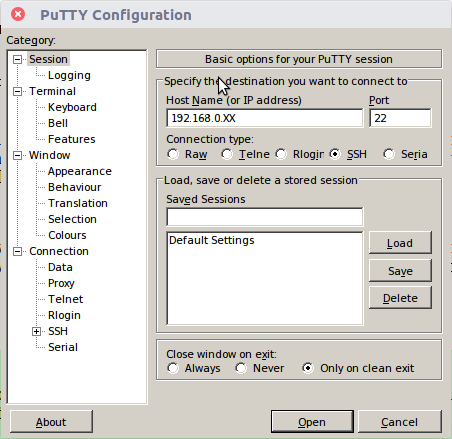
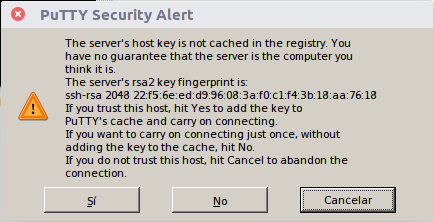
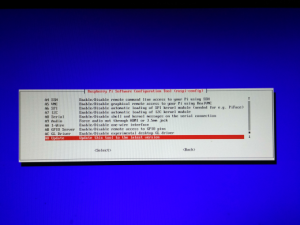
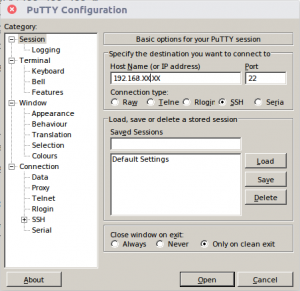
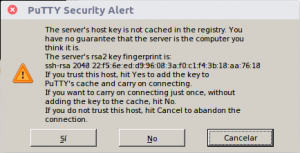
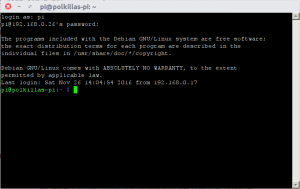

Comentarios recientes