 Los nativos de Diqiú habían sido muy astutos. Era el tercer planeta de aquella estrella enana amarilla, y, a diferencia de los otros plantas sólidos del sistema solar, los análisis espectrales mostraban no solo agua sino grandes cantidades de oxígeno libre y otros elementos muy raros en su atmósfera. Y además, al menos aparentemente, en un ecosistema estable, si bien los registros previos detectaban una elevación bastante pronunciada de la temperatura media, que había sido el primer indicio que había una raza inteligente en el planeta. Y en cuanto a los elementos sólidos, había cantidades nada despreciables de muchos de ellos, incluidos varios elementos radiactivos. Era una presa muy golosa, y Tàikōng se alegraba de que lo hubiera descubierto su raza antes que cualquier otra.
Los nativos de Diqiú habían sido muy astutos. Era el tercer planeta de aquella estrella enana amarilla, y, a diferencia de los otros plantas sólidos del sistema solar, los análisis espectrales mostraban no solo agua sino grandes cantidades de oxígeno libre y otros elementos muy raros en su atmósfera. Y además, al menos aparentemente, en un ecosistema estable, si bien los registros previos detectaban una elevación bastante pronunciada de la temperatura media, que había sido el primer indicio que había una raza inteligente en el planeta. Y en cuanto a los elementos sólidos, había cantidades nada despreciables de muchos de ellos, incluidos varios elementos radiactivos. Era una presa muy golosa, y Tàikōng se alegraba de que lo hubiera descubierto su raza antes que cualquier otra.
Pero los datos de las sondas espías que se habían enviado habían demostrado otras dos cosas: por un lado, los nativos, aunque su tecnología estaba muy retrasada, no eran animales irracionales; y por otro, el planeta se encontraba absolutamente rodeado de basura espacial, una densa malla de microsatélites de composición principalmente metálica.
Tàikōng había especulado con la posibilidad de que se tratase de un sistema solar joven y aquellos microsatélites estuviesen iniciando el proceso de formación de un anillo. Aunque era esto que un planeta de ese tamaño tuviese anillos, tampoco era inusitado. Pero cuando empezaron a regresar a la nave las sondas espía, Tàikōng no tardío en comprobar que solo estaba regresando una de cada veinte. Y los datos de las sondas que sí regresaban eran concluyentes: los microsatélites eran de origen artificial. Los Rénlèi (así se llamaban a sí mismos en el idioma predominante los aborígenes) habían sembrado su firmamento de lo que solo se podía llamar basura espacial.
Diqiú era una presa muy apetecible para cualquier raza que estuviera iniciando su expansión por la galaxia, pero aquellos satélites, que eran poco más que motas en las imágenes de las sondas, impedían de forma muy efectiva que ninguna nave de desembarco lograra ni siquiera acercarse a la atmósfera del planeta. Tàikōng, que había estudiado historia militar y, a diferencia de muchos de sus compañeros lo había disfrutado y recordaba casi todo, supo encontrar la analogía: aquellos satélites eran el equivalente espacial a campos de minas.
Cuando Tàikōng dispuso de todos los datos de las pocas sondas que habían conseguido volver, comprobó que la física, la lingüística y las matemáticas de los Rénlèi estaban bastante avanzadas, pero su tecnología especial y militar estaba lastimosamente atrasada. Y, sin embargo, esas motas en el firmamento convertían el planeta en el lugar más difícil de invadir de la galaxia. Evidentemente, unas cuantas bombas de neutrones dejarían el planeta yermo y desierto, pero el interés de la raza de Tàikōng no estaba en destruir el planeta sino en controlar sus recursos. Y, por desgracia, no iban a poder haberlo. No, al menos, mientras no encontraran algún punto donde el campo de minas dejar al descubierto el planeta. Pero ninguna de las sondas trajo buenas noticias, y cuando Tàikōng volvió a enviarlas en misión de reconocimiento, el porcentaje que volvió fue todavía más pequeño. Antes de allegarse sin ninguna, Tàikōng decidió realizar un informe completo y anexar todos los datos en bruto de las sondas. No era lo habitual, pero la recomendación que iba a hacer tampoco era habitual: «… Por tanto, me sorprende tener que emitir la siguiente recomendación: Diqiú es inexpugnable, por lo que la flota no debe gastar recursos en este planeta. Si bien se podría instalar una base permanente en el satélite principal, parece claro que, puesto que la ciencia astronómica de los Rénlèi está en un estadio más que inicial, el riesgo de ser localizados sería demasiado grande. Así pues, mi recomendación a la Flota es: abandonar Diqiú». Tàikōng acabó el informe y se levantó de su puesto de trabajo. Intentó relajar los seudópodos pero sabía que tardaría mucho tiempo en perder aquella sensación que había empezó a sentir cuando las primeras sondas no regresaron. La sensación del fracaso.
Es verdad, reflexionó, que la basura espacial también les impedía lanzar naves y colonizar su propio sistema solar, pero a Tàikōng le parecía una consecuencia muy asumible. Sobre todo sabiendo que los
Rénlèi se iban a encontrar con una Flota mucho más avanzada de lo que aquellos pobres aborígenes pudieran construir. Pero habían sido astutos, y su plan defensivo era brillante. El explorador no era tonto, y sabía que tarde o temprano se encontraría la forma de penetrar las motas, pero no le correspondería a él hacerlo. Por ahora, y creía con buenos motivos que por mucho tiempo, Diqiú era un bastión inexpugnable.
Introdujo las coordenadas del siguiente sistema solar que le correspondía explorar, y se concedió el pequeño lujo de trazar un rumbo que pasase cerca del sexto planeta del sistema, para poder ver de cerca sus espectaculares anillos. Se merecía un poco de belleza para compensar su fracaso.
***
John Kamakahi, del Maui College de la Universidad de Hawaii, echó la silla para atrás y emitió un sonoro juramento que retumbó en la sala, vacía por la hora tan tardía que era. No por primera vez, las constelaciones de Starlink —sus restos, en realidad— le habían estropeado toda la observación de la noche. Y, tampoco por primera vez, se cagó en el puto Elon Musk, cuyo megalómano plan no solo había impedido que los humanos pudiesen continuar con la exploración del sistema solar, sino que, además, había prácticamente acabado con la astronomía como campo de trabajo.
«No hiciste nada bien en la vida, pedazo de capullo integral. Tanto decir que querías salvar a la humanidad y, al final, ¿qué conseguiste? ¿Eh, Elon Musk? Ahí te pudras en la tumba.», pensó antes de apagar el ordenador.
Una explicación quizás innecesaria: Uno de los proyectos «utópicos» de Elon Musk es Starlink, una inmensa cantidad de microsatélites que pretenden llevar internet a todos los rincones del mundo. A diferencia de otros proyectos, como cada vez menos boyante Tesla o el sonrojante fracaso del Hyperloop, Starlink se está desarrollando con éxito, y los astrónomos se quejan, con razón, de que tal cantidad de satélites para algo que seguramente acabe no siendo tan necesario puede conllevar la ruina de la astronomía terrestre. Y viendo cómo funcionan los proyectos apadrinados por Musk, intuyo que es posible que acabe fracasando.
Y se me ocurrió llevar la idea al extremo: ¿qué pasaría si con todos los satélites desplegados empezaran a perder el rumbo y chocaran unos contra otros? La basura espacial sería tremenda. Y me parecía gracioso que al final Musk fuera el héroe, pero por motivos totalmente contrarios a los que él pensaba y sin que jamás lo supiera

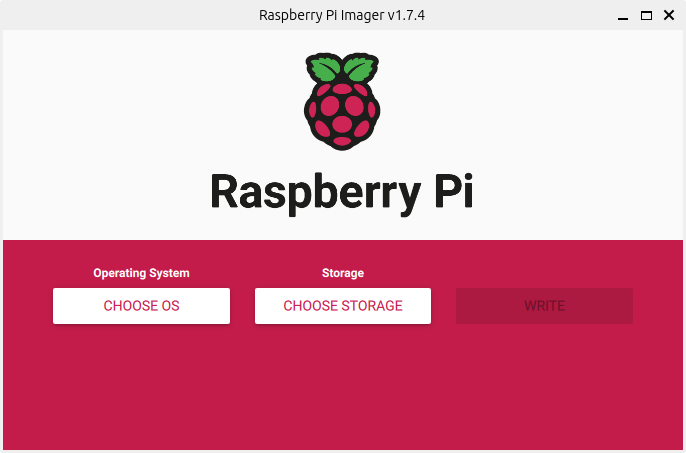
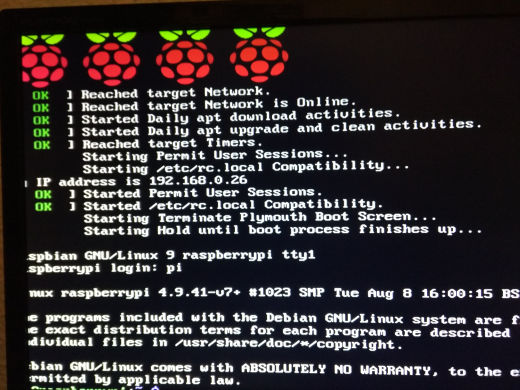
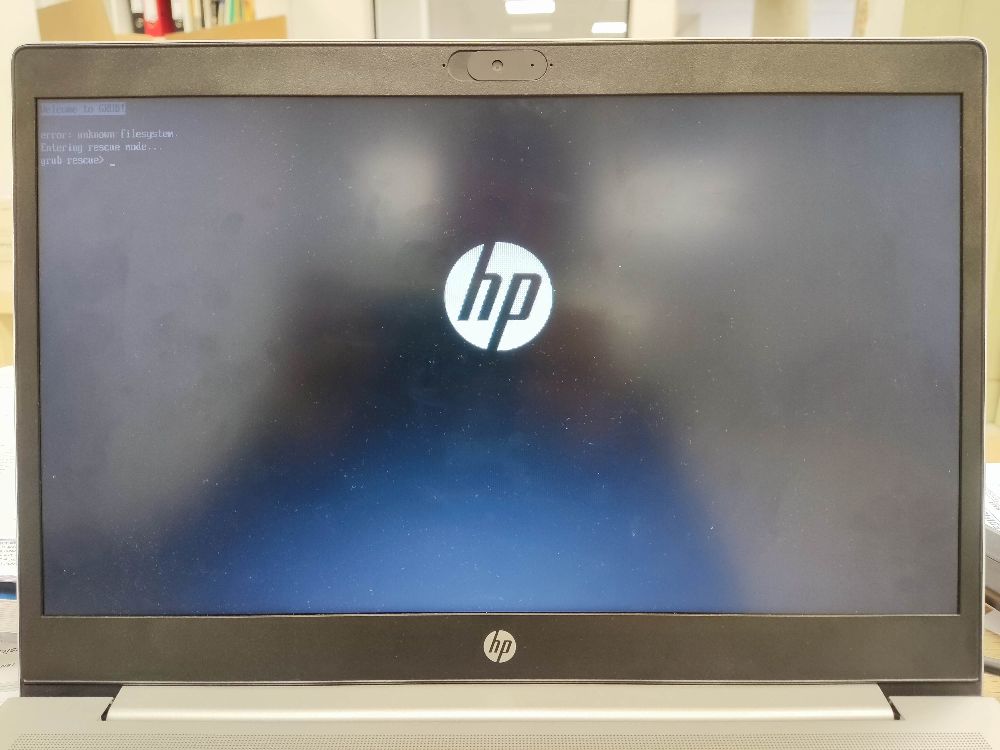
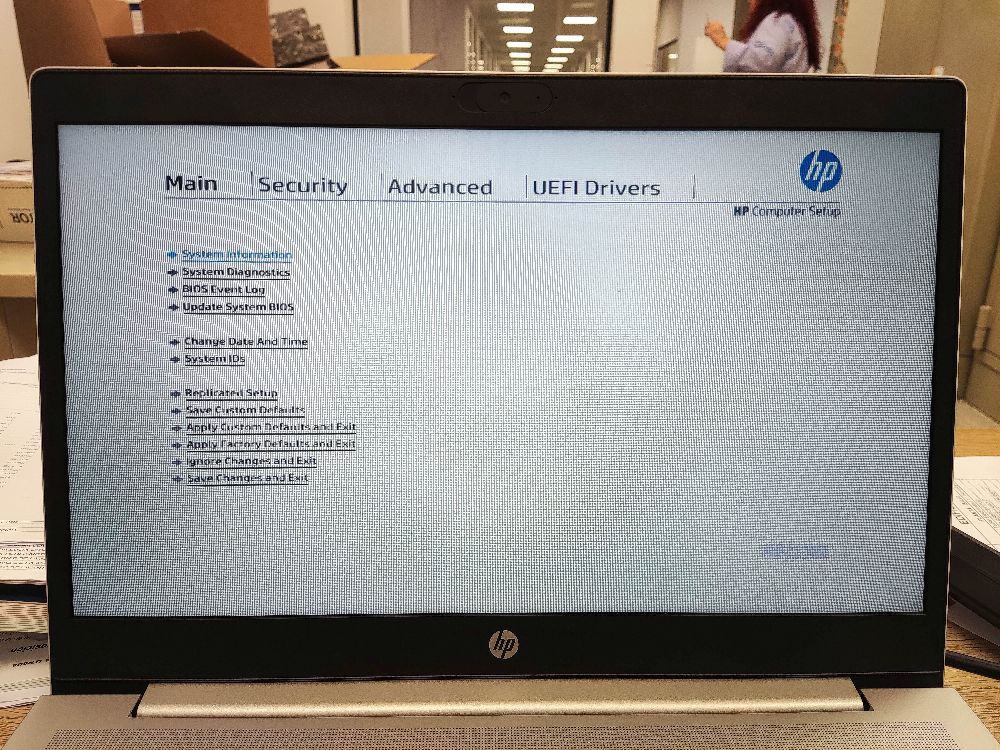
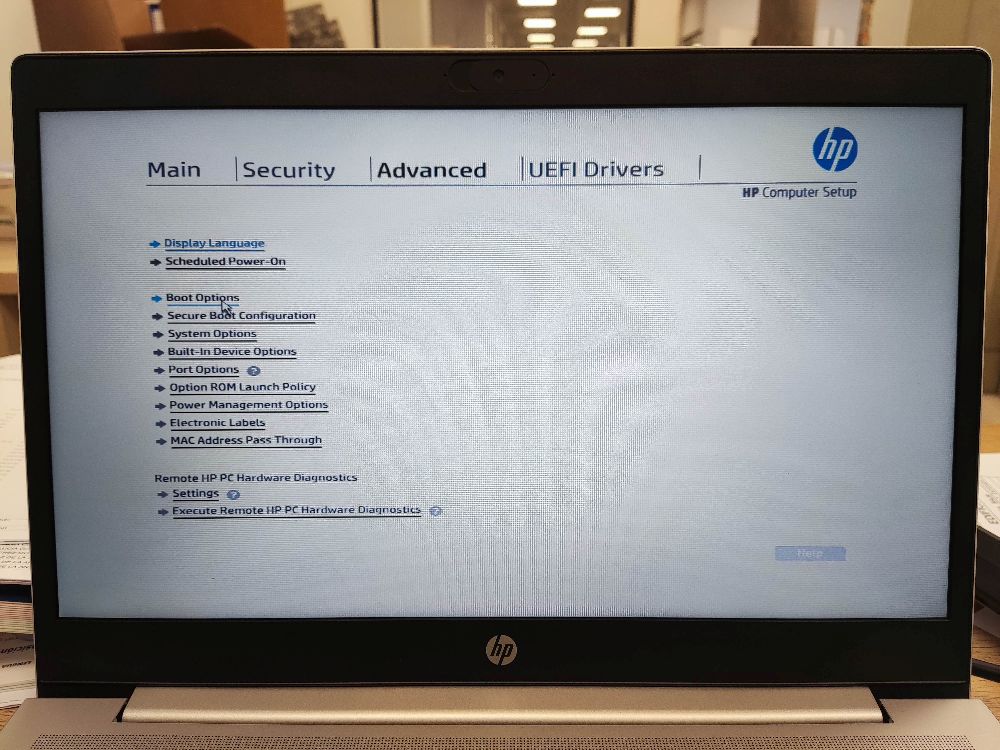
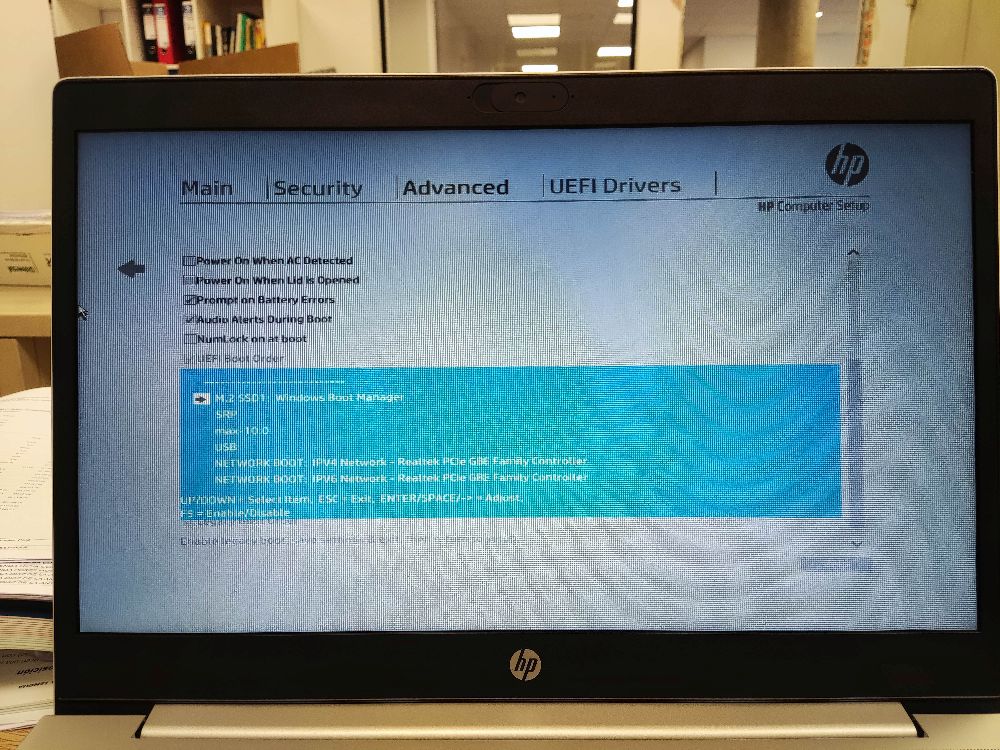
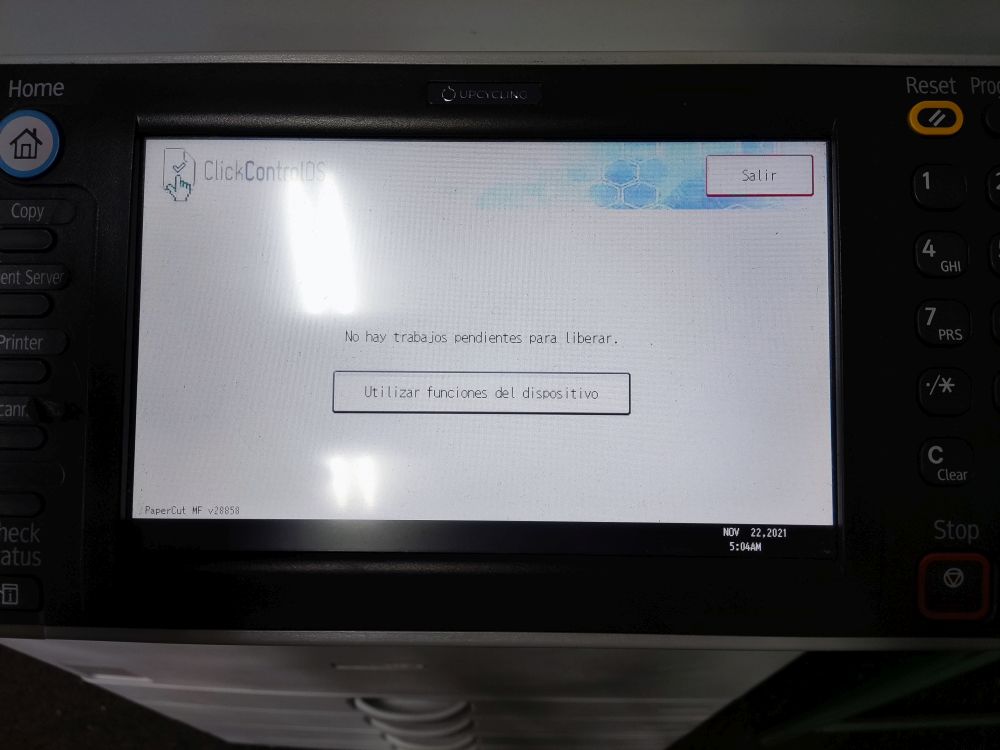
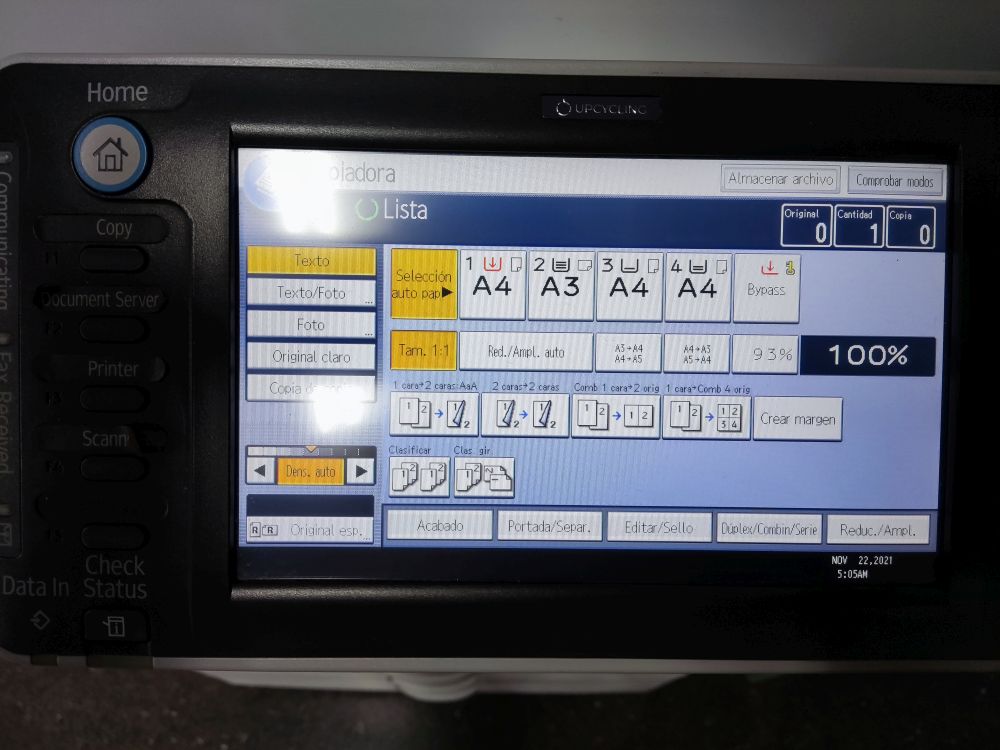
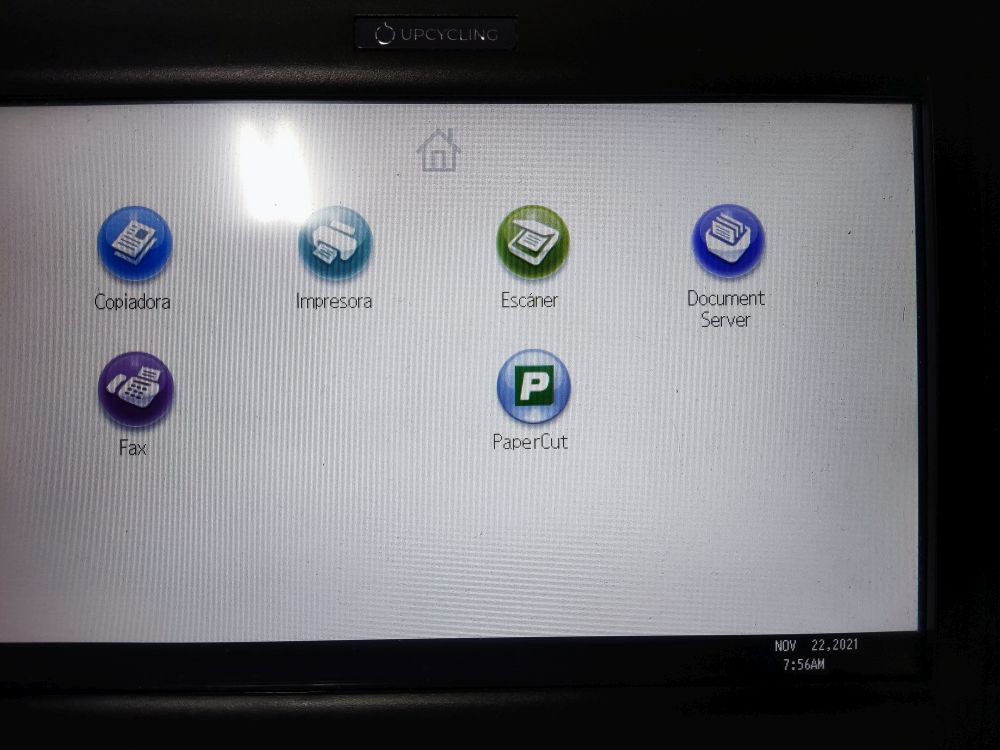
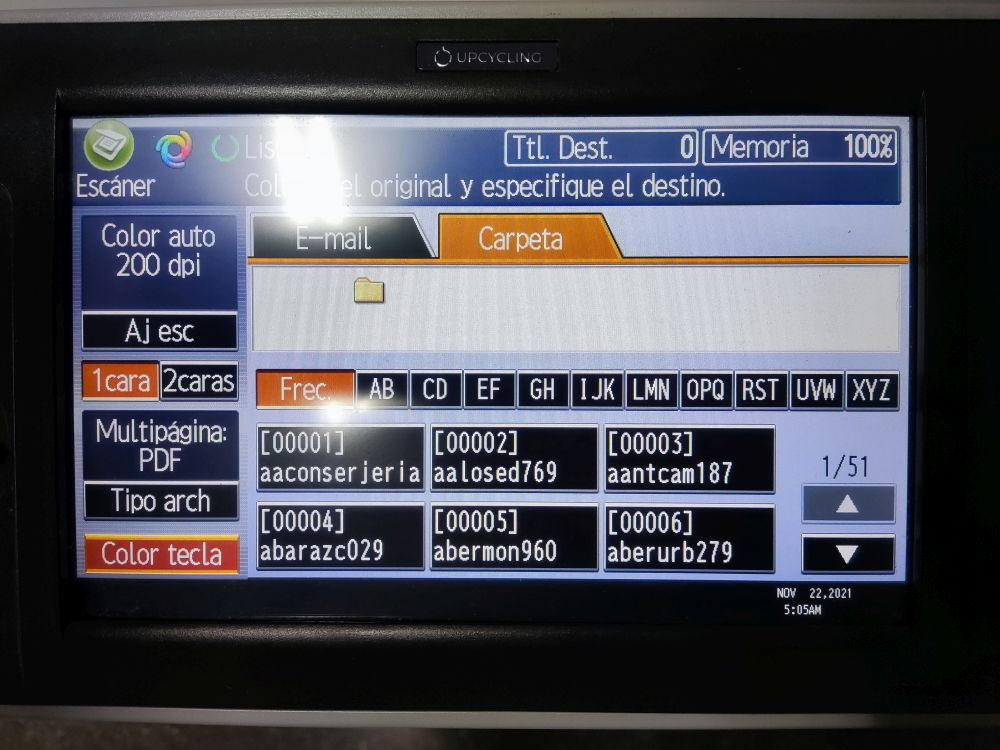
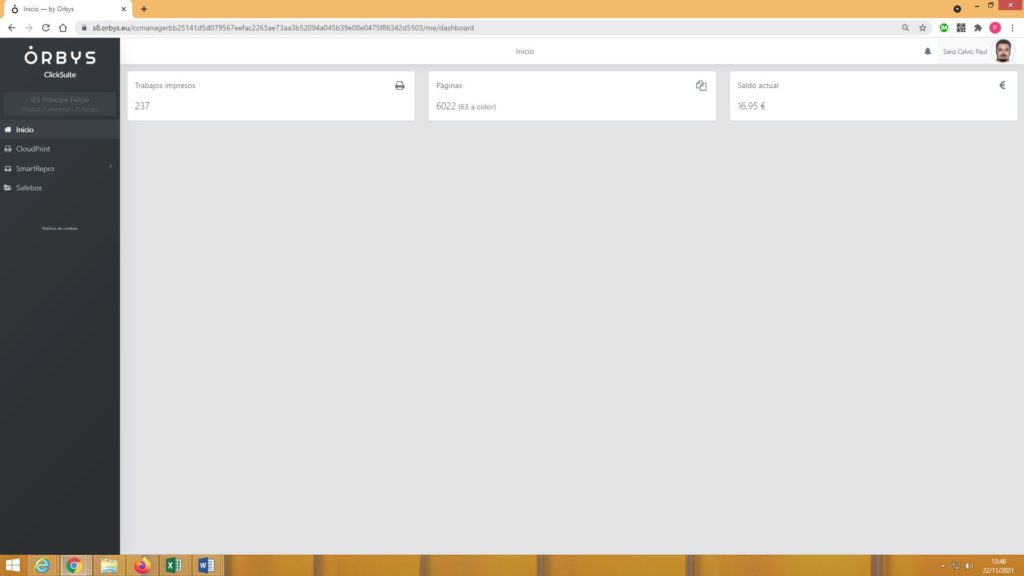
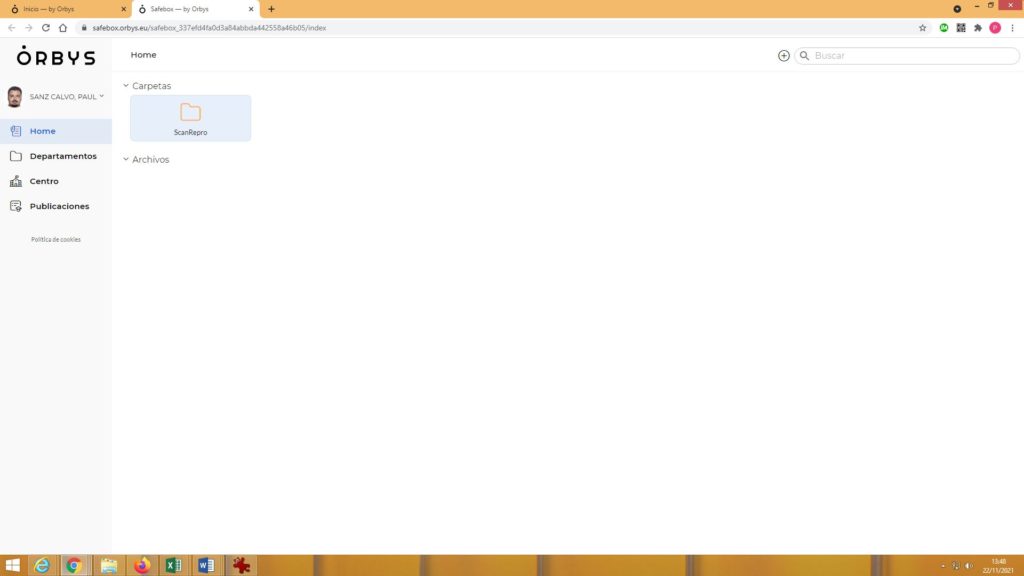

 Los nativos de Diqiú habían sido muy astutos. Era el tercer planeta de aquella estrella enana amarilla, y, a diferencia de los otros plantas sólidos del sistema solar, los análisis espectrales mostraban no solo agua sino grandes cantidades de oxígeno libre y otros elementos muy raros en su atmósfera. Y además, al menos aparentemente, en un ecosistema estable, si bien los registros previos detectaban una elevación bastante pronunciada de la temperatura media, que había sido el primer indicio que había una raza inteligente en el planeta. Y en cuanto a los elementos sólidos, había cantidades nada despreciables de muchos de ellos, incluidos varios elementos radiactivos. Era una presa muy golosa, y Tàikōng se alegraba de que lo hubiera descubierto su raza antes que cualquier otra.
Los nativos de Diqiú habían sido muy astutos. Era el tercer planeta de aquella estrella enana amarilla, y, a diferencia de los otros plantas sólidos del sistema solar, los análisis espectrales mostraban no solo agua sino grandes cantidades de oxígeno libre y otros elementos muy raros en su atmósfera. Y además, al menos aparentemente, en un ecosistema estable, si bien los registros previos detectaban una elevación bastante pronunciada de la temperatura media, que había sido el primer indicio que había una raza inteligente en el planeta. Y en cuanto a los elementos sólidos, había cantidades nada despreciables de muchos de ellos, incluidos varios elementos radiactivos. Era una presa muy golosa, y Tàikōng se alegraba de que lo hubiera descubierto su raza antes que cualquier otra.


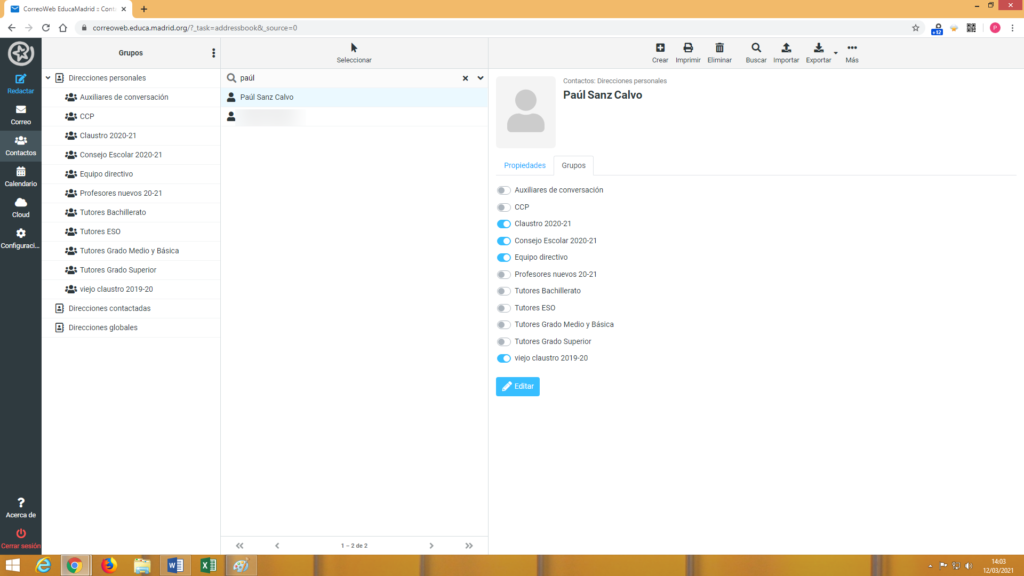




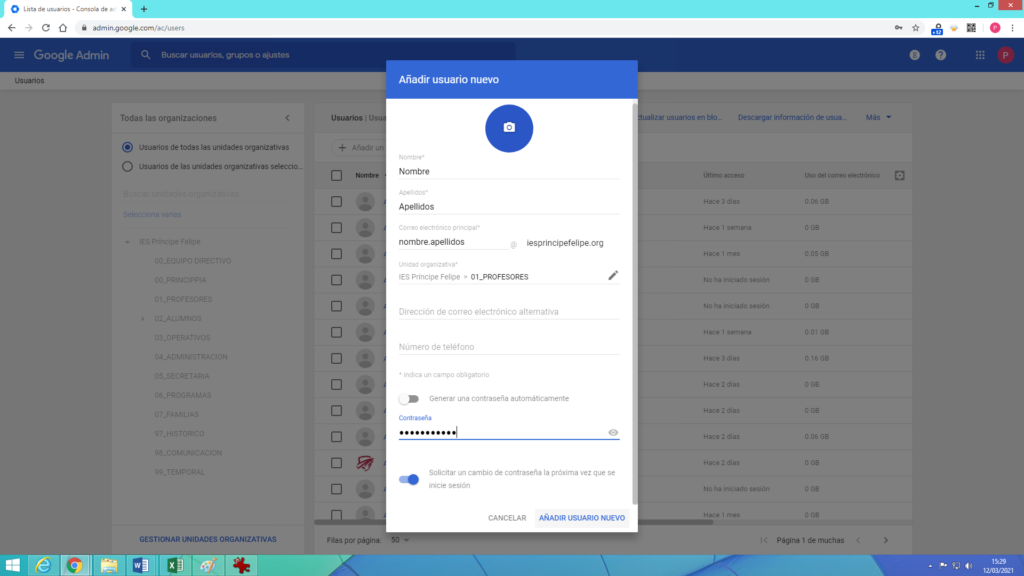

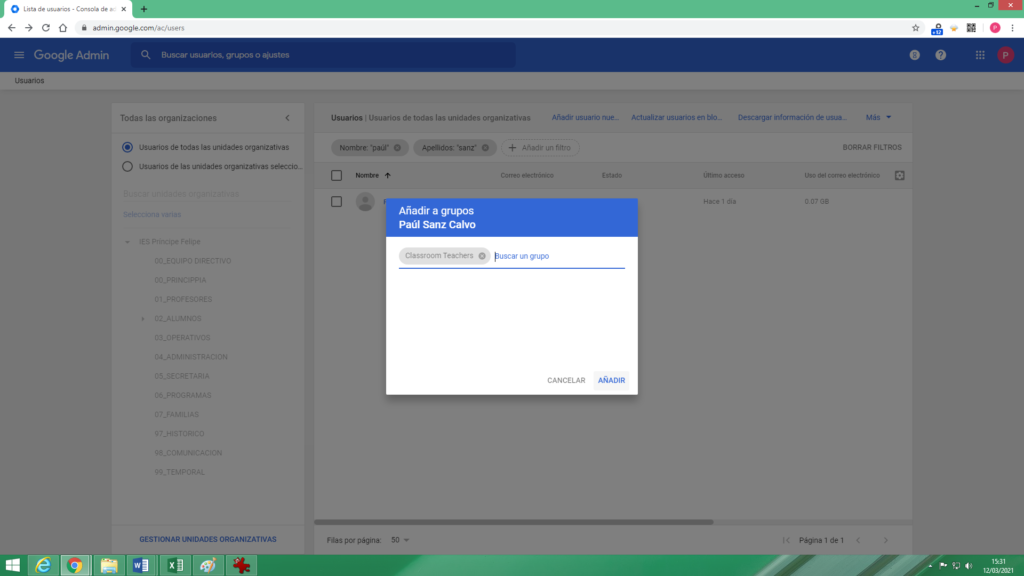

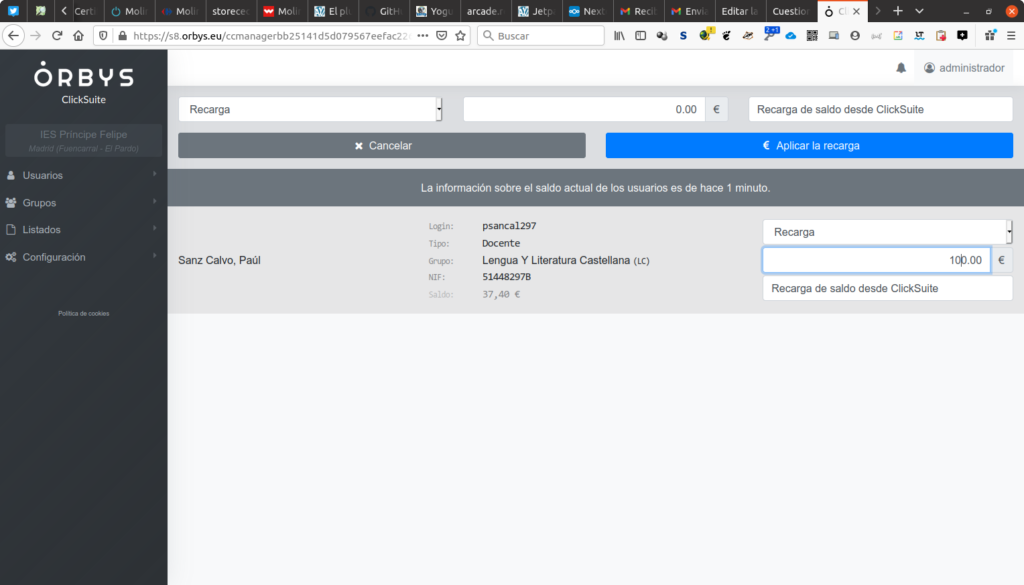

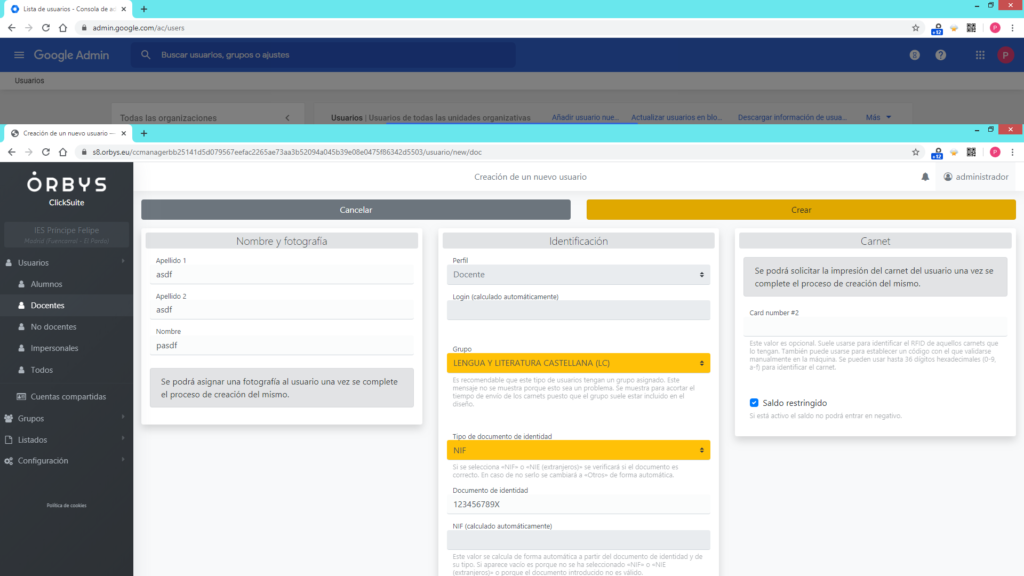


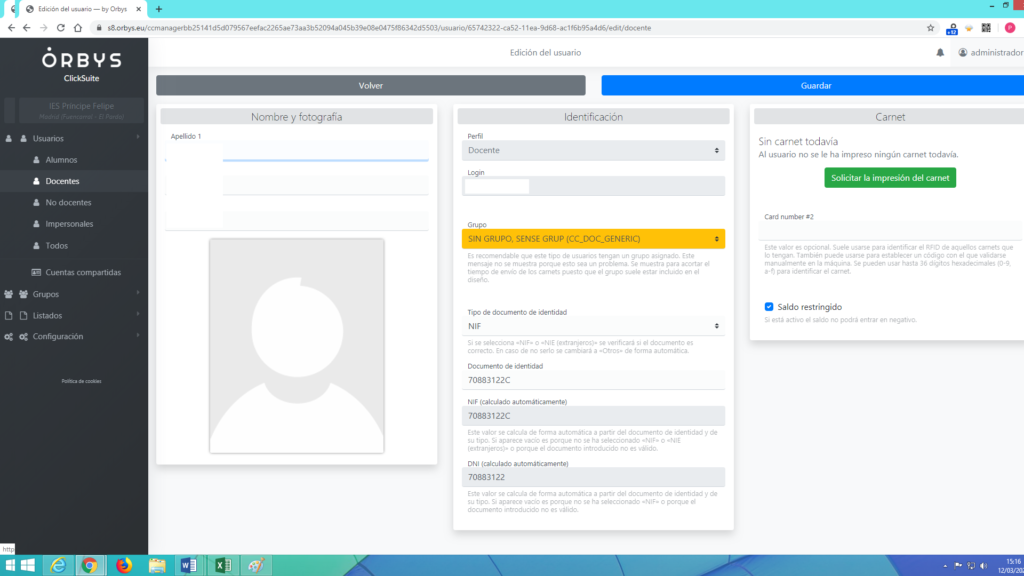
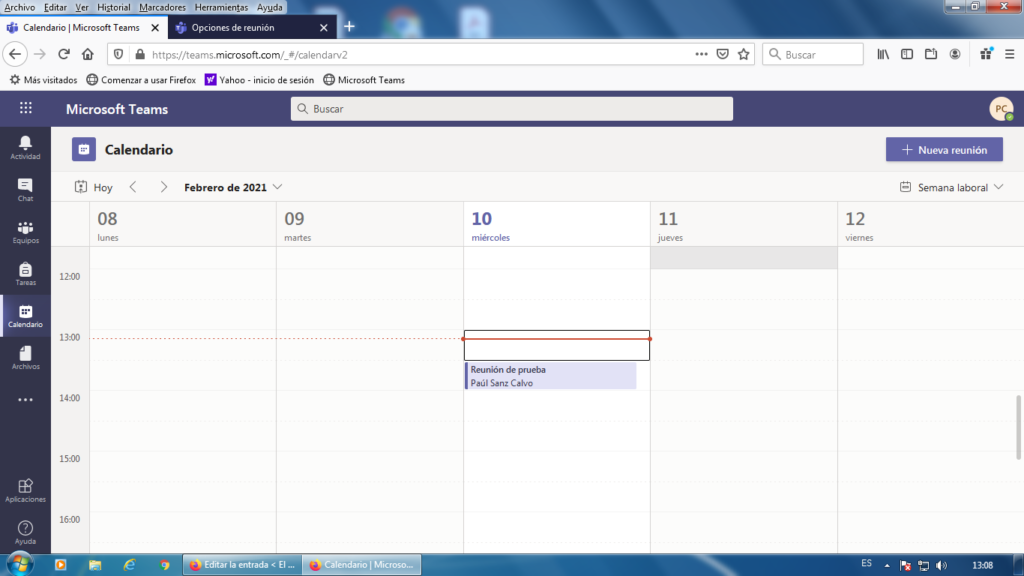
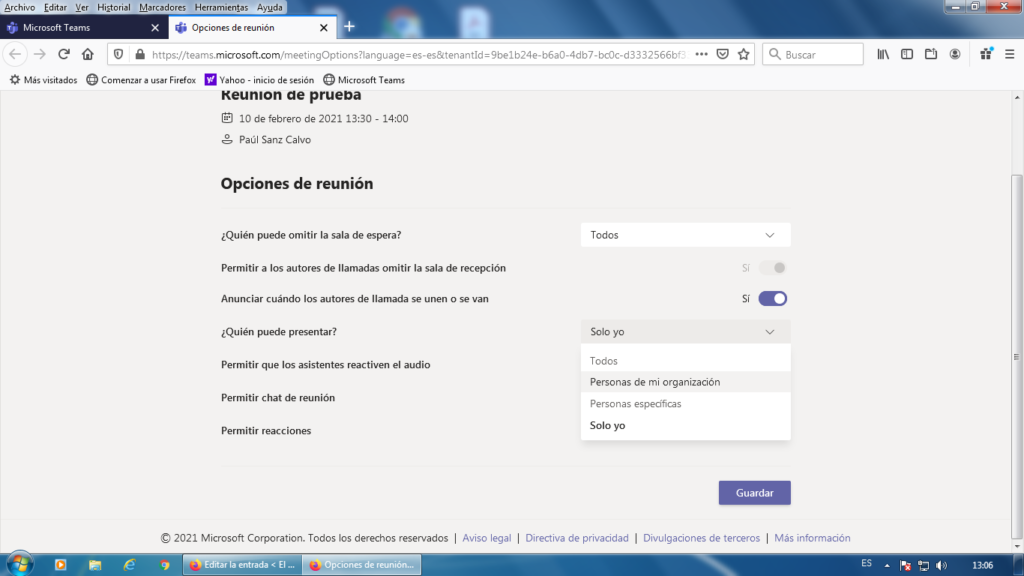
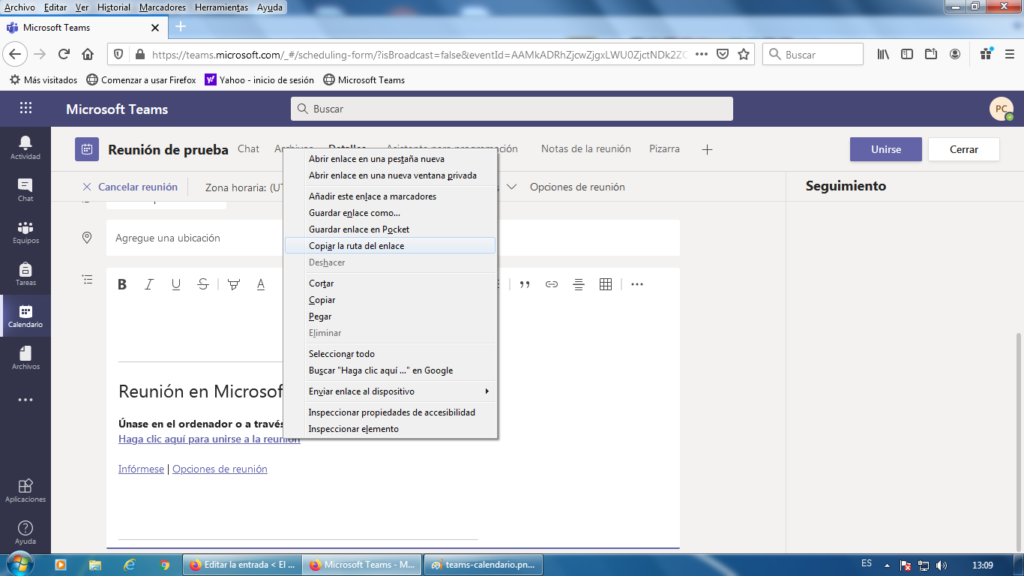
Comentarios recientes