Este año la Comunidad de Madrid nos ha ofrecido de nuevo a los centros la posibilidad de disponer de una cuenta de office 365, que incluye además Teams como herramienta de comunicación. En nuestro centro no estamos usándolo, ya tenemos organizadas las clases semipresenciales con otras herramientas, pero una cosa que hemos encontrado que es muy útil es que tanto con Jitsi como con Meet no se pueden organizar reuniones para más de 100 participantes, y en nuestro caso, con cerca de 200 alumnos por nivel, nos es necesario para cosas como reuniones informativas con padres o incluso para las reuniones de la junta de delegados, porque al tener 60 grupos, los delegados y subdelegados superan esa cifra de 100. Y mientras tanto, Teams funciona bien con reuniones de más de 150 personas.
La forma que utilizo yo para programar estas reuniones virtuales con Teams, que no tiene por qué ser la más rápida ni la más sencilla es esta:
- Es muy recomendable que quien vaya a participar en la reunión se descargue la aplicación de Teams, tanto para ordenador como para móvil. Sin embargo, no es necesaria para crear la reunión.
En el caso de los invitados a la reunion, la app no es necesaria, pero solo se puede usar Google Chrome (y solo Google Chrome, no valen otros navegadores basados en Chromium) para unirse a la reunión. Por cierto, si no queremos instalar la app en el móvil, además de usar Chrome habrá que pedir el sitio de escritorio para que funcione directamente en el navegador. - Para organizar la reunión, vamos a la web de Teams. Tenemos que iniciar sesión poniendo primero el correo de Educamadrid y después la contraseña. También nos preguntará si queremos dejar la sesión abierta: sí, si es un ordenador privado; no, si es un ordenador compartido.
- En el apartado de «Calendario» creamos una reunión con las horas aproximadas de inicio y fin. La reunión se puede iniciar antes de la hora fijada y se puede alargar más allá de la hora de fin, pero está bien ponerlo a modo informativo.
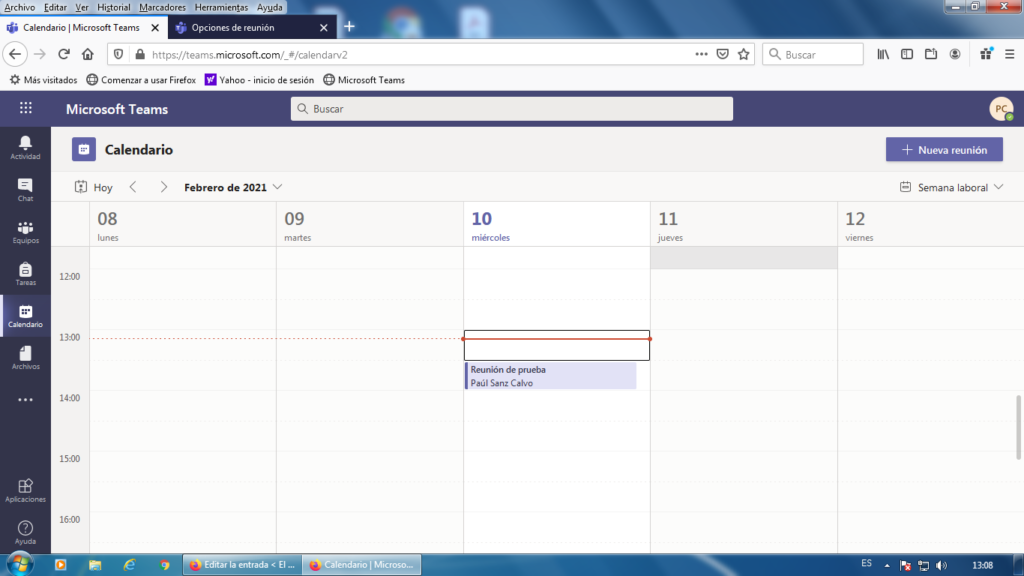
- También tenemos que añadir asistentes opcionales, para que pueda asistir quien no tenga cuenta de Teams. Yo pongo una cuenta mía personal, por ejemplo, aunque no es necesario, se puede usar cualquier cuenta.
Una vez lo hemos hecho, Guardamos. - Por último, pinchamos en Opciones de reunión para que nos salga un menú similar a este.
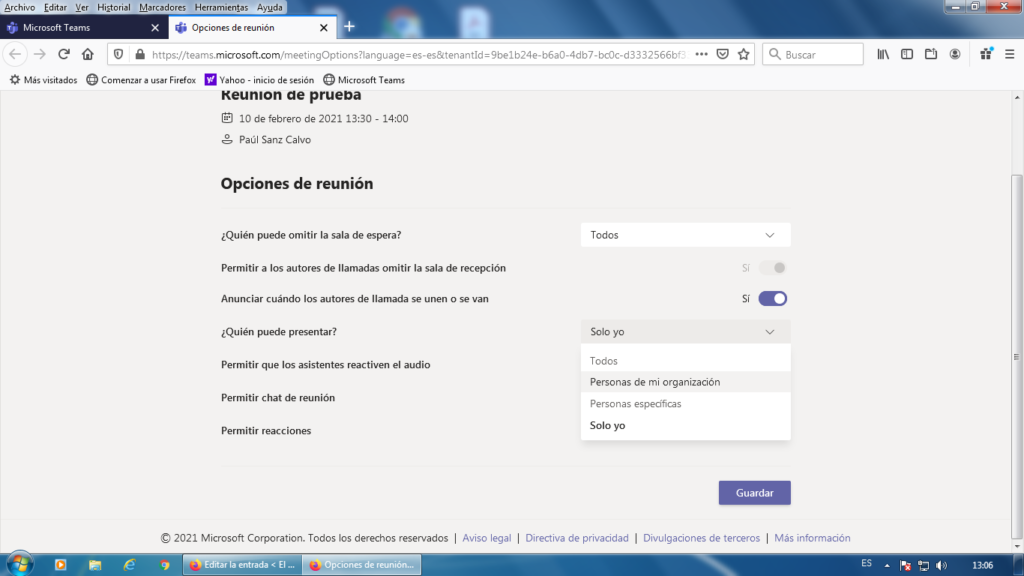
Aquí hay que cambiar lo siguiente:- ¿Quién puede omitir la sala de espera? –> Todos (porque si no, en una reunión tan grande es un horror para el organizador estar dando paso a cada persona)
- ¿Quién puede presentar? –> Lo ideal es «Solo yo» o, como mucho, «Personas de mi organización», por ejemplo para reuniones donde dirección, jefatura u orientación quieren presentar cosas. Para que esto funcione, el resto de profesores tiene que acceder con su cuenta de Educamadrid.
Guardamos con el botón morado.
- Por último, en la vista de detalle de la reunión, pulsamos con el botón derecho del ratón y seleccionamos «Copiar la ruta del enlace», para poder copiarlo en el correo que enviemos a los participantes a través de Roble o en la página web. Este es el enlace que los participantes deberán abrir en la app de Teams o en Chrome.
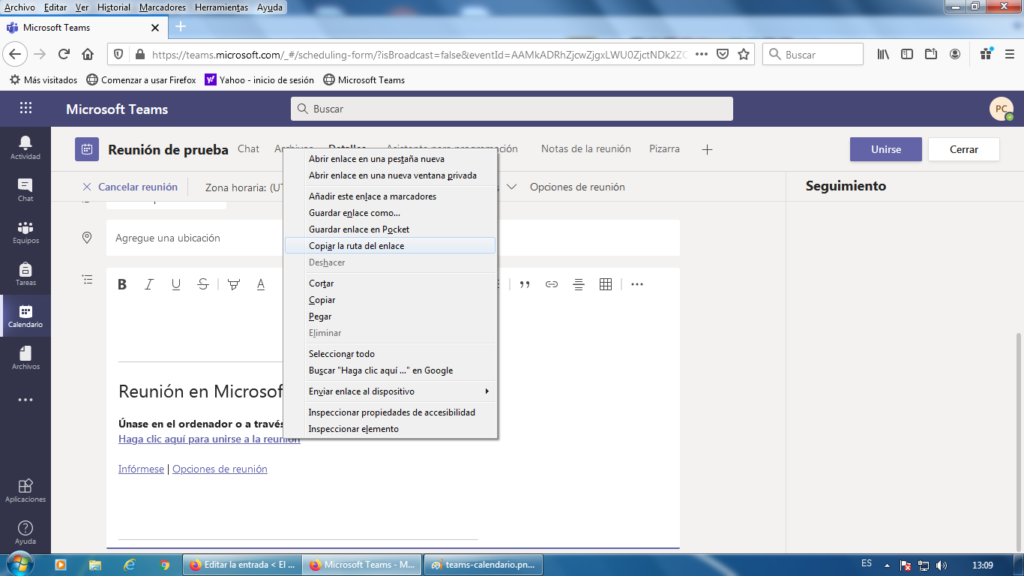

Comentarios recientes