Se me ha corrompido la tarjeta SD de la Raspberry y llevaba un tiempo sin hacer copia de seguridad, así que me va a ser más sencillo empezar desde 0 que intentar recuperarla. Para poner al mal tiempo buena cara, aprovecharé para actualizar mi tutorial de instalación.
Cables y conexiones
La Raspberry necesita unas cuantas cosas para poder arrancar:
- Cable miniUSB de carga de al menos 2V. Ojo, que no todos los cargadores de móviles valen, aunque sean miniUSB, por el voltaje. Una vez se me estropeó este cable y provocaba apagones aleatorios de al Raspberry, merece la pena utilizar uno bueno, que dure.
- Cable de red Ethernet o adaptador wifi USB para tener red.
Puesto que vamos a usar la Raspberry como servidor Nextcloud, necesitamos mucho espacio de disco duro. Aunque ya hay tarjetas SD de por lo menos 128 Gb, es preferible tener un disco duro externo y conectarlo. Si tienes un disco externo que no necesite carga, sería ideal, pero como no suele ser el caso también viene bien un concentrador (hub) USB que dé carga y, a ser posible, con USB 3.0 para que vaya más rápido. Yo uso uno de Amazon Basics.
También es recomendable tener un teclado y ratón USB, no valen los antiguos PS2, y un cable HDMI para conectarla a un monitor. Los usaremos solo la primera vez que arranquemos la Raspberry, pero sin ellos no podremos continuar.
Preparación de Raspberry Pi OS
Si queremos empezar desde cero nuestro servidor, la opción más sencilla es descargar el sistema operativo de la web de la fundación Raspberry. Después de haber probado varias opciones, no veo muchas ventajas a NOOBS, que es teóricamente el sistema más sencillo, así que recomiendo instalar Raspberry Pi OS (antes llamado Raspbian) directamente. Si te asusta que no haya un escritorio, puedes instalar la versión completa pero es preferible la versión lite porque gasta menos memoria, que queda libre para el resto de cosas que queramos instalar: servidor web, base de datos, servidor de búsqueda, reconocimiento óptico de caracteres, etc.
La forma más fácil para descargar cualquiera de las dos versiones es ir a la web que he enlazado antes, seleccionar Raspberry Pi OS (o ir directamente aquí) y pulsar en «Download ZIP». Puede ser incluso más rápido bajarlo por vía torrent pero para ello necesitamos un cliente como uTorrent en Windows o Transmission en Linux.
Una vez descargado, hay que descomprimir el archivo .zip: hacemos doble clic sobre él y, se abra lo que se abra, buscamos la opción «Descomprimir»; lo más sencillo, en el escritorio.
Una vez tenemos un archivo con extensión .img, hay que grabar esa imagen en una tarjeta SD de, al menos, 4 Gb. Se puede usar SDFormatter en Windows y Mac; y balenaEtcher en Windows, Mac y Linux.
Es fácil: abrimos SDFormatter, metemos nuestra contraseña si nos lo pide o pulsamos Sí y, en la ventana, seleccionamos «Option». Ahí cambiamos FORMAT SIZE ADJUSTMENT a ON por si acaso la tarjeta tuviera varias particiones. Varias letras (F:, G:), para entendernos. De esta forma las eliminamos y la tarjeta queda como nueva.
La letra (G: en este caso) puede variar
Luego con el Win32DiskImager, algo parecido: metemos nuestra contraseña si nos lo pide o pulsamos Sí y, en la ventana, seleccionamos la tarjeta en la casilla Device (se puede comprobar la letra en el Explorador de Windows si no estamos seguros) y el archivo .img pulsando el icono de la carpeta.
Por cierto, que si no tienes un portátil con adaptador SD, se puede comprar un adaptador USB por menos de un euro en Deal Extreme.
En balenaEtcher, el proceso es todavía más sencillo. En el primer paso, seleccionamos el archivo que nos hemos descargado (en este caso, no hace falta descomprimirlo, balenaEtcher funciona con el zip) y en el segundo probablemente no tengamos que hacer nada si solo tenemos una unidad extraíble insertada. En caso contrario, selecciona la unidad que sea pulsando en «Change». Ojo con esto, que como seleccionamos el disco que no sea, lo vamos a borrar entero. Por último, pulsamos «Flash». Pedirá confirmación y/o la contraseña de administrador y se pondrá a la tarea.
Una vez ha concluido con éxito la copia del archivo .img a la tarjeta SD, llega el momento de insertarla en la Raspberry apagada y solo después de asegurarnos de que ha quedado bien insertada la arrancamos enchufando el cargador miniUSB y conectando con un cable HDMI la Raspberry a un monitor.
El sistema ya está instalado y, si hemos optado por la versión Lite, veremos esto.
Puede asustar o, si tienes una edad, recordarte a los viejos ordenadores Amstrad, Spectrum o Commodore. La ventaja de no tener un escritorio es que se gasta mucha menos memoria. Pero si te decidiste por la versión con escritorio, lo único que tendrás que hacer en posteriores entradas es abrir la aplicación «Terminal» y escribir ahí los comandos.

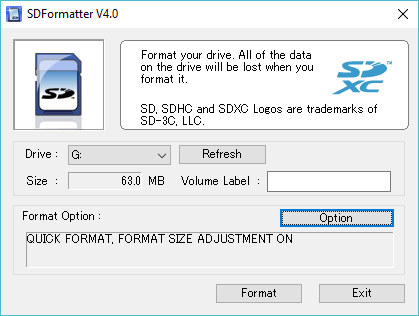
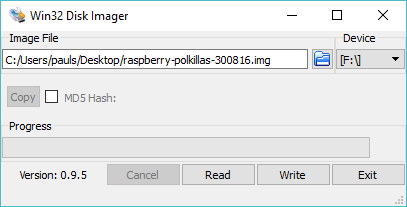
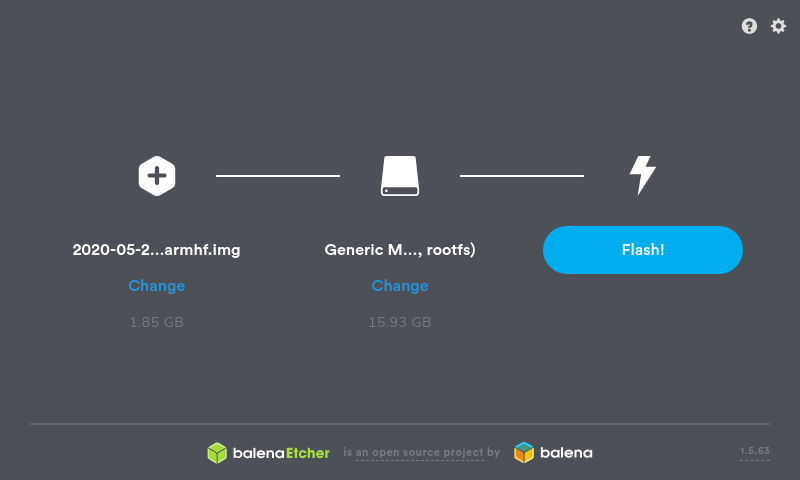
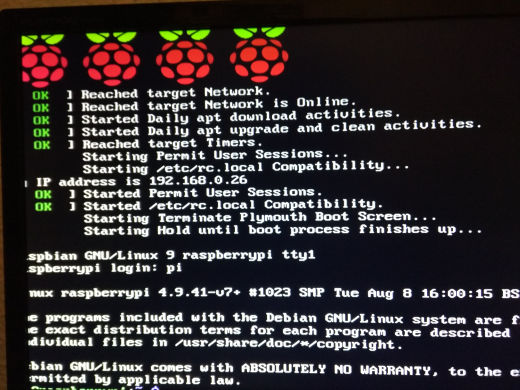
Comentarios recientes