Lo he pensado mucho antes de escribir esta entrada, y antes de decidirme a escribirla aquí, en este blog, que no lee ni el Tato, pero tiene más visitas que el de http://escritura.social/polkillas. Pero siempre he pensado que hay que afrontar las cosas y no esconderlas, aunque en realidad en mi vida no haya seguido muchas veces este consejo.
No es una salida del armario, pero sí es algo parecido. Y no es una, sino dos. Y no es fácil ninguna de las dos.
Así pues, tengo la necesidad de expresar dos cosas. La primera es, supongo, la más escandalosa. Virginia y yo, después de 7 años mayormente felices casados, hemos acordado abrir la relación. Ella se ha informado mucho sobre el tema de la no monogamia ética, y me lo ha propuesto no hace mucho tiempo. Muy poco, en realidad. Supongo que ni para su familia ni la mía va a ser fácil aceptarlo, porque se sale de todas las coordenadas sociales y éticas en los que suelen moverse. De hecho, estoy bastante nervioso por si alguno de mis hermanos lee esto, pero si lo hemos decidido juntos y hemos apostado por ello, sería hipócrita esconderlo.
Es un cambio radical en nuestra relación y, sobre todo en mi caso. Yo siempre he vivido en la monogamia sucesiva, eso de tener una novia, después otra, después otra… Virginia ha tenido una vida afectivosexual menos convencional, menos tradicional, y de hecho una relación monógama como ha tenido conmigo durante casi una década es la excepción, no la norma. Así que aquí estamos, en una relación abierta, y con ganas de experimentar cosas nuevas. Es un mundo nuevo y, a diferencia de Virginia, no conozco a nadie que haya recorrido este camino. A veces se me hace un poco marciano pensarlo.
Pero la segunda… no sé si «confesión» puede ser la palabra… La segunda cosa que quería poner por escrito, sobre todo para ayudarme a aclarar mis ideas pero también para dejarlo caer, es que me siento mal. No es porque Virginia hasta quedado con algún otro hombre ni por las cosas que haya hecho, que quiedan entre ellos y yo, sino porque ella ha tenido un éxito entrando en las apps de ligue mientras que yo me como mejor todavía que el colín que pensaba que me iba a comer. Y mi autoestima está sufriendo. Estoy recordando los peores momentos de mi vida adulta, cuando sentía que no solo no era digno de amor sino que ni siquiera era digno de caso. Y no está siendo fácil.
No siento celos por mi esposa. Bueno, quizá un poco, la educación judeocristiana se tiene que notar. Pero el problema no es ese, sino que le tengo envidia. Tiene todo lo que quiere, todo lo que se merece y más, mientras que mi pobre corazón se teme que yo también tengo todo lo que me merezco, que es nada. Aparte de Virginia, que es mucho, lo sé, pero la autoestima no sigue la lógica. Ojalá lo hiciera.
Cuando lo acordé con Virginia, cuando lo pusimos por escrito y lo firmamos, no pensé que este pudiera ser el problema. Pensé en los celos, pensé en que el poliamor me costaría más que la forma de no monogamia ética que hemos firmado, pero no pensé que ver a Virginia con más de una decena de pretendientes me iba a erosionar la autoestima como lo está haciendo. Ella tanto y yo tan poco. No me parece una reacción muy madura, pero es la que estoy teniendo. Quizás habría sido mejor esperar un poco para pasar a la práctica, intentar que la cosa estuviese un poco más equilibrada, pero no ha sido así.
Y sé que si hablo con ella y le pido que baje el ritmo, lo hará sin quejarse. Sin embargo, no debería ser así, yo ya asumía, por cómo somos los dos y por cómo funciona este mundo, que Virginia iba a tener más oportunidades. Pero no esperaba este bajón de autoestima, que me está provocando bastante ansiedad. Me ha costado mucho llegar a convencerme de que soy digno de ser amado, y me preocuparía mucho retroceder.
No sé muy bien cómo concluir, o si ya debería haber llegado a una conclusión. No me arrepiento de nada, creo que esto hace feliz a Virginia y es lo importante, pero por ahora a mí no me ha venido muy bien. No sé, iremos viendo.

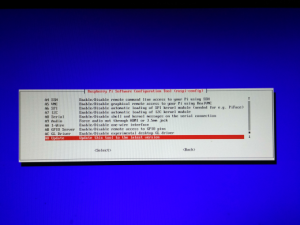
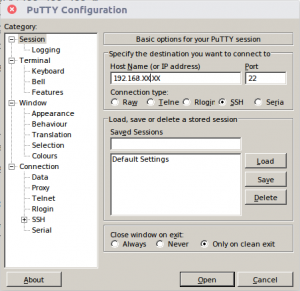
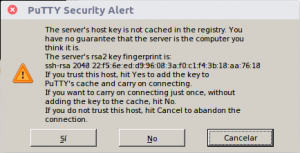
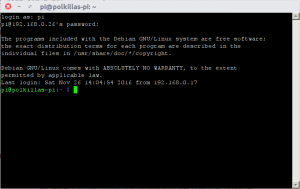

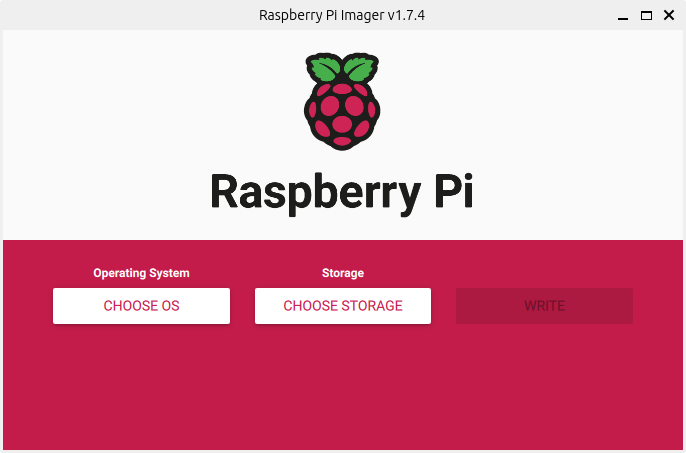
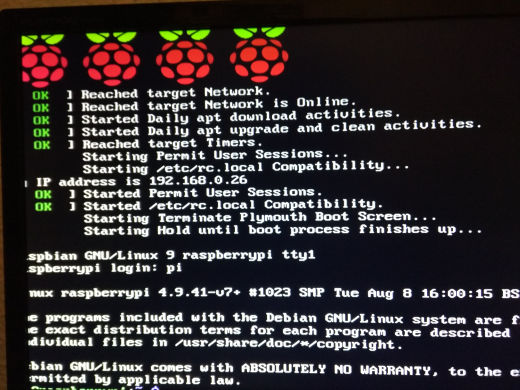
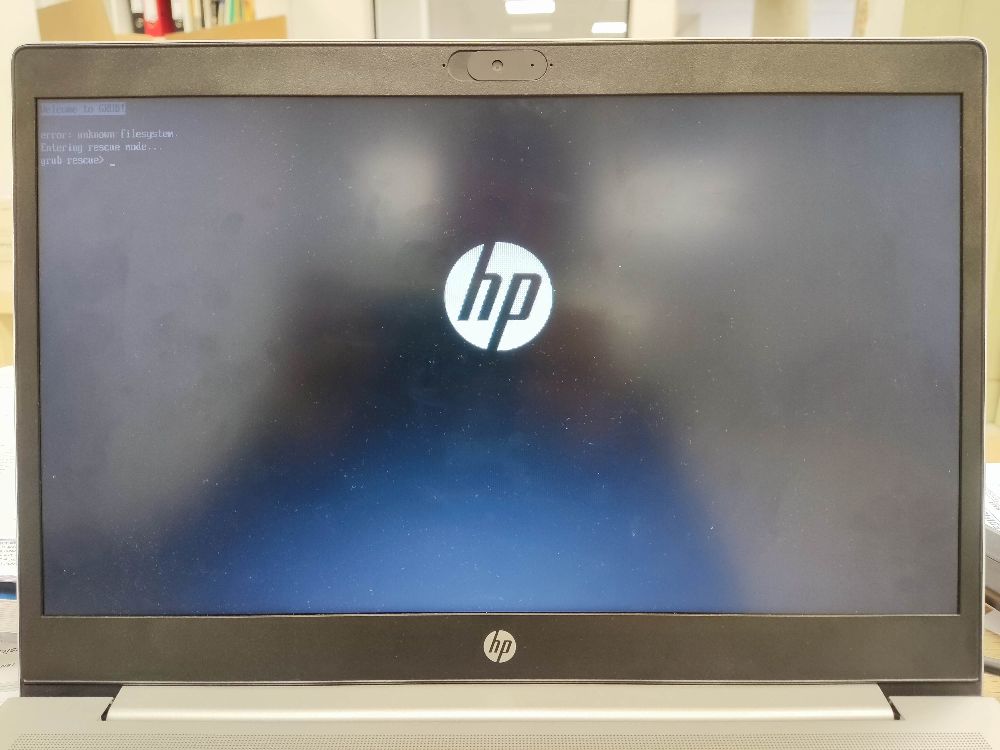
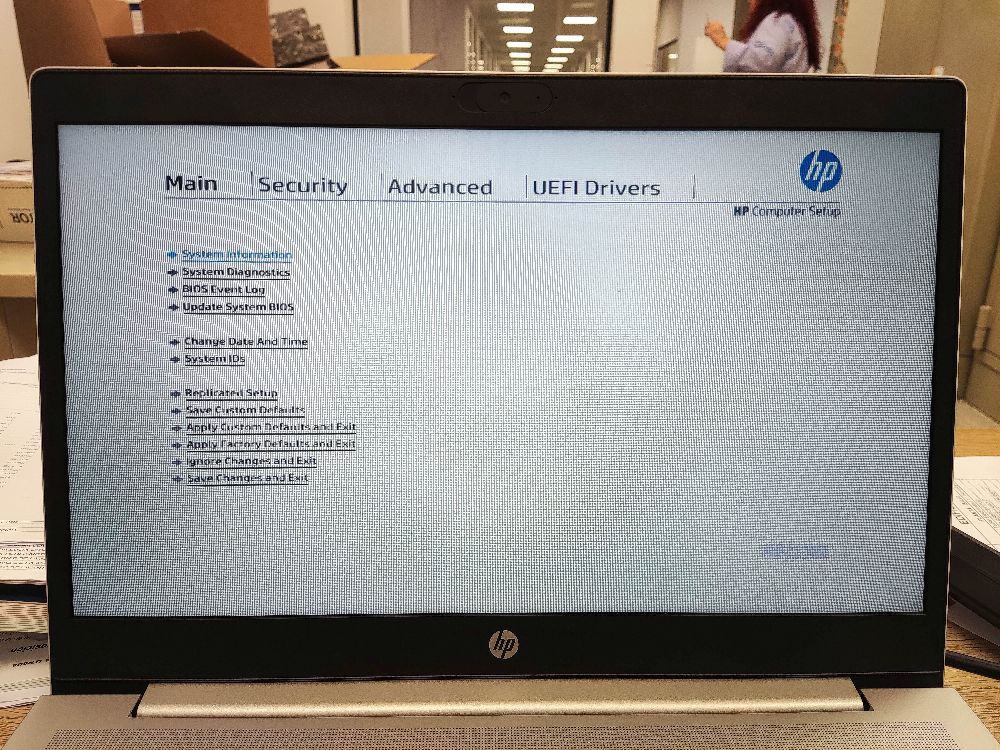
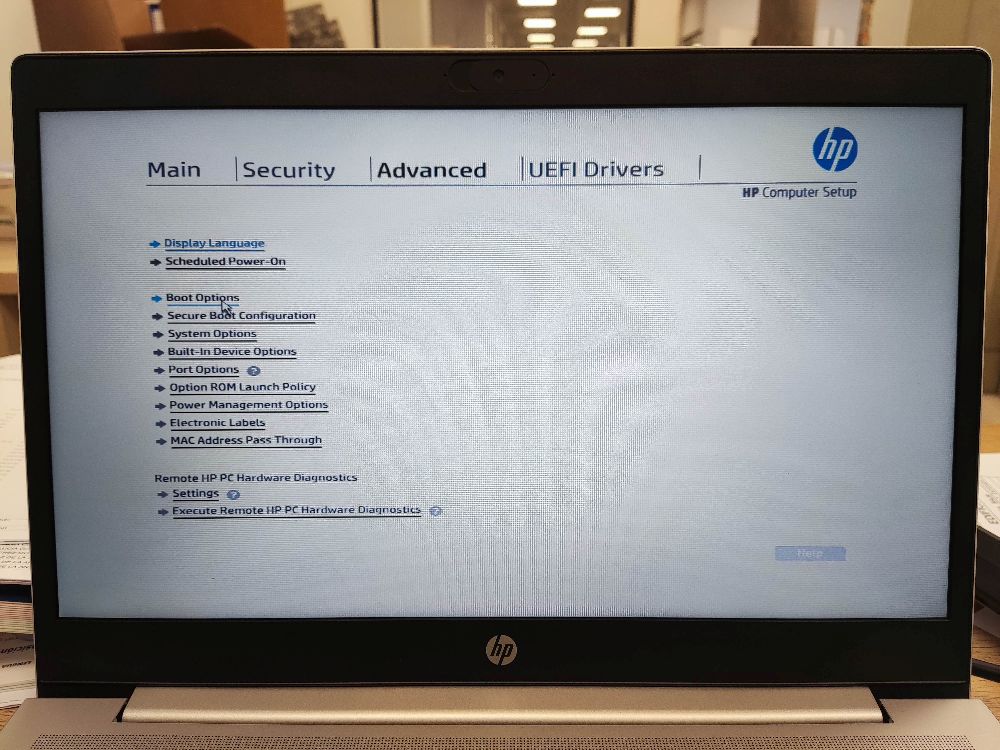
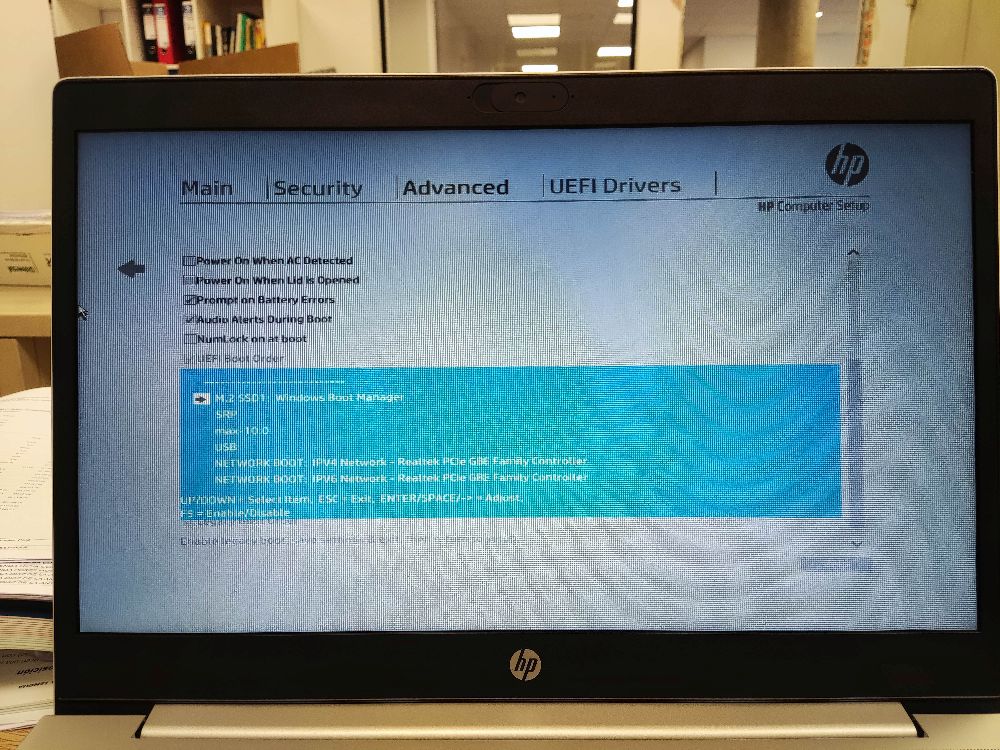
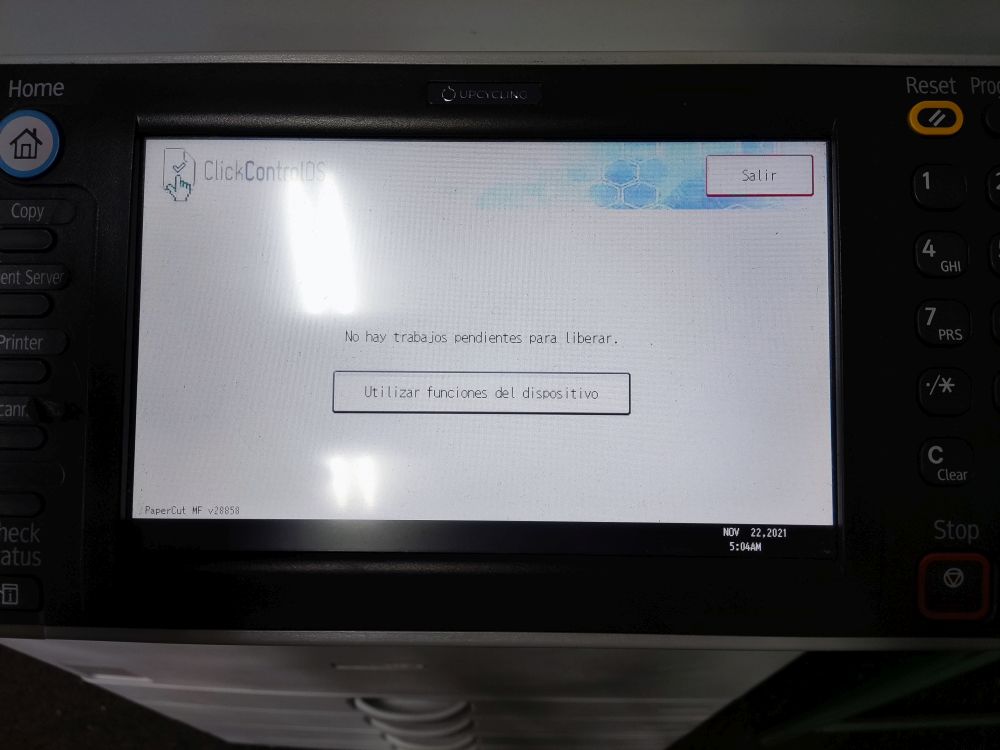
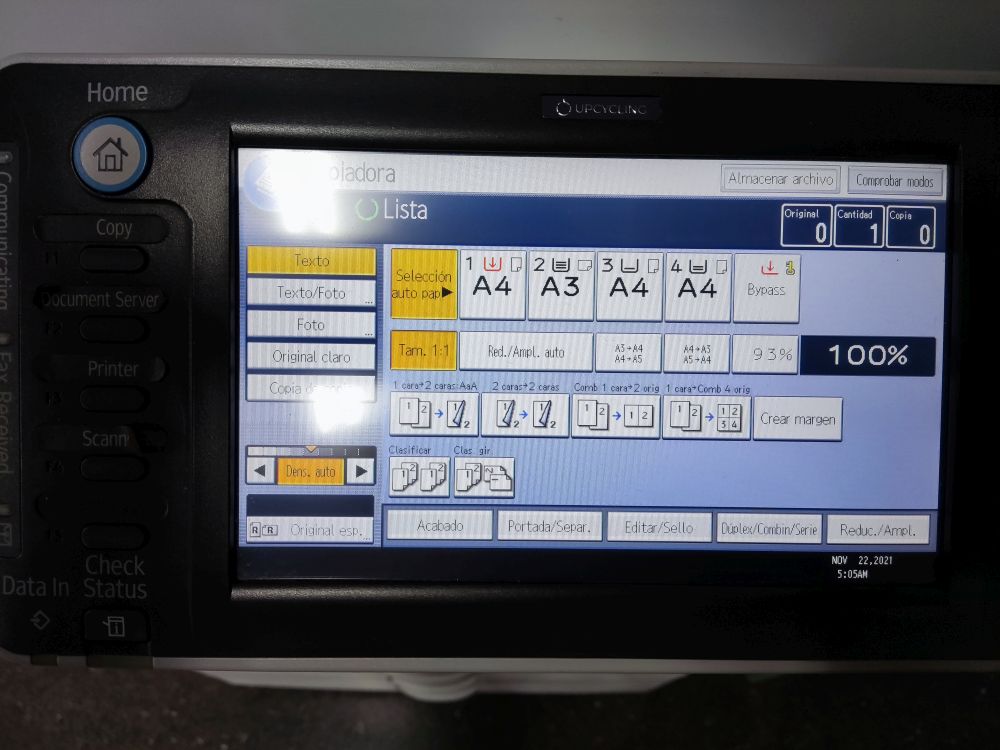
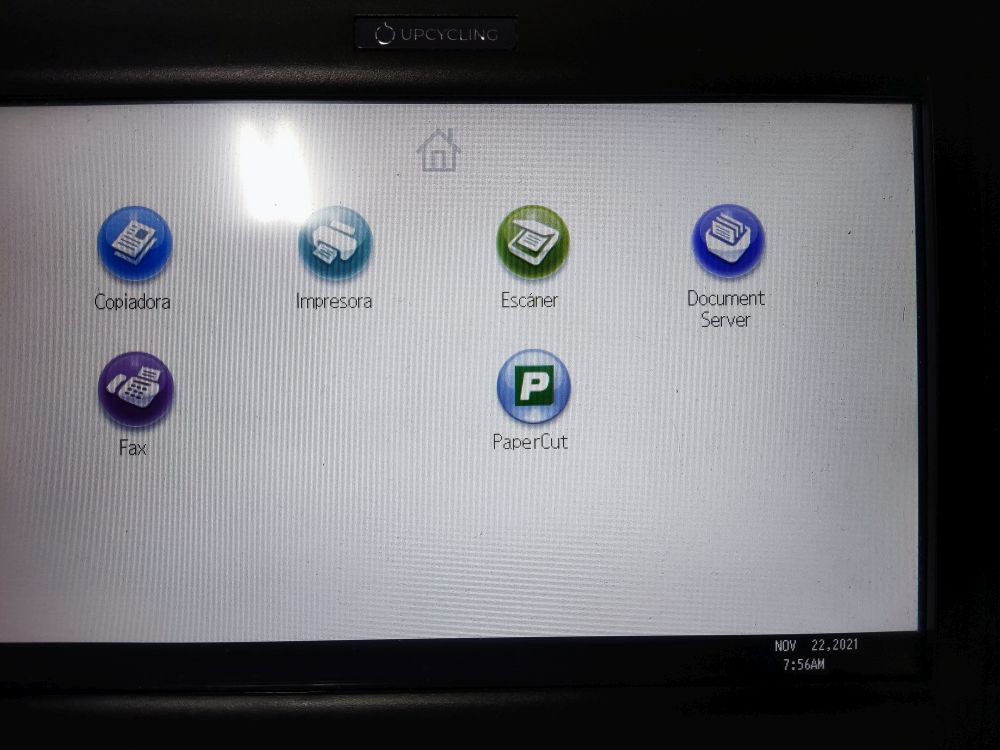
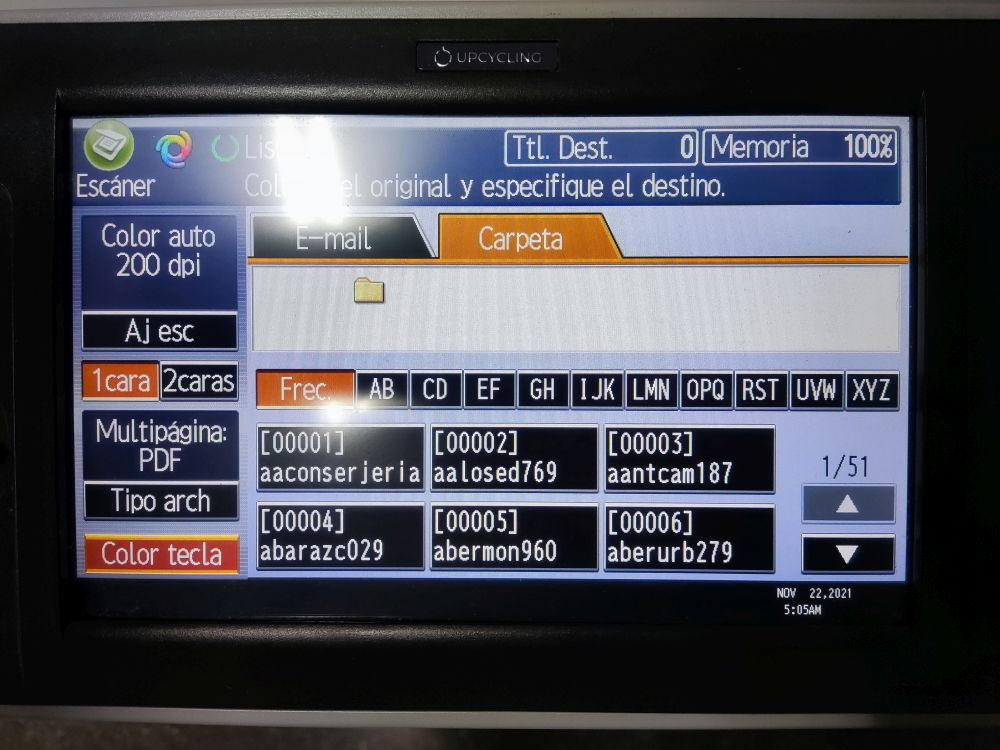
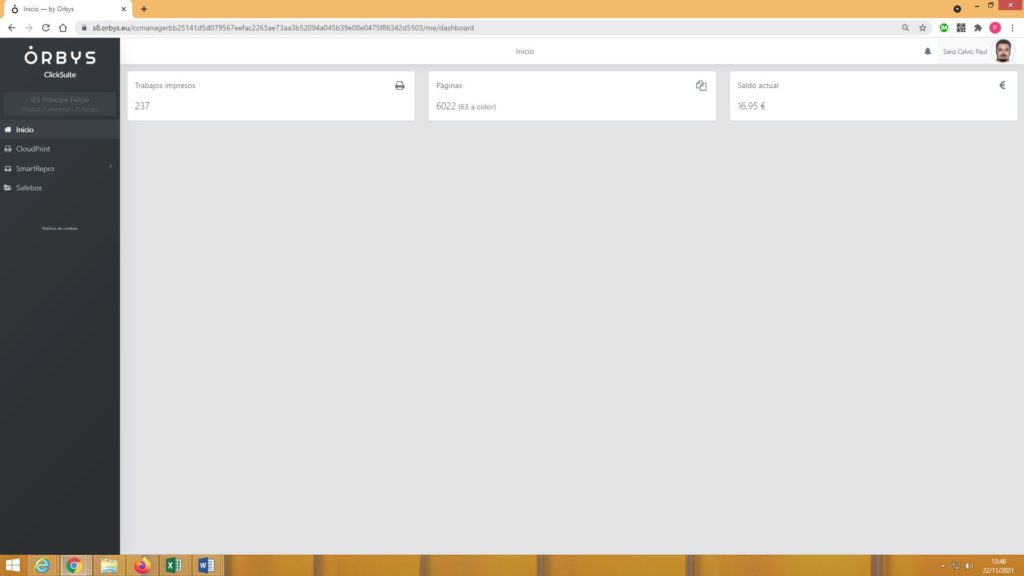
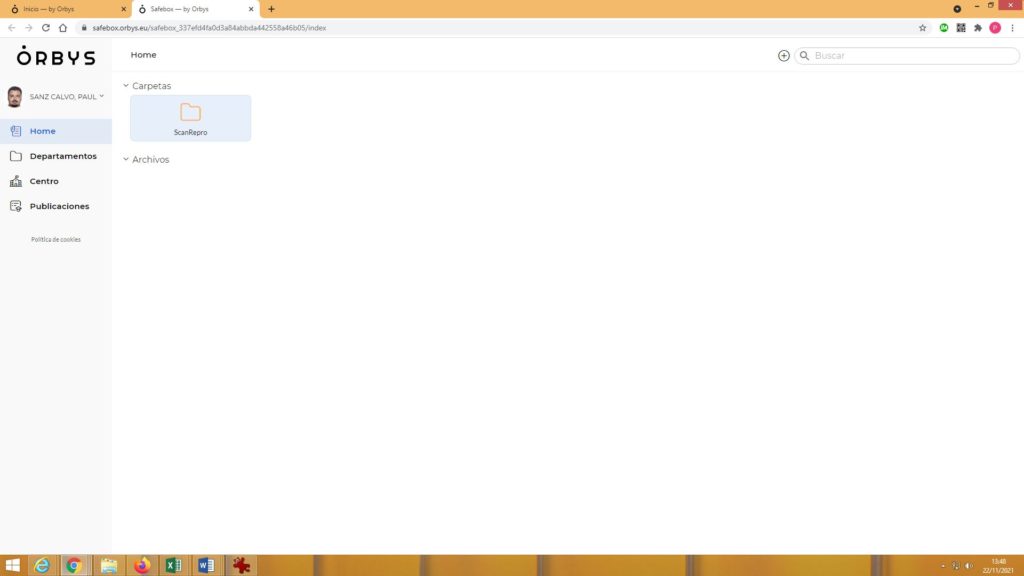

 Los nativos de Diqiú habían sido muy astutos. Era el tercer planeta de aquella estrella enana amarilla, y, a diferencia de los otros plantas sólidos del sistema solar, los análisis espectrales mostraban no solo agua sino grandes cantidades de oxígeno libre y otros elementos muy raros en su atmósfera. Y además, al menos aparentemente, en un ecosistema estable, si bien los registros previos detectaban una elevación bastante pronunciada de la temperatura media, que había sido el primer indicio que había una raza inteligente en el planeta. Y en cuanto a los elementos sólidos, había cantidades nada despreciables de muchos de ellos, incluidos varios elementos radiactivos. Era una presa muy golosa, y Tàikōng se alegraba de que lo hubiera descubierto su raza antes que cualquier otra.
Los nativos de Diqiú habían sido muy astutos. Era el tercer planeta de aquella estrella enana amarilla, y, a diferencia de los otros plantas sólidos del sistema solar, los análisis espectrales mostraban no solo agua sino grandes cantidades de oxígeno libre y otros elementos muy raros en su atmósfera. Y además, al menos aparentemente, en un ecosistema estable, si bien los registros previos detectaban una elevación bastante pronunciada de la temperatura media, que había sido el primer indicio que había una raza inteligente en el planeta. Y en cuanto a los elementos sólidos, había cantidades nada despreciables de muchos de ellos, incluidos varios elementos radiactivos. Era una presa muy golosa, y Tàikōng se alegraba de que lo hubiera descubierto su raza antes que cualquier otra.
Comentarios recientes