El siguiente paso es, por fin, instalar Nextcloud en nuestra Raspberry. Es un paso más sencillo que los anteriores, paradójicamente. Pero aun así, vamos con ello. Lo mejor en este paso es entrar al servidor desde otro ordenador con SSH.
En el terminal o en Putty, entramos en el servidor y nos dirigimos a la carpeta raíz del servidor web, que es una carpeta de sistema, está protegida contra escritura y el usuario ‘pi’ o el que hayamos creado en el tutorial no puede hacer nada en ella, a no ser que tome privilegios de superusuario. Es decir, todo lo que hagamos aquí deberemos hacerlo empezando las órdenes con ‘sudo’. La carpeta es /var/www/html.
cd /var/www/html
ls
La segunda orden lista el contenido de la carpeta. Veremos uno o dos archivos si hemos ido siguiendo las instrucciones de esta serie de entradas: index.html, que es el archivo de inicio de Apache, e info.php, el archivo que podemos haber creado en una entrada anterior para comprobar el buen funcionamiento de PHP. En realidad, no es una idea especialmente buena tener estos archivos porque pueden dar información a posibles atacantes, por lo que podemos querer borrarlos.
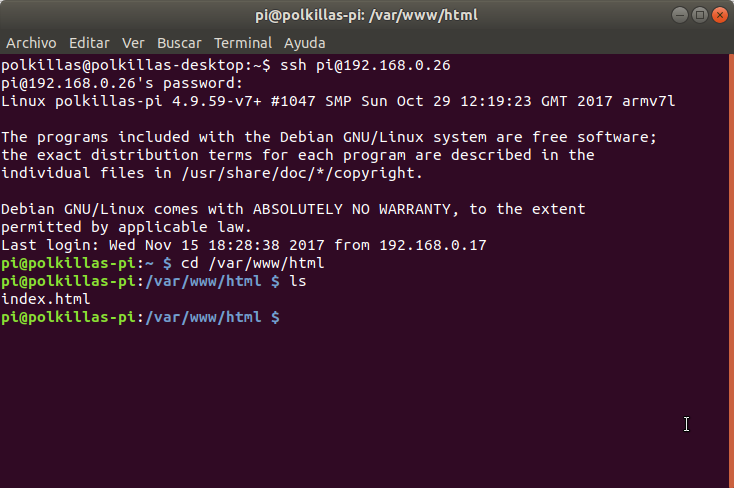
Ojo con este paso, que la herramienta de borrado es muy potente y si nos equivocamos podemos llegar a borrar todo el disco duro. En la siguiente orden, la parte de ./ indica que solo se tiene en cuenta el directorio en el que estamos:
sudo rm ./index.html
sudo rm ./info.php
Y nos queda un directorio en blanco. Si abrimos ahora el dominio DDNS en un navegador saldrá una página diferente. Bien, pues vamos a llenarla con nuestro Nextcloud. Para encontrar la última versión (ahora mismo la XXXX vamos a http://www.nextcloud.com/install, bajamos hasta «Proyectos comunitarios», pulsamos la flecha para expandir y pulsamos en el botón «Obtener archivo ZIP» pero lo pulsamos con el botón derecho y seleccionamos la opción de copiar el enlace al portapapeles.
Para descargar Nextcloud, volvemos al terminal SSH, e indicamos que vamos a descargar ese archivo. Escribimos la orden wget y pegamos la URL que acabamos de copiar con MAYS + Ins o CTRL+V.
sudo wget https://download.nextcloud.com/server/releases/latest.zip
Hace falta usar sudo porque la carpeta es propiedad del administrador, el usuario normal no tiene derecho a hacer nada en ella.. Tras descargarse, tenemos un archivo comprimido en zip. Para descomprimirlo, debemos hacer lo siguiente:
sudo unzip latest.zip
…Pero nos dará un error, porque en la versión minimizada de Ubuntu Server no tenemos nada que sepa descomprimir archivos zip. Pero instalarlo es tan fácil como escribir sudo apt install unzip.
Una vez instalado esto, repetimos sudo unzip latest.zip y ahora sí nos
Esto nos creará una carpeta llamada ‘nextcloud’ con los archivos necesarios.
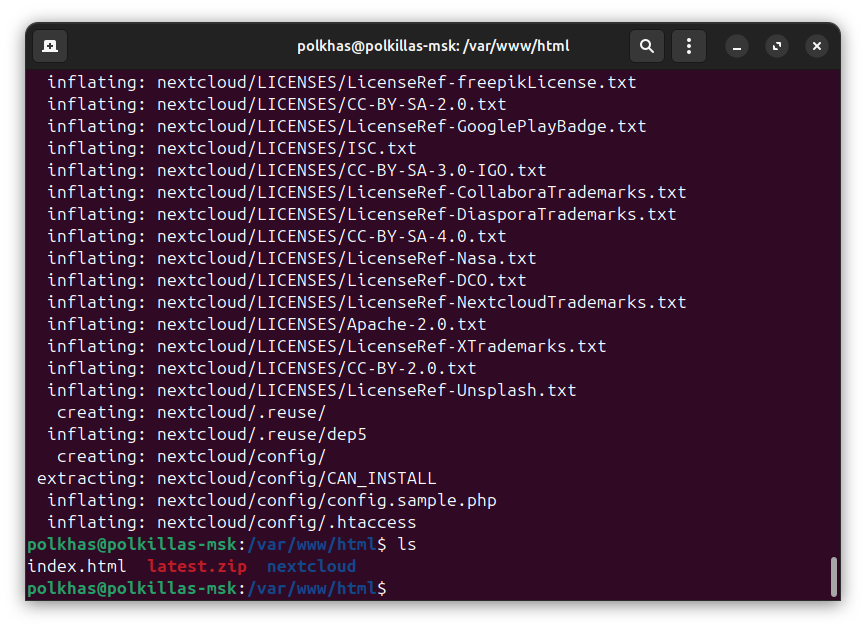
Pero hay que tener en cuenta una cosa importante sobre los permisos y las cuentas de usuario en Linux.
En Linux los usuarios tienen una importancia mayor que en Windows, donde normalmente utilizamos un solo usuario para todo. Sin embargo, en Linux se usan mucho más. En concreto, el servidor web Apache utiliza un usuario diferente para sus tareas, que se llama, en Ubuntu Server, ‘www-data’. Como hemos usado privilegios de superusuario para descargar y descomprimir Nextcloud, el propietario de los archivos no es www-data sino el superusuario, ‘root’. Debemos cambiar esto para no tener problemas.
Para cambiar los permisos de archivo, usamos la siguiente orden:
sudo chown -R www-data:www-data nextcloud
Es decir, con permisos de superusuario, cambiamos la propiedad [change ownership] de todos los contenidos [-R] al usuario ‘www-data’ que pertenece al grupo ‘www-data’ para la carpeta ‘nube’.
Para comprobar que se ha hecho, podemos listar los contenidos de la carpeta con ‘ls’, pero ahora con una opción para ver más datos, entre ellos el propietario de cada archivo y carpeta: ls -l.
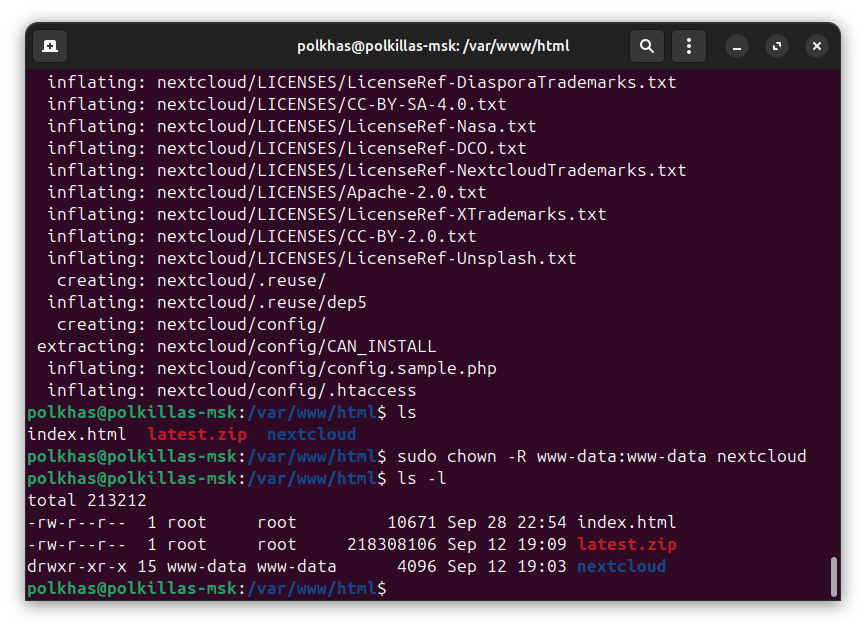
Ahora vemos que el propietaro del zip que hemos bajado sigue siendo root, pero el de la carpeta ‘nextcloud’ es www-data.
Una vez hecho esto, se me ocurren tres opciones:
- SI no vamos a instalar más cosas y servidores, lo mejor es mover los contenidos de ‘nextcloud’ a ‘/var/www/html’, para que al escribir la dirección 192.168.XX.XX o el dominio de DDNS salga directamente la nube.
- Si queremos instalar más cosas, lo podemos dejar tal cual.
- Si queremos instalar más cosas, también tenemos la opción de cambiar el nombre de la carpeta para que sea más fácil de escribir y recordar. Como se podrá ver en mis capturas, es la opción que he llevado a cabo yo, cambiando ‘nextcloud’ por ‘nube’.
Para llevar a cabo estas opciones, estos son los comandos necesarios:
sudo mv nextcloud/*.* ../*.* (mover todos los archivos dentro de ‘nextcloud’ al directorio superior)- No hay que hacer nada, evidentemente.
sudo mv nextcloud nube (mover la carpeta nextcloud’ a la carpeta ‘nube’)
Ahora ya podemos borrar el archivo .zip. Si no lo hacemos, en el segundo caso Nextcloud nos dará un mensaje de advertencia que puede ser molesto. Lo hacemos con el comando
sudo rm./latest.zip.
A partir de este paso, ya podemos trabajar en el navegador, entrando en la dirección adecuada. Según la opción que hayamos escogido de las tres, será:
-
- https://LOQUESEA.ddns.net
- https://LOQUESEA.ddns.net/nextcloud
- https://LOQUESEA.ddns.net/nube
Como mi opción es la 3, he ido a esa dirección y veo esto:
Este es el momento en que podemos escoger nuestro nombre de usuario y la contraseña que nos dé la gana. Luego podremos crear más cuentas de usuario si queremos. Pero todavía más importante que el usuario y contraseña es la información siguiente. El texto debería de aparecer en castellano, a mí me aparece en inglés por un error mío.
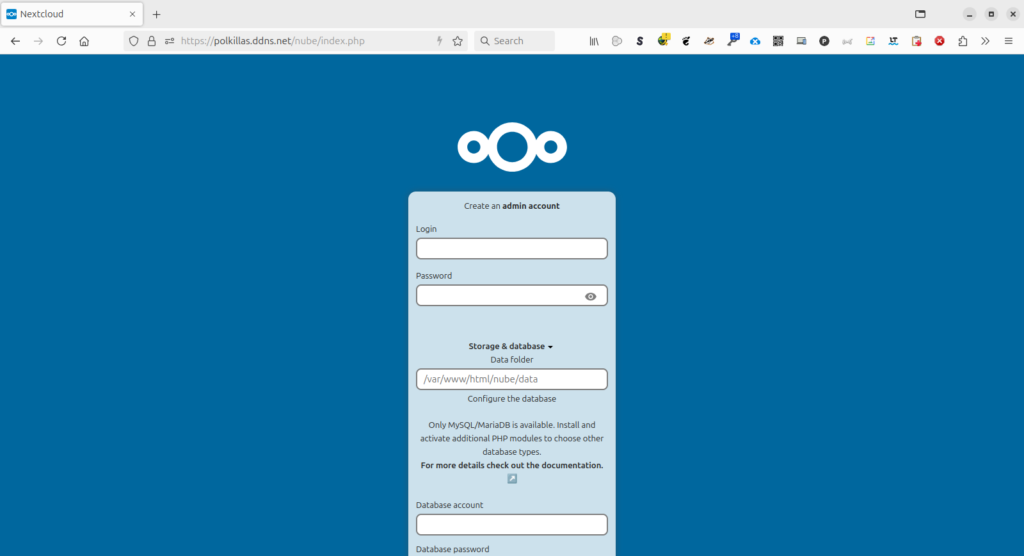
Tras poner el usuario y contraseña que queremos, el segundo recuadro nos pregunta dónde queremos guardar los archivos que subamos a nuestra nube. Es importante cambiar el directorio que aparece por defecto, porque está en el disco duro interno y, aparte de que lo llenaríamos en seguida, hacer copias de seguridad se hace más difícil. Para evitar este problema era la segunda entrada de la serie. Si el disco duro no lo vamos a usar para nada más, bastaría con poner la carpeta donde hemos puesto en el archivo fstab que se monte el disco duro externo .Pero, si creamos una subcarpeta podemos utilizar el disco duro para otras cosas.
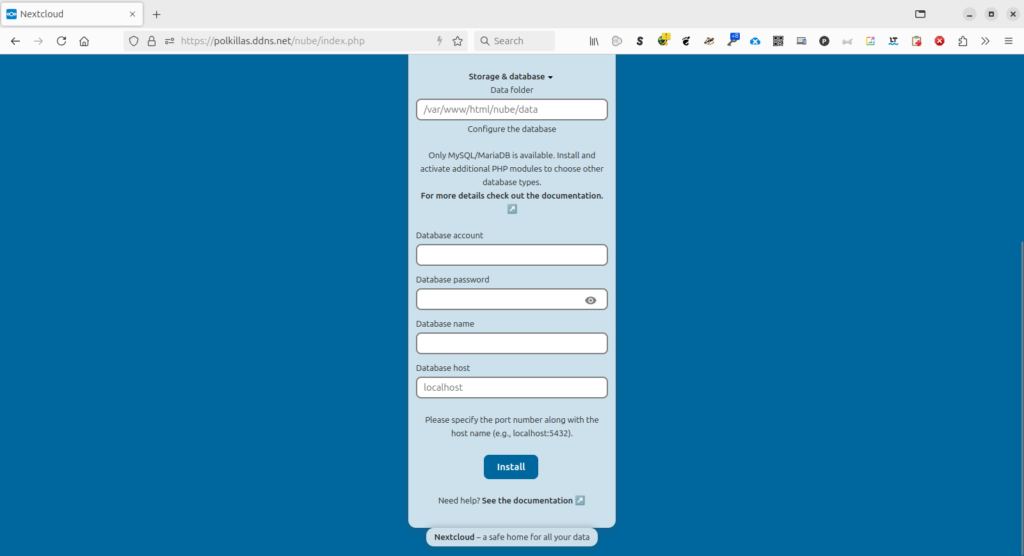
A continuación aparece un mensaje de aviso, que dice que solo está disponible MySQL/MariaDB como base de datos. No pasa nada, es que Nextcloud puede funcionar con otras bases, Postgresql y creía recordar que SQLite pero esta última, nada recomendable si vamos a tener varios usuarios en la nube, ya no aparece en la documentación.
Los últimos cuatro campos del formulario son para configurar la base de datos MariaDB que hemos creado. Ponemos el usuario que creamos en su momento sin las comillas simples ni la parte@localhost, la contraseña de la base de datos, el nombre y en el último podemos poner localhost sin necesidad de poner el puerto, pese a lo que pone al final.
Una vez hemos rellenado los datos, pulsamos en «Instalar». Entonces nos pregunta qué apps recomendadas queremos instalar. Si, como yo, queréis usar Nextcloud no solo como almacenamiento en la nube sino para poder usar a Google lo menos posible, os interesarán al menos las apps de Calendario, Contacto, y Tareas. Mail es un cliente de correo, Office tengo que probarlo, lo haré más adelante, y Talk es una app de mensajería y llamadas.
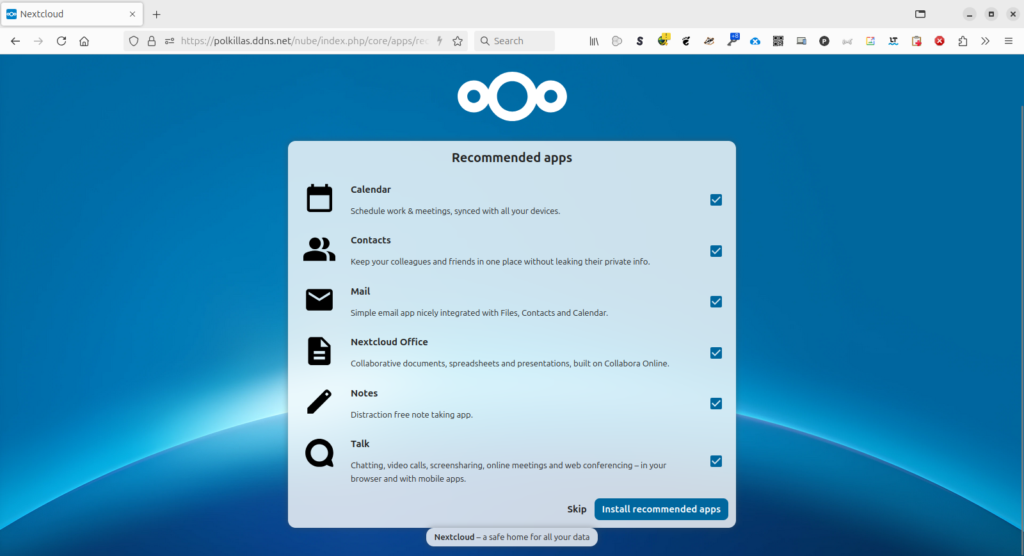
Pulsamos el botón azul y se empiezan a instalar las apps que hemos seleccionado.
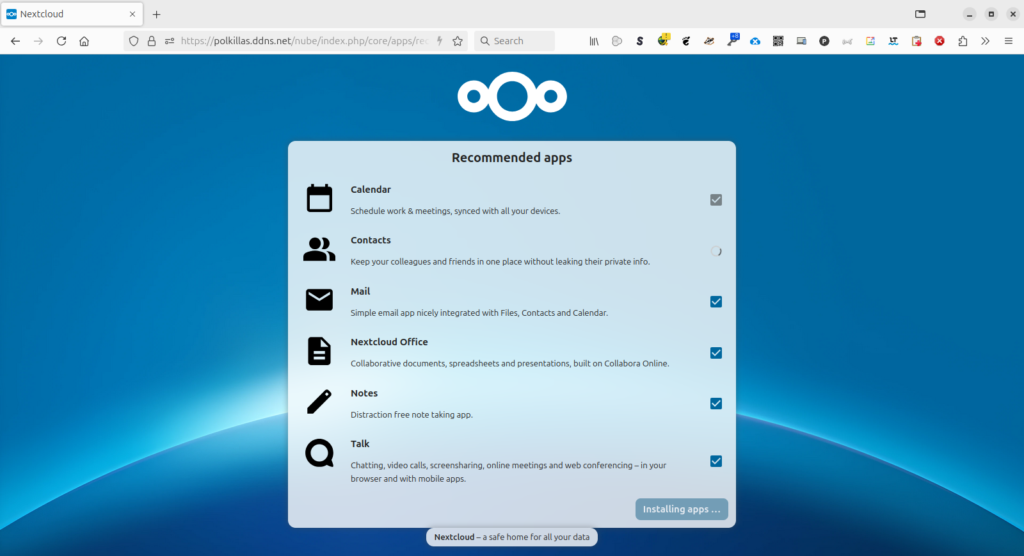
Una vez terminan, nos recibe una ventana emergente que explica qué es Nextcloud. Podemos cerrarla, pero es recomendable hacer el tour inicial.
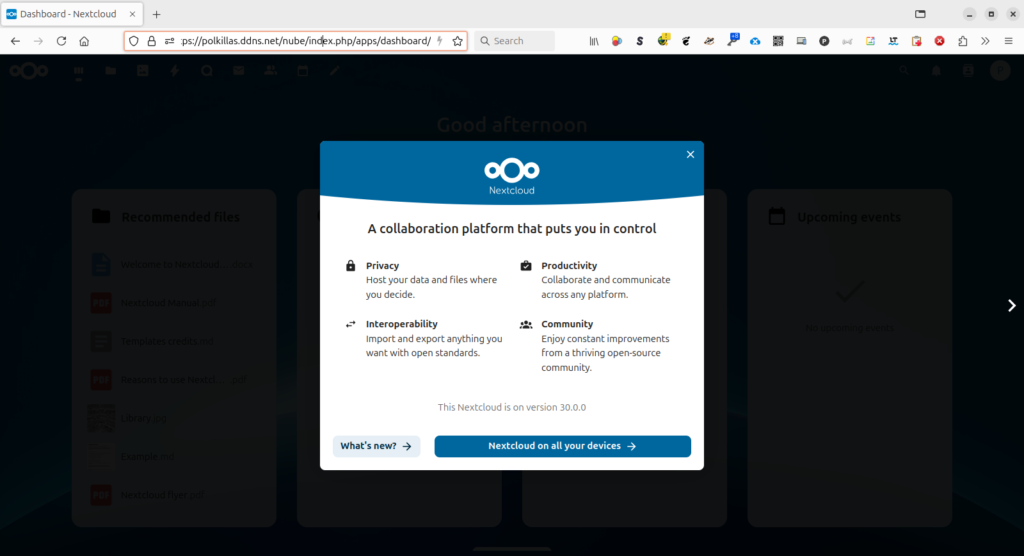
Pulsamos en «Nextcloud en todos tus dispositivos» para ver, en primer lugar, cómo instalar la app móvil, ya sea en Android o en iPhone. Por cierto, que también se puede instalar la de Android desde F-Droid, aunque no lo digan.
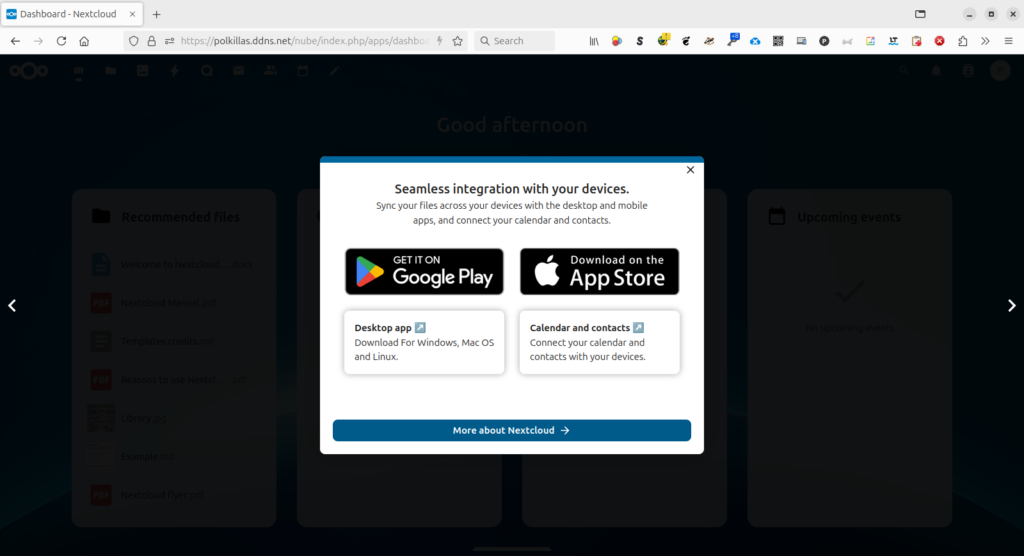
La siguiente pantalla del tour propone ver más apps, involucrarse en el desarrollo de Nextcloud (durante años yo he colaborado con la traducción al español), ver recursos de ayuda… Podemos pulsar el botón azul.
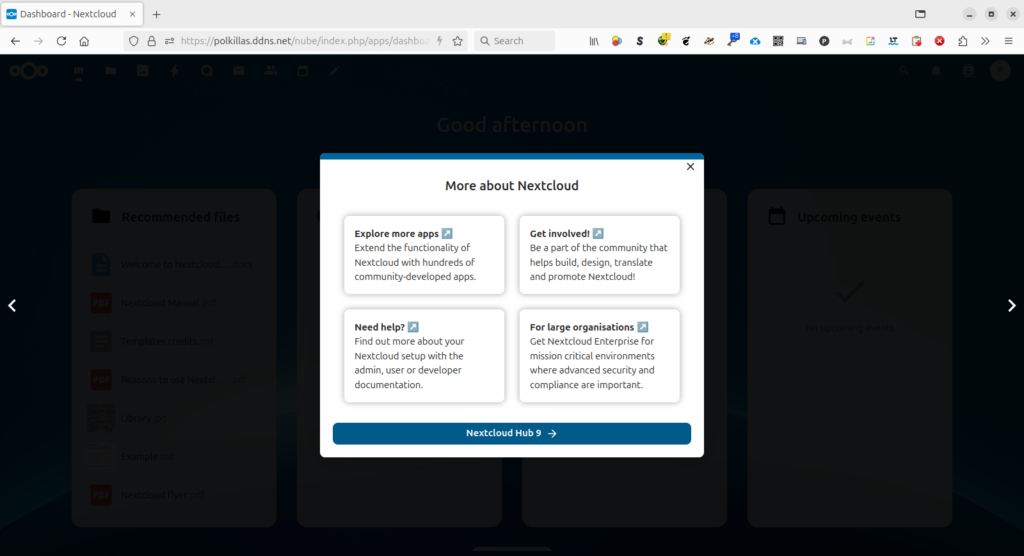
Pero, antes de empezar a usar Nextcloud Hub, queda una última pantalla con un enlace a la presentación de esta última versión (Nextcloud Hub 9 es, a la vez, Nextcloud 30) y se puede compartir en redes sociales. Es un buen punto que proponga Mastodon, aunque el botón te mande directamente a una instancia concreta.
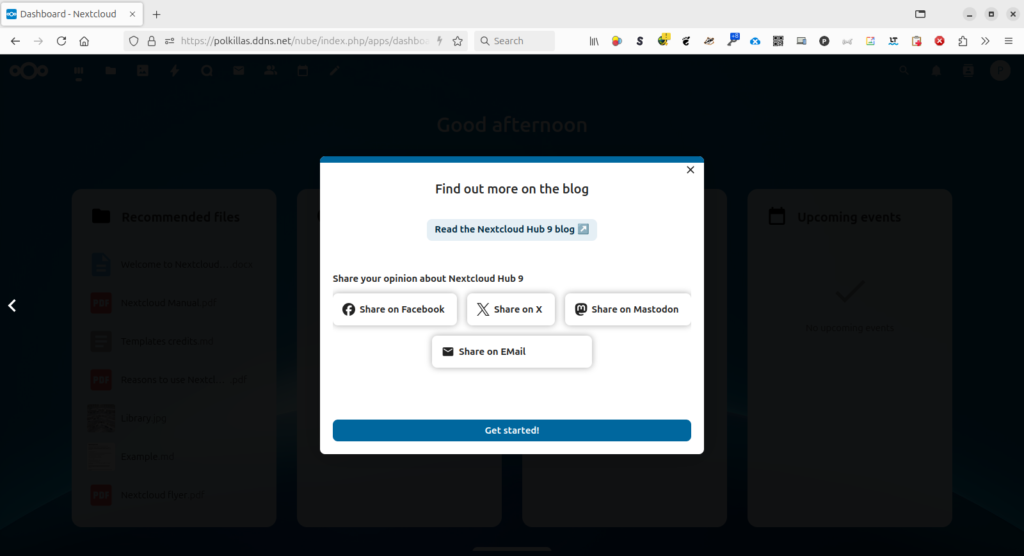
Una vez acabado el tutorial, vemos el dashboard de inicio y, en el menú superior, enlaces a los archivos y a las apps que hemos instalado. 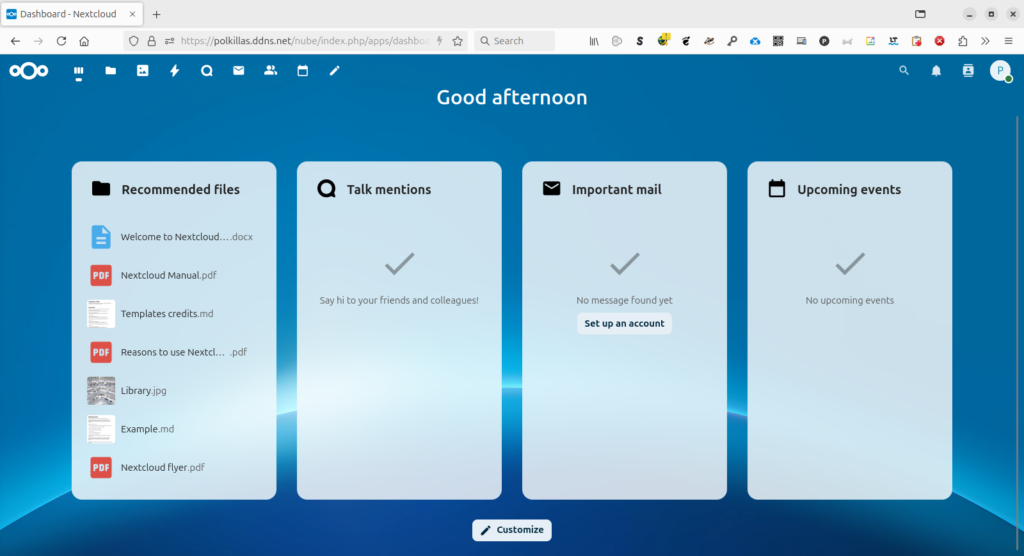
Podemos customizar los widgets. Me parece interesante señalar que el del tiempo atmosférico viene desactivado por defecto porque puede ser un problema de privacidad.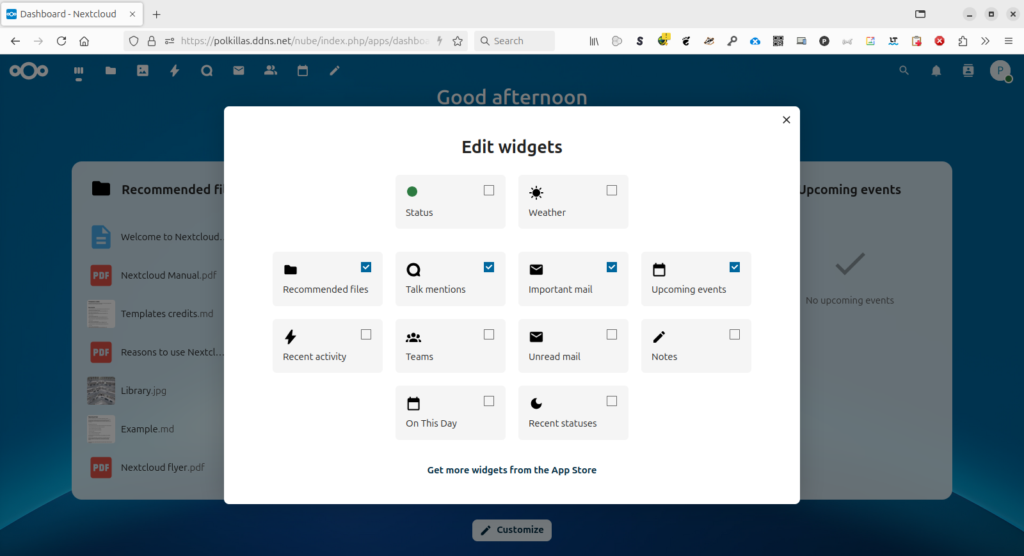
Y, por último, podemos empezar
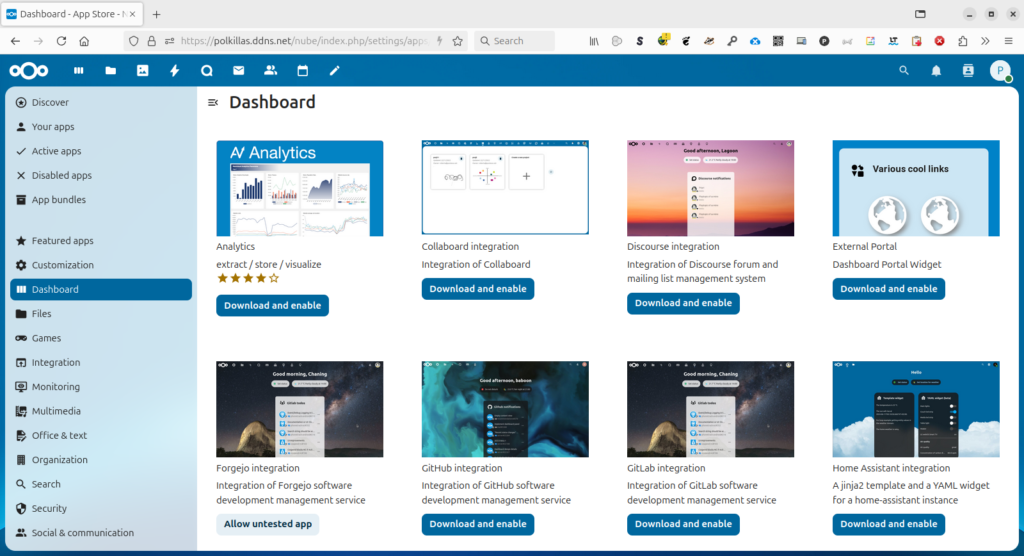

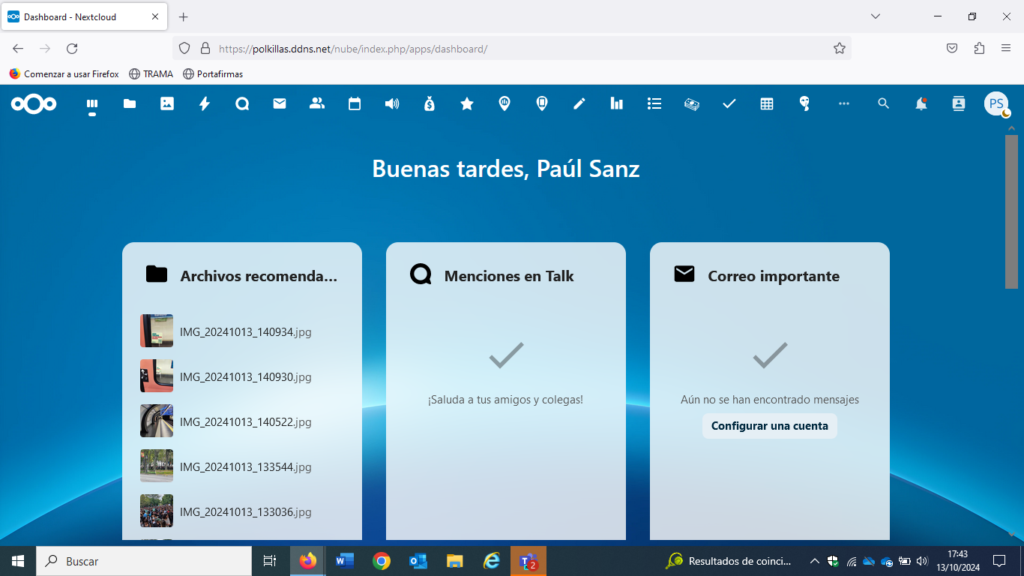
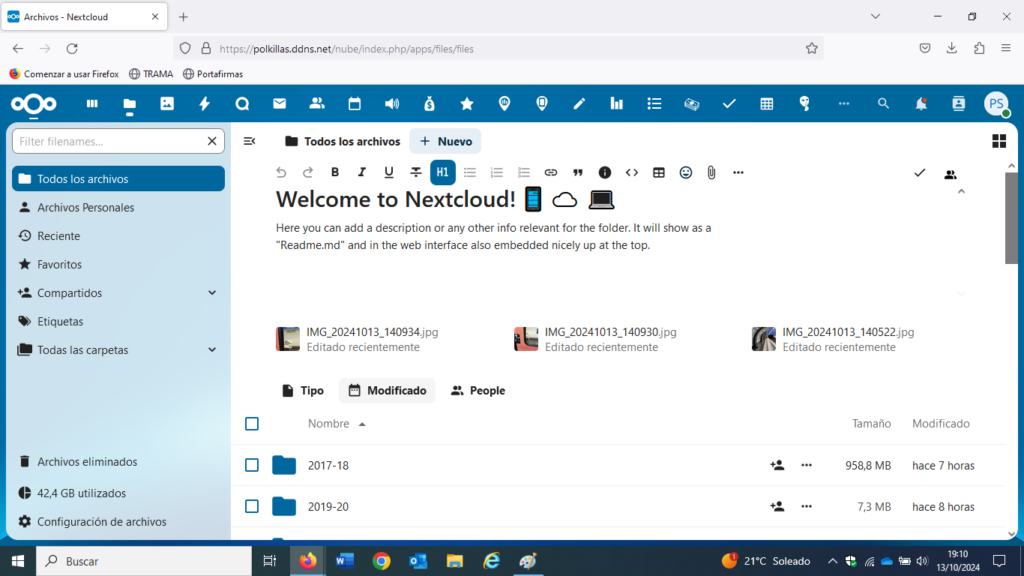
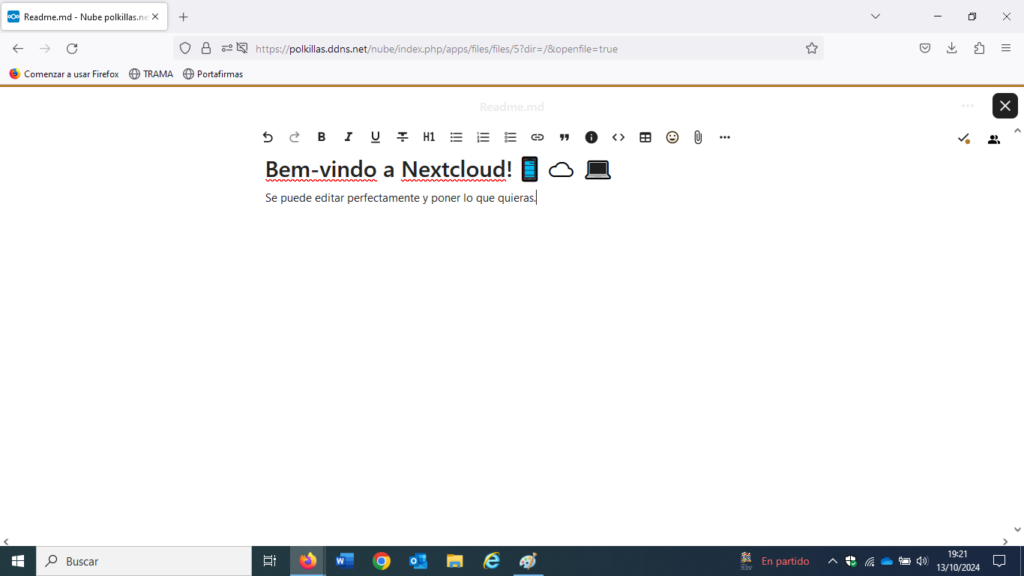
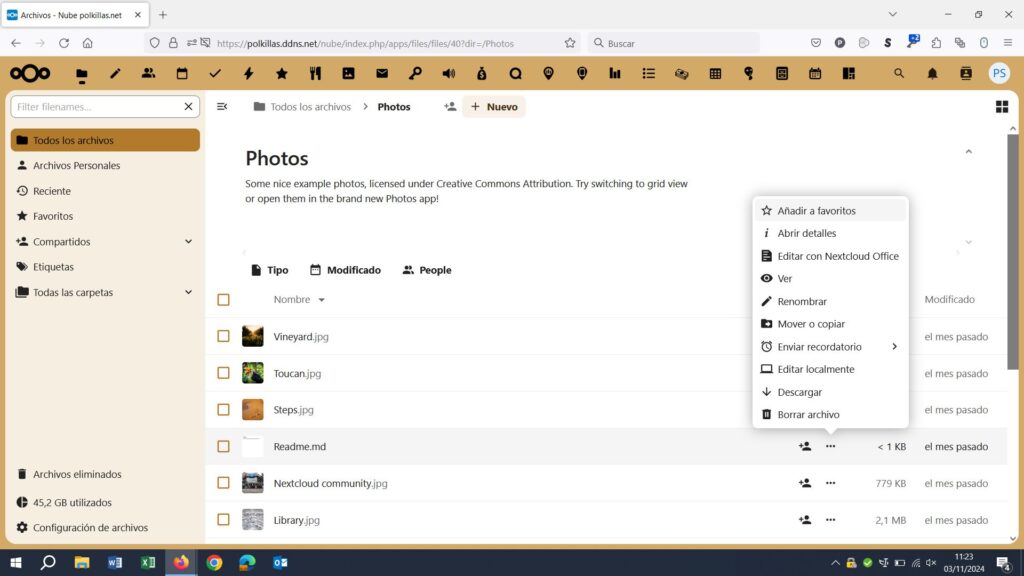
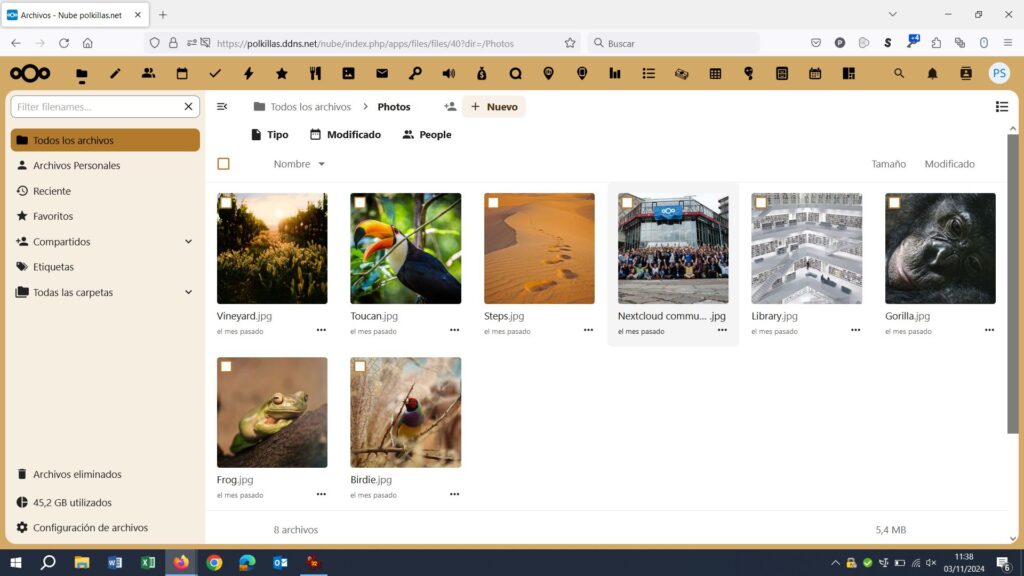
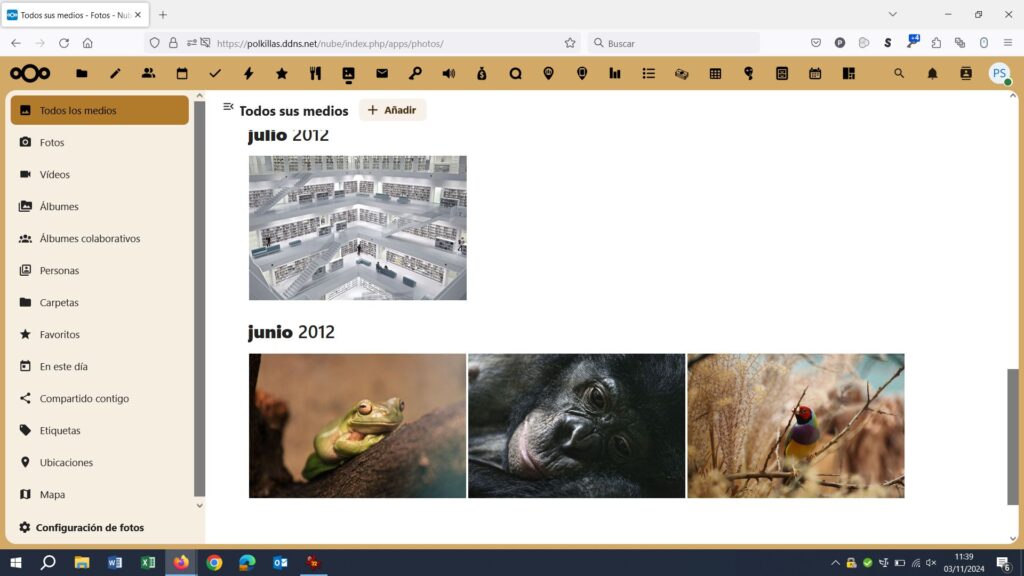
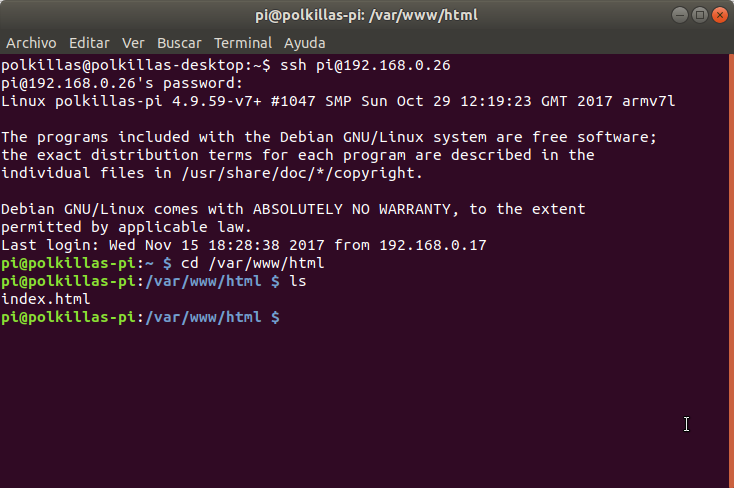
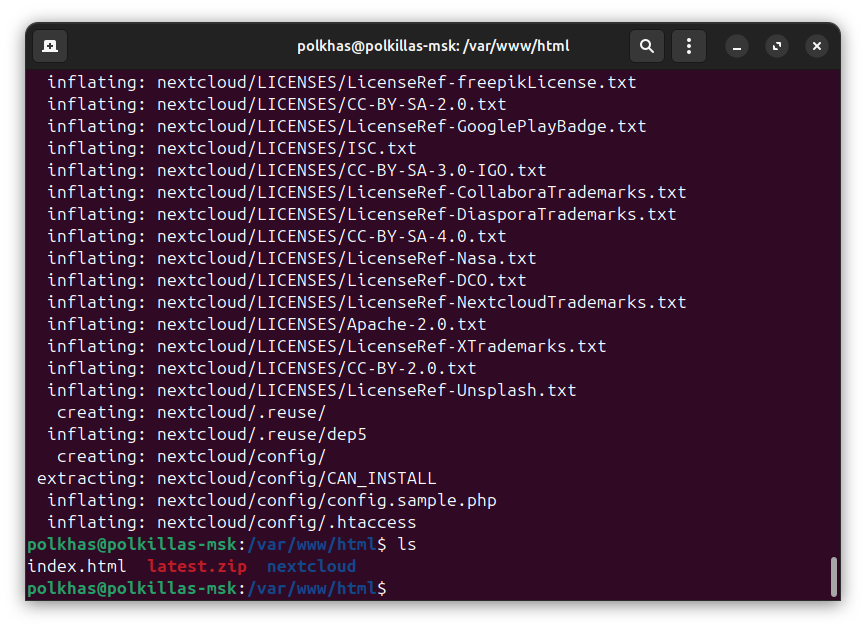
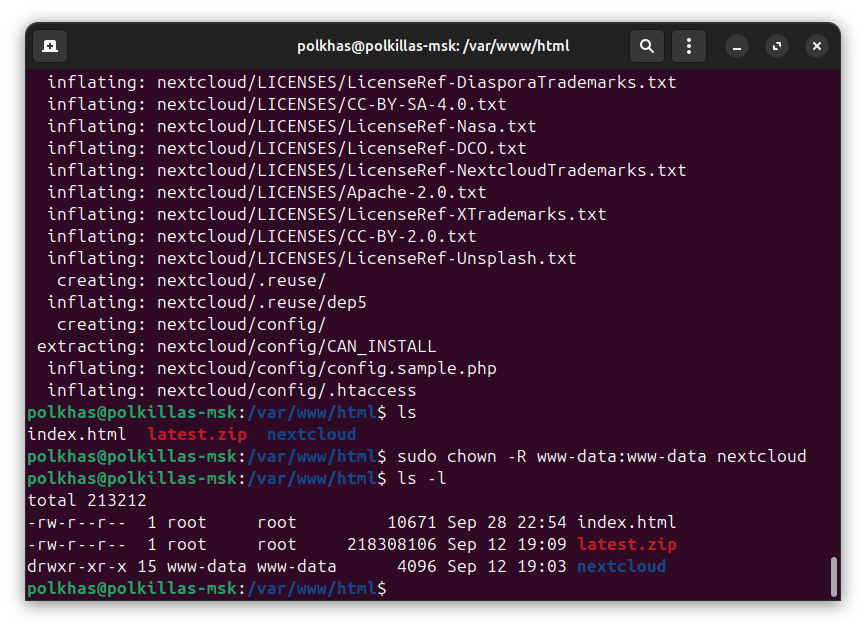
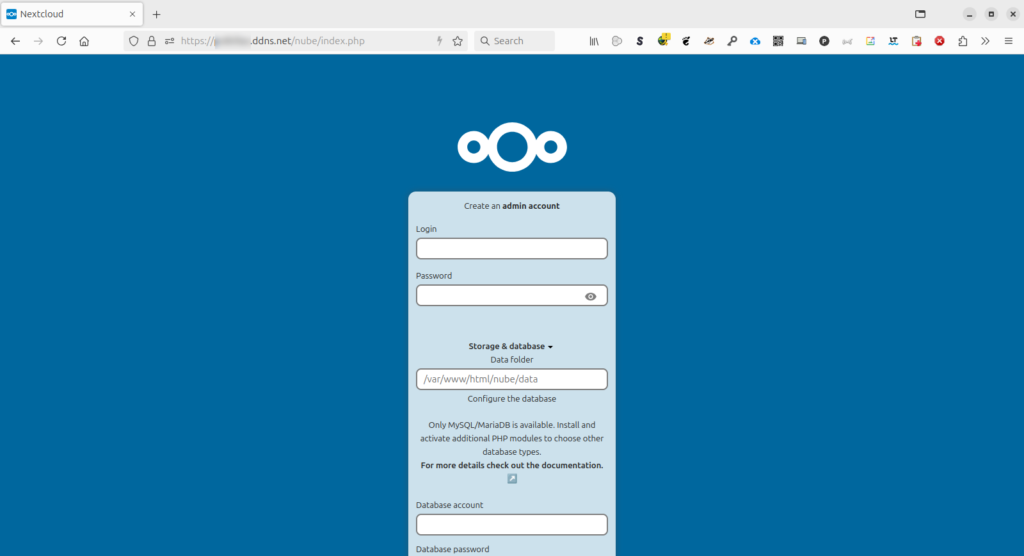
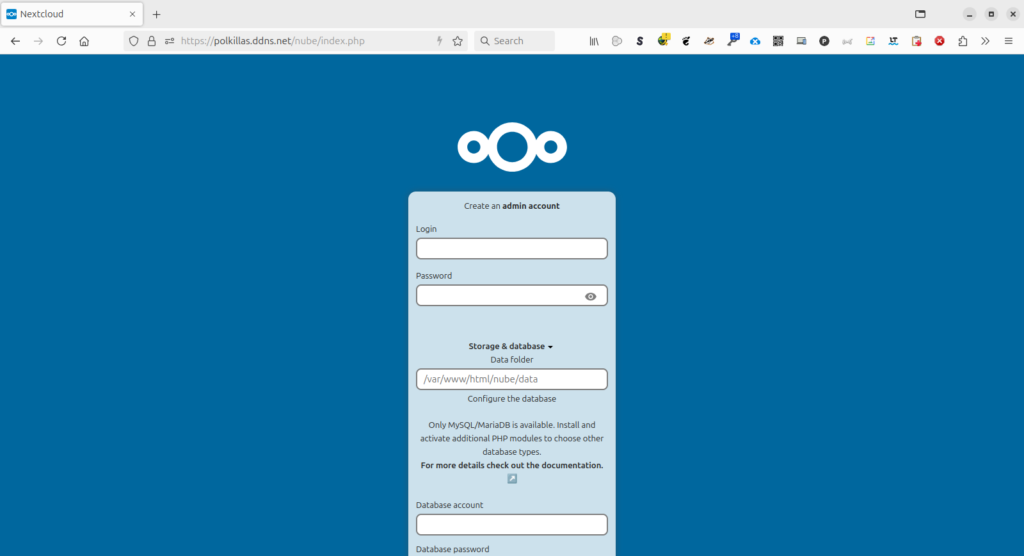
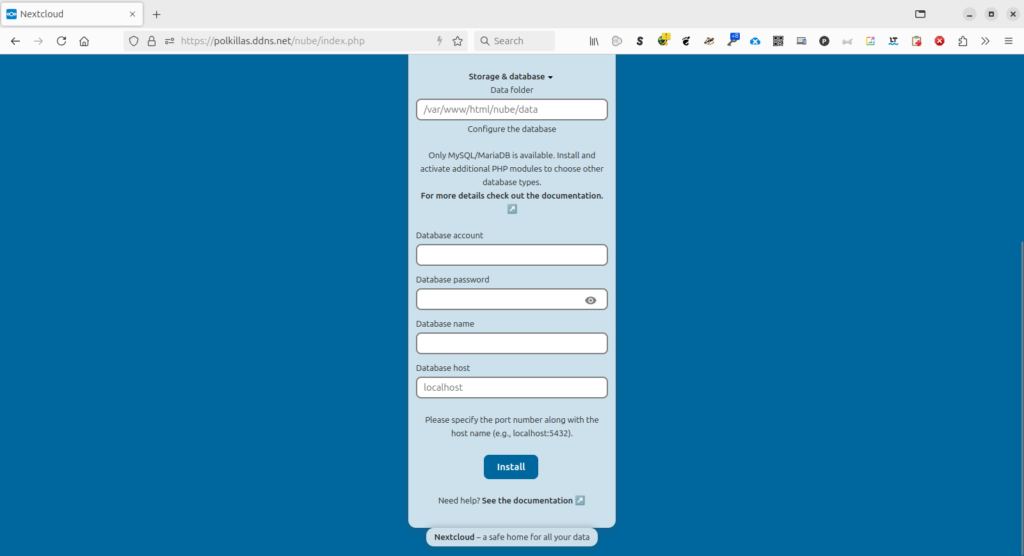
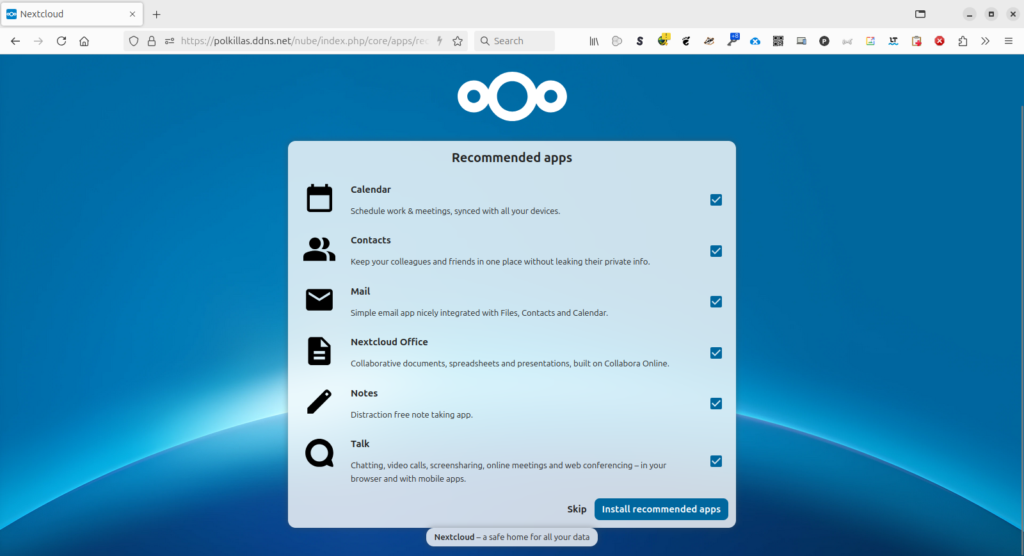
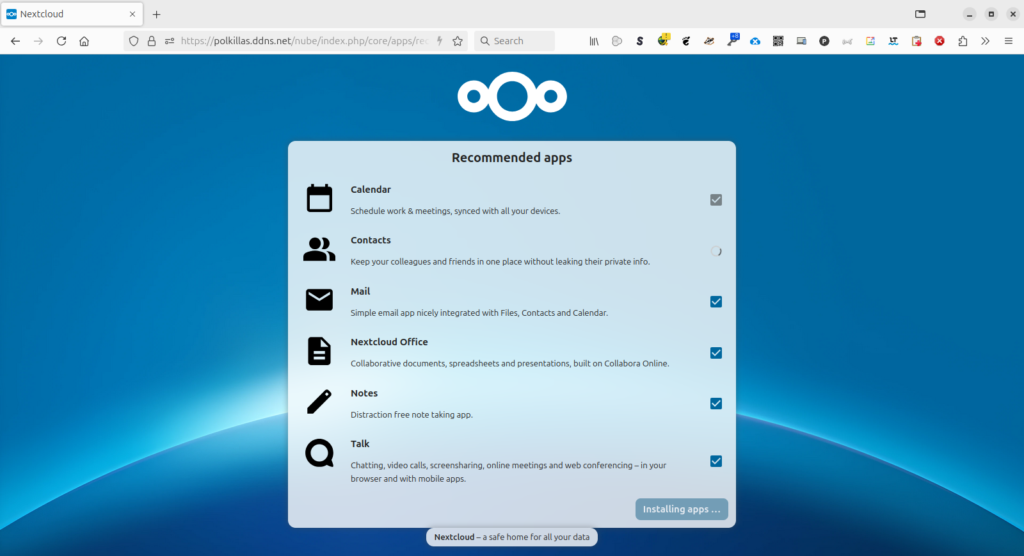
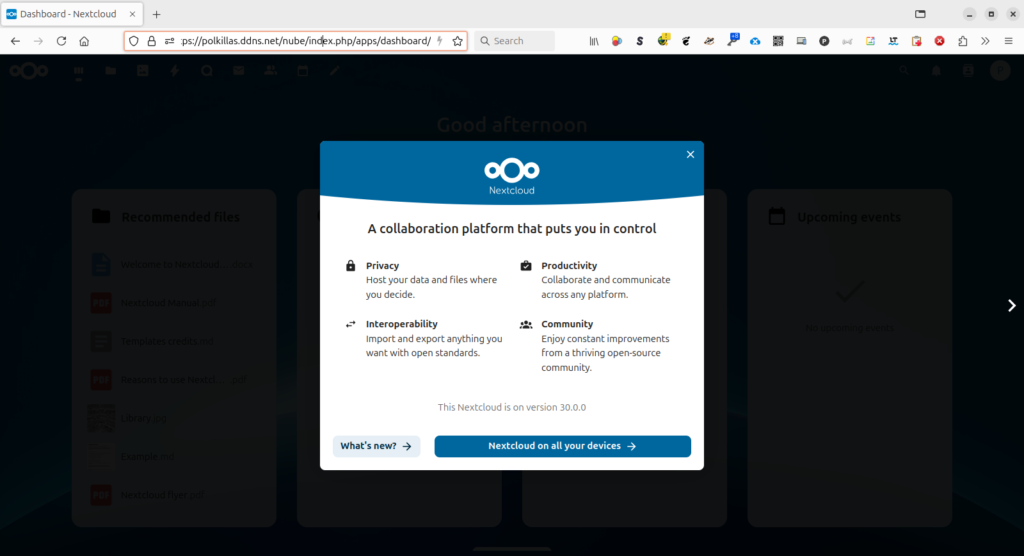
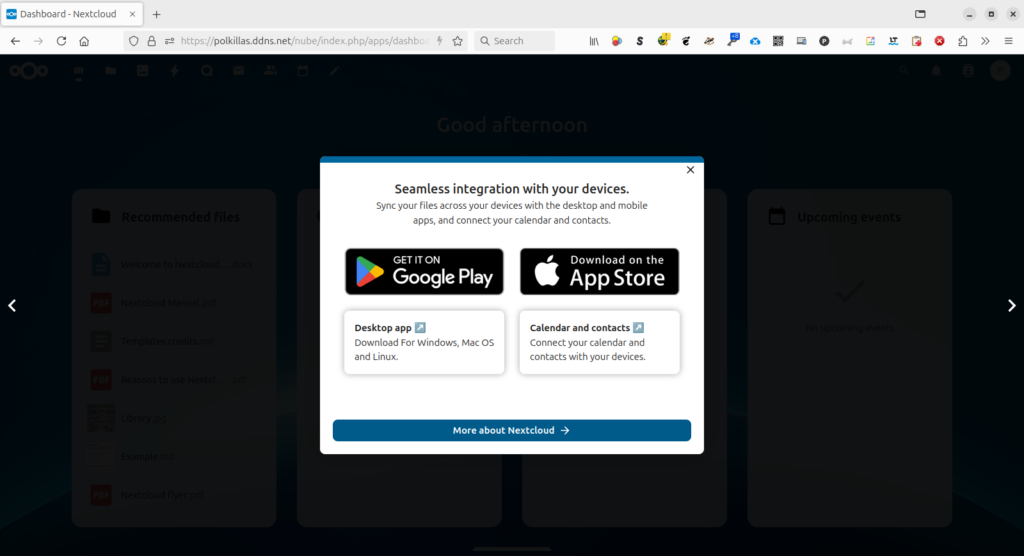
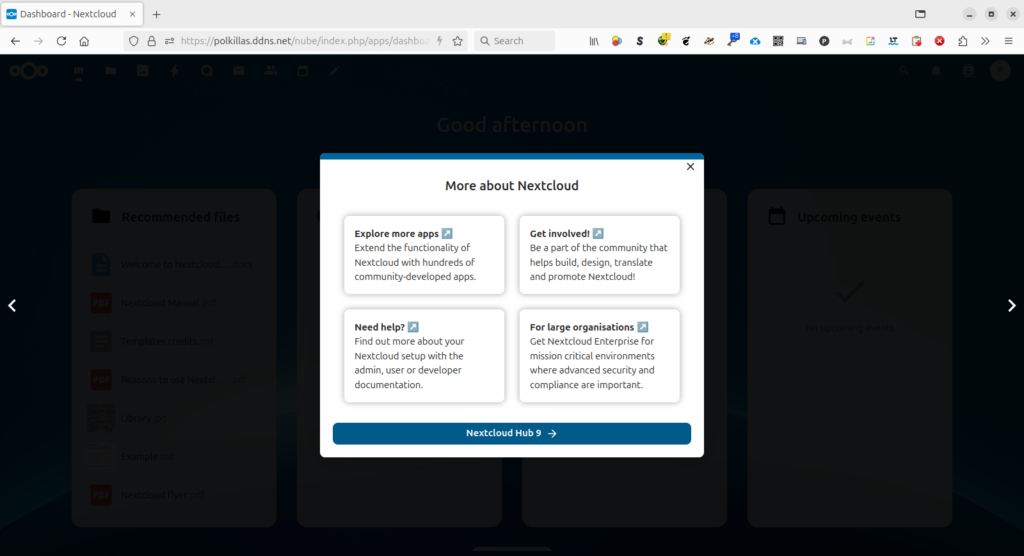
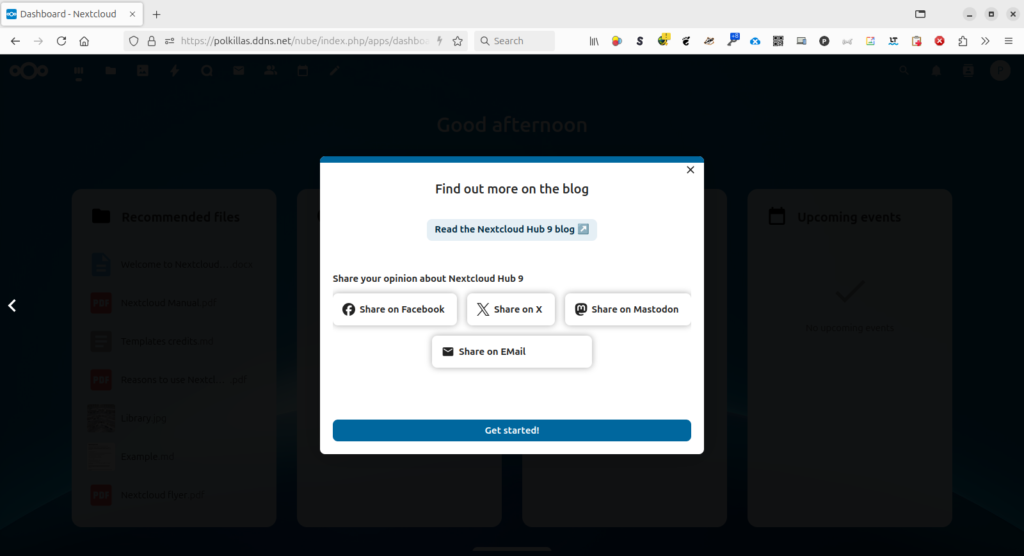
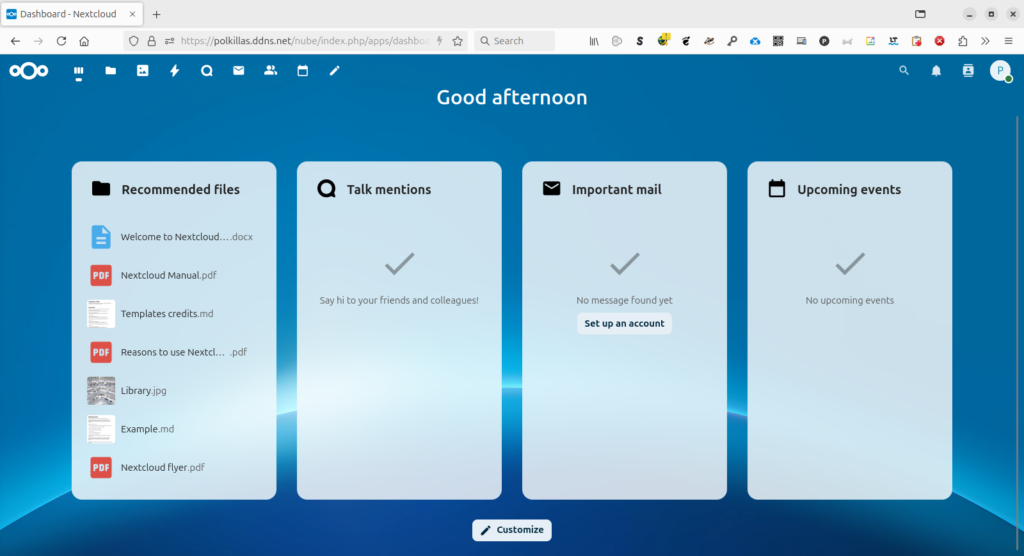
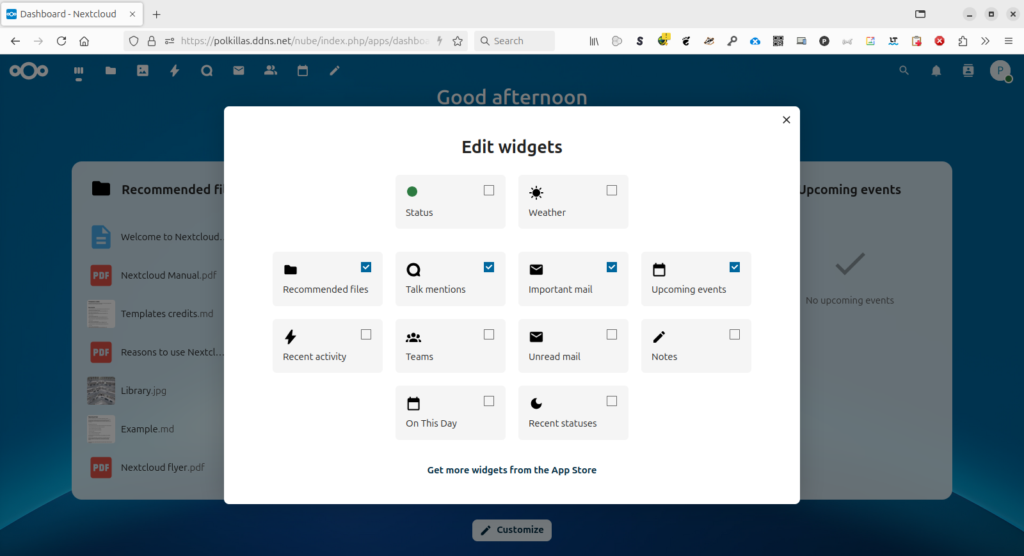
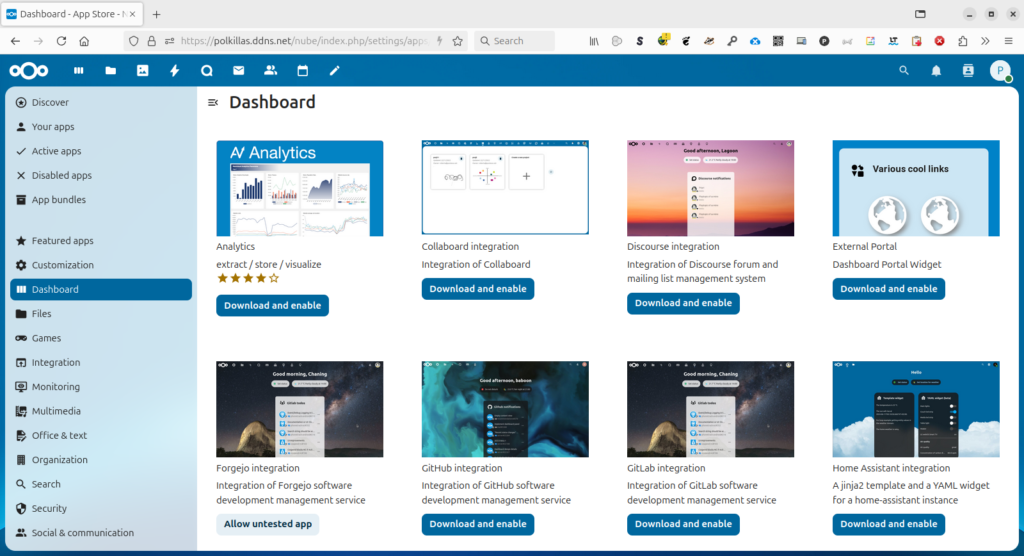
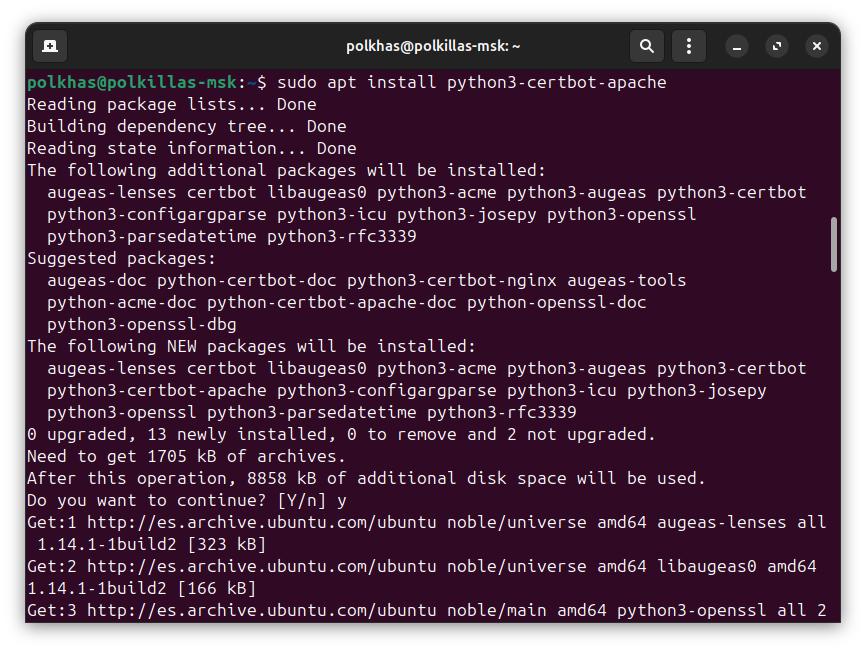
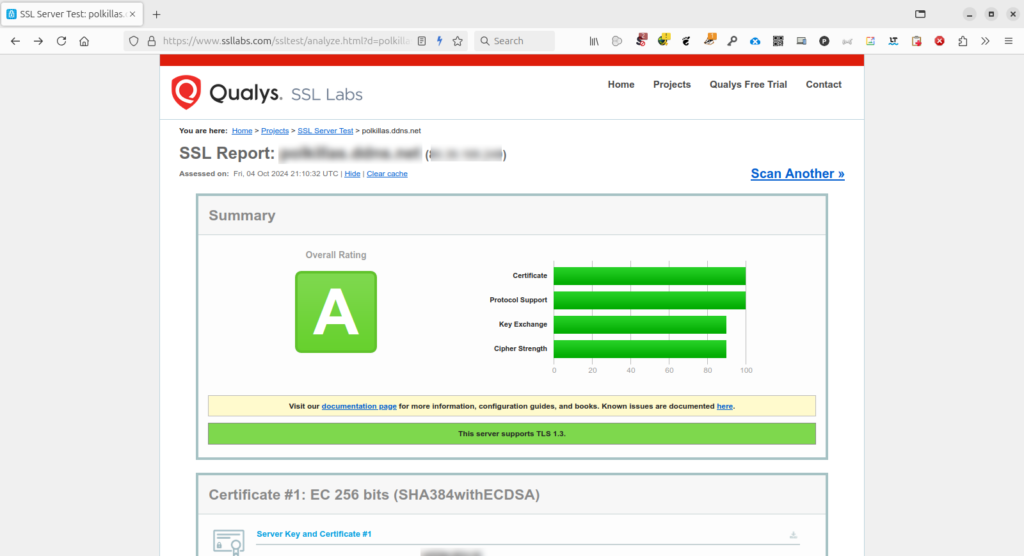
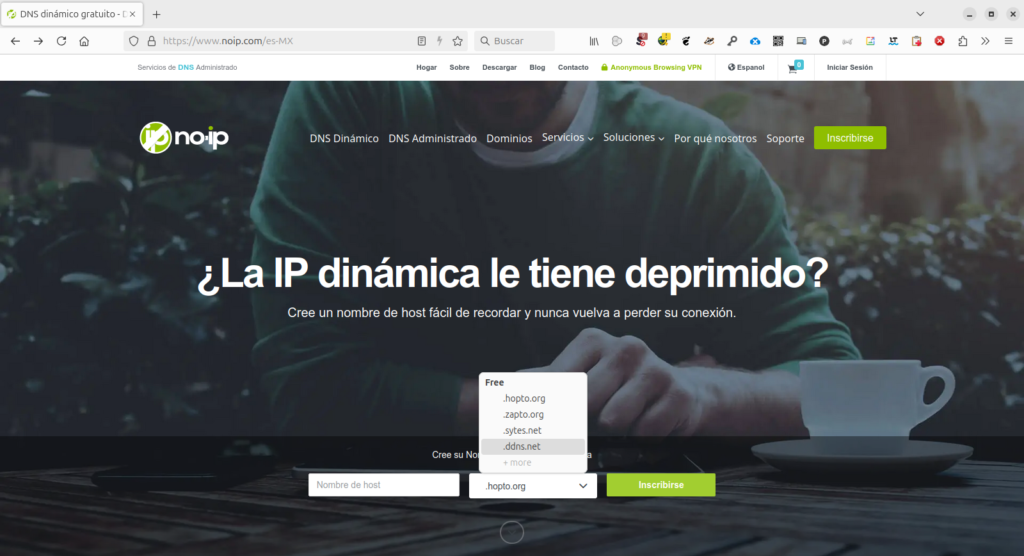
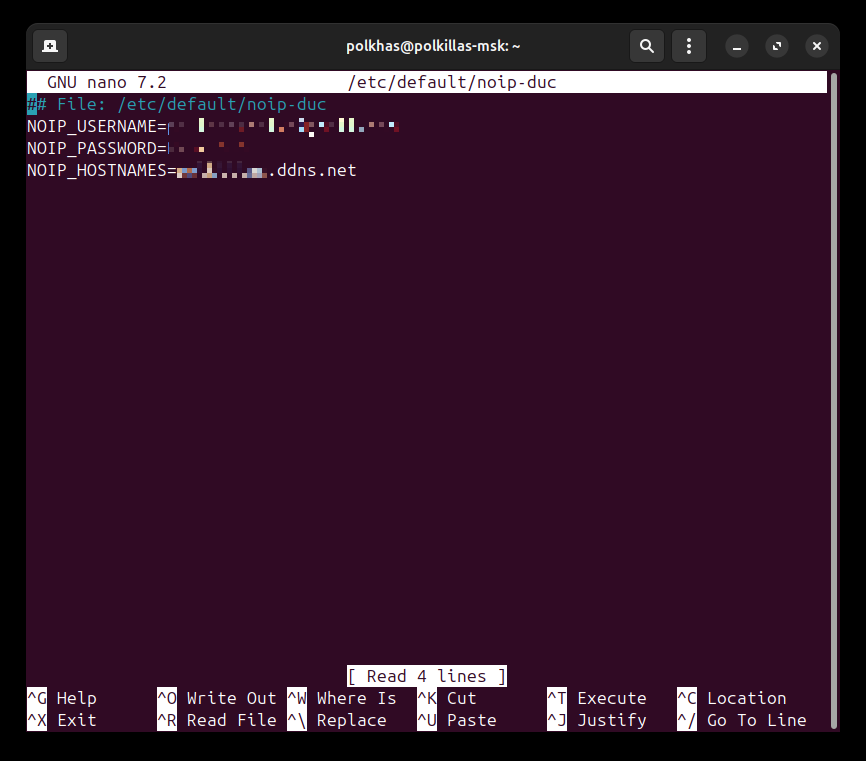
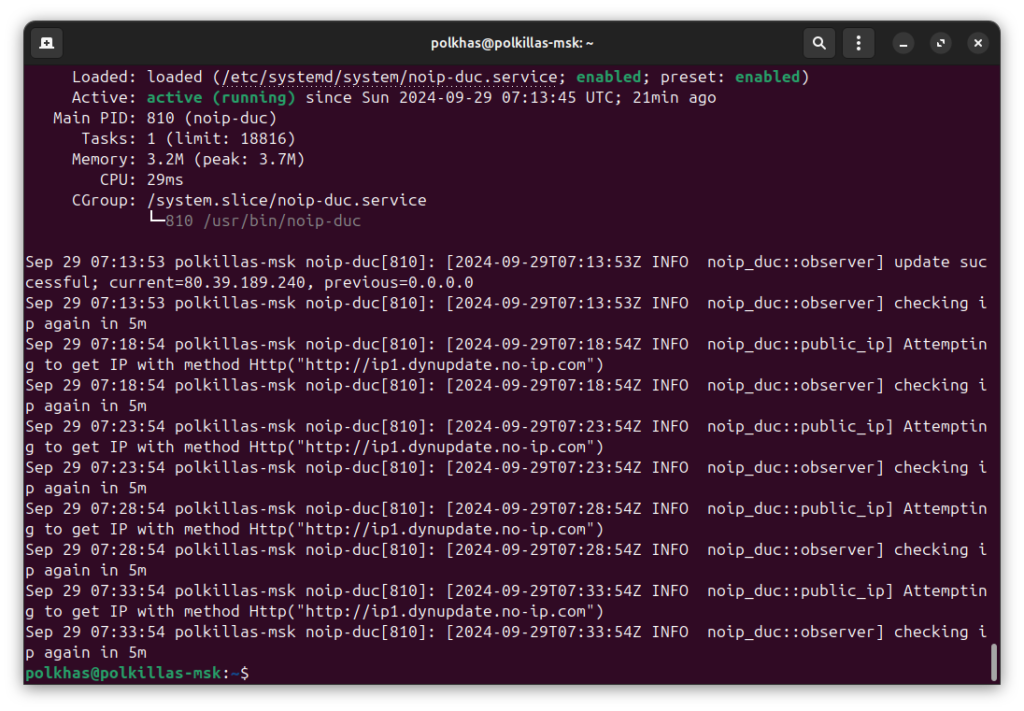
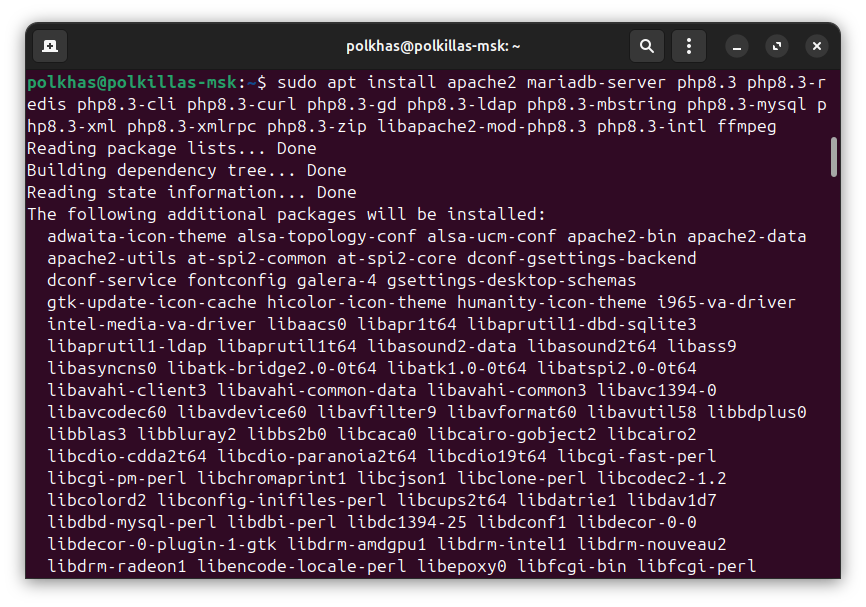
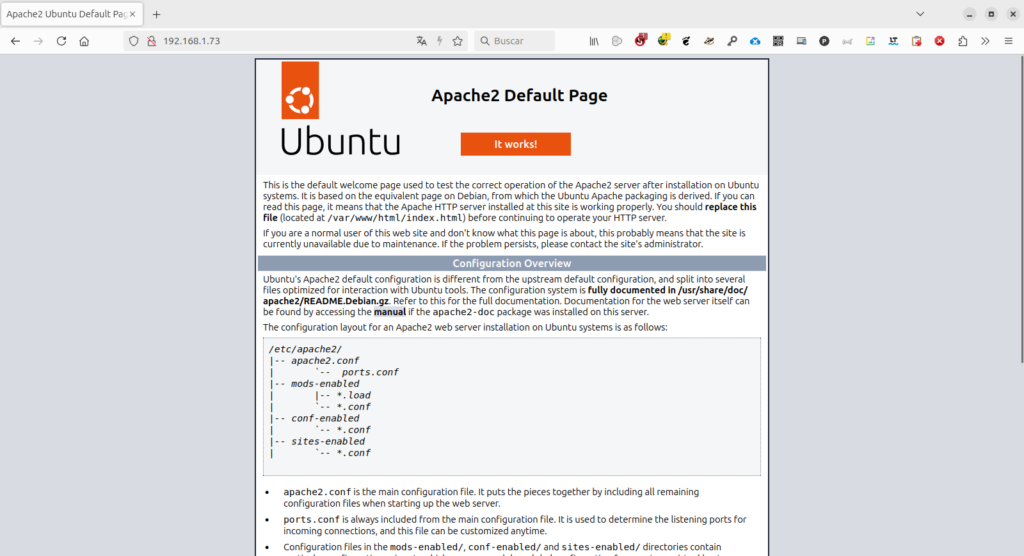
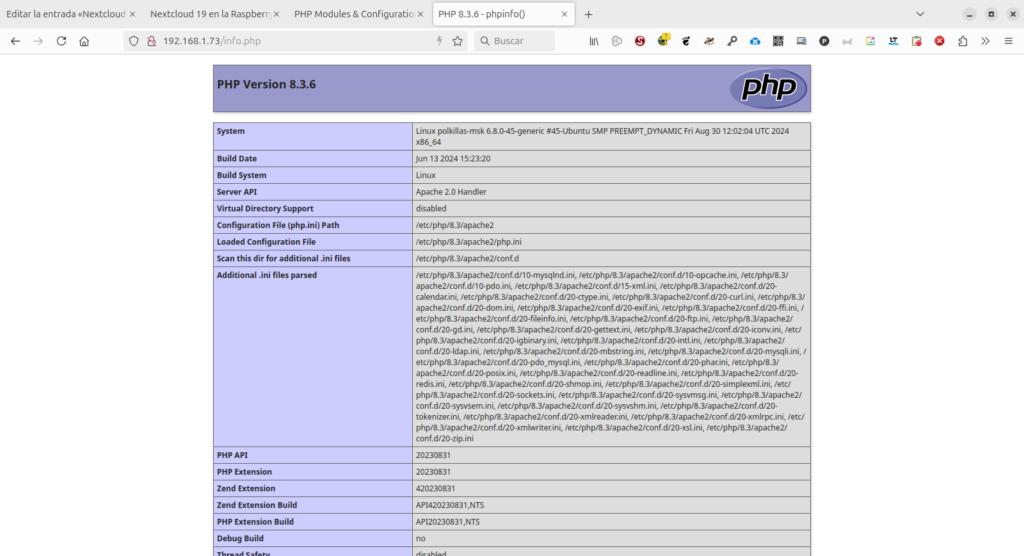
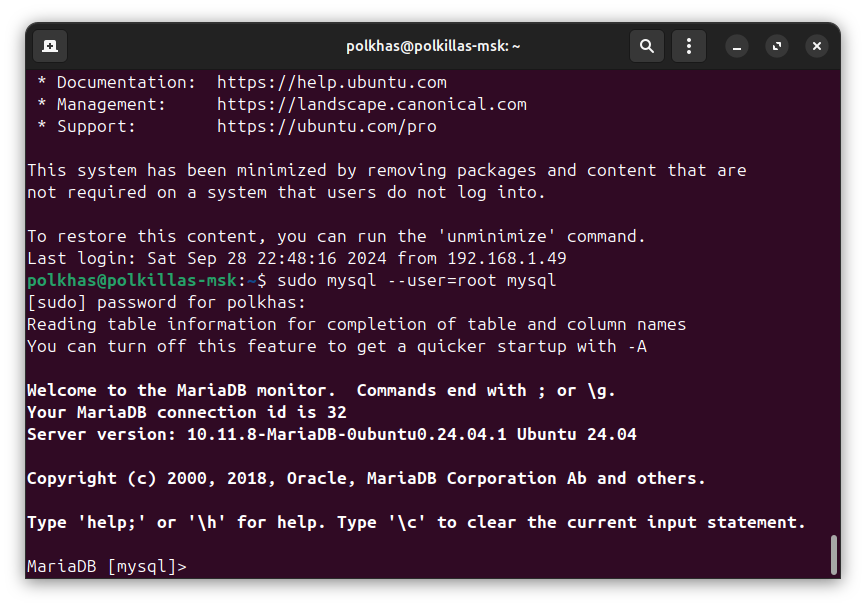
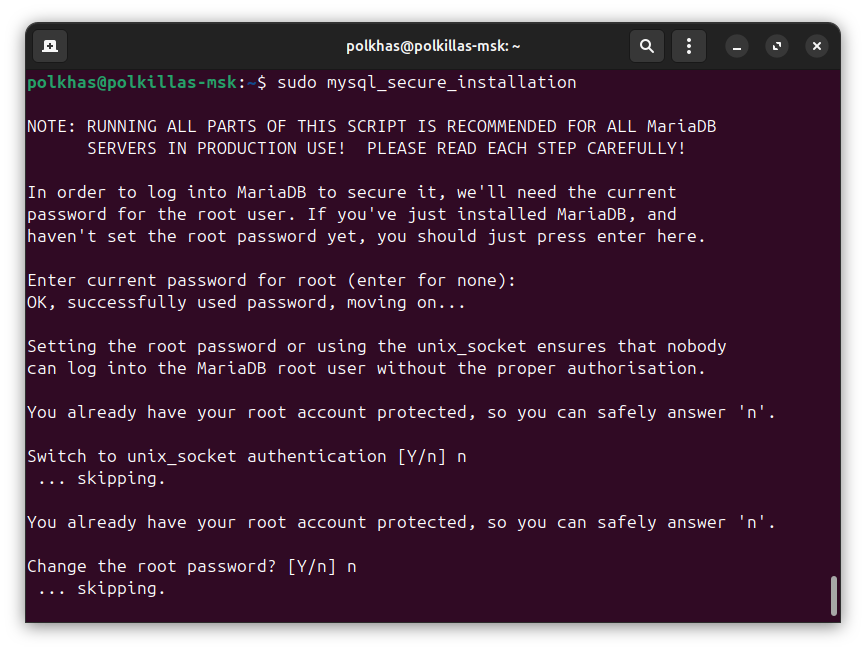
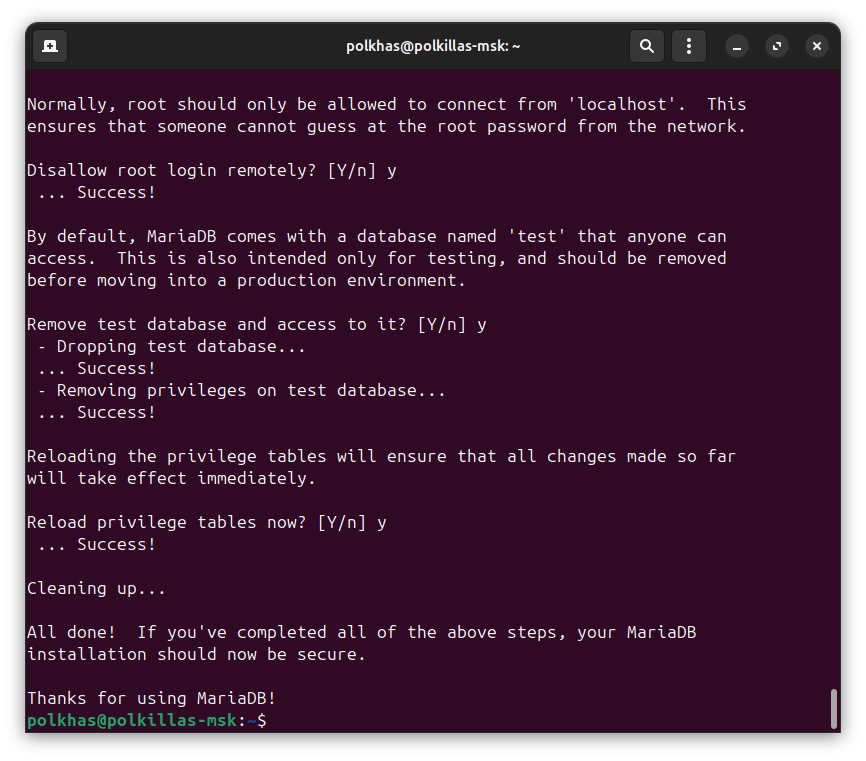
Comentarios recientes