El siguiente paso es, por fin, instalar Nextcloud en nuestra Raspberry. Es un paso más sencillo que los anteriores, paradójicamente. Pero aun así, vamos con ello. Lo mejor en este paso es entrar a la Raspberry desde otro ordenador con SSH.
En PuTTY o el terminal, entramos en la Raspberry y nos dirigimos a la carpeta raíz del servidor web, que es una carpeta de sistema, está protegida contra escritura y el usuario ‘pi’ o el que hayamos creado en el tutorial no puede hacer nada en ella, a no ser que tome privilegios de superusuario. Es decir, todo lo que hagamos aquí deberemos hacerlo empezando las órdenes con ‘sudo’. La carpeta es /var/www/html.
cd /var/www/html
ls
La segunda orden lista el contenido de la carpeta. Veremos uno o dos archivos si hemos ido siguiendo las instrucciones de esta serie de entradas: index.html, que es el archivo de inicio de Apache, e info.php, el archivo que podemos haber creado en una entrada anterior para comprobar el buen funcionamiento de PHP. En realidad, no es una idea especialmente buena tener estos archivos porque pueden dar información a posibles atacantes, por lo que podemos querer borrarlos.
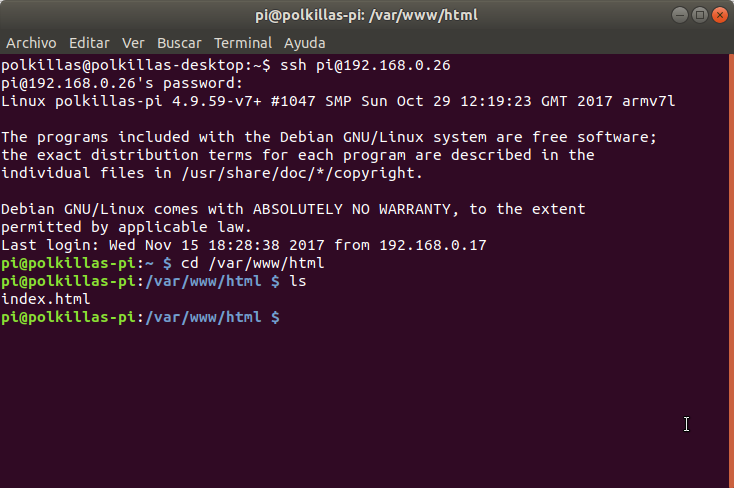
Ojo con este paso, que la herramienta de borrado es muy potente y si nos equivocamos podemos llegar a borrar todo el disco duro. En la siguiente orden, la parte de ./ indica que solo se tiene en cuenta el directorio en el que estamos:
sudo rm ./index.html
sudo rm ./info.php
Y nos queda un directorio en blanco. Si abrimos ahora la dirección de la Raspberry en un navegador saldrá una página diferente. Bien, pues vamos a llenarla con nuestro Nextcloud. Para encontrar la última versión (ahora mismo la 14.0.3), vamos a http://www.nextcloud.com/install, pulsamos el botón azul ‘Download’ y en la siguiente pantalla vamos de nuevo al botón azul pero lo pulsamos con el botón derecho y seleccionamos la opción de copiar el enlace al portapapeles.
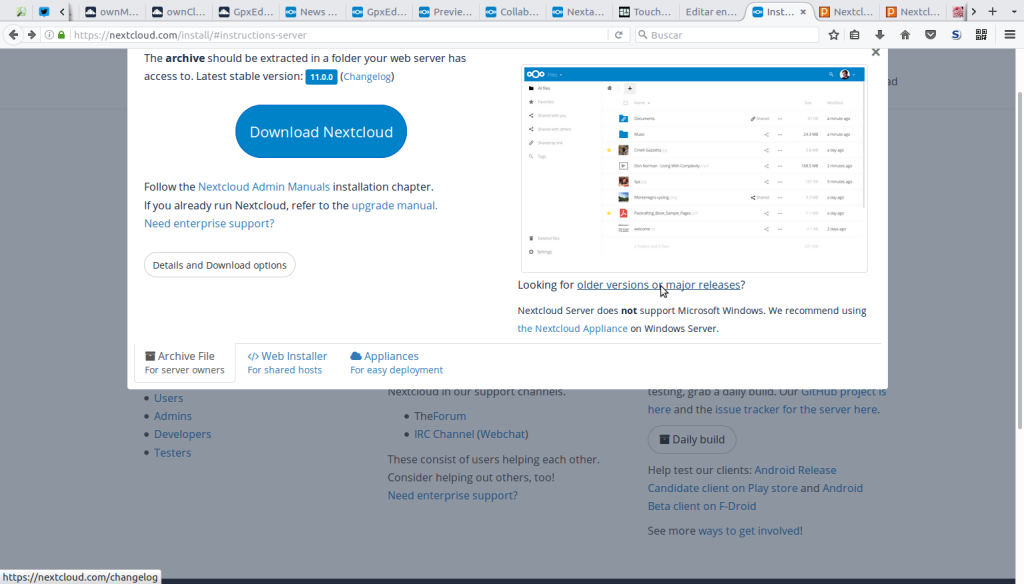
La versión ha cambiado, pero el botón es el mismo: ‘Download Nextcloud’
Para descargar Nextcloud, vamos al terminal SSH, e indicamos que vamos a descargar ese archivo. Escribimos la orden wget y pegamos la URL que acabamos de copiar con MAYS + Ins:
sudo wget https://download.nextcloud.com/server/releases/nextcloud-19.0.0.zip
La numeración irá cambiando según salgan versiones más modernas, claro. Hace falta usar sudo porque la carpeta es propiedad del administrador. Tras descargarse, tenemos un archivo comprimido en zip. Para descomprimirlo, debemos hacer lo siguiente:
sudo unzip nextcloud-19.0.0.zip
Cambiando el nombre, claro, dependiendo del archivo que nos hayamos descargado Esto nos creará una carpeta llamada ‘nextcloud’ con los archivos necesarios. Pero hay que tener en cuenta una cosa importante sobre los permisos y las cuentas de usuario en Linux.
En Linux los usuarios tienen una importancia mayor que en Windows, donde normalmente utilizamos un solo usuario para todo. Sin embargo, en Linux se usan mucho más. En concreto, el servidor web Apache utiliza un usuario diferente para sus tareas, que se llama, en Raspberry Pi OS, ‘www-data’. Como hemos usado privilegios de superusuario para descargar y descomprimir Nextcloud, el propietario de los archivos no es www-data sino el superusuario, ‘root’. Debemos cambiar esto para no tener problemas.
Para cambiar los permisos de archivo, usamos la siguiente orden:
sudo chown -R www-data:www-data nextcloud
Es decir, con permisos de superusuario, cambiamos la propiedad [change ownership] de todos los contenidos [-R] al usuario ‘www-data’ que pertenece al grupo ‘www-data’ para la carpeta ‘nube’.
Una vez hecho esto, se me ocurren tres opciones:
- SI no vamos a instalar más cosas y servidores, lo mejor es mover los contenidos de ‘nextcloud’ a ‘/var/www/html’, para que al escribir la dirección 192.168.XX.XX salga directamente la nube.
- Si queremos instalar más cosas, lo podemos dejar tal cual.
- Si queremos instalar más cosas, también tenemos la opción de cambiar el nombre de la carpeta para que sea más fácil de escribir y recordar. Como se podrá ver en mis capturas, es la opción que he llevado a cabo yo, cambiando ‘nextcloud’ por ‘nube’.
Para llevar a cabo estas opciones, estos son los comandos necesarios:
sudo mv nextcloud/*.* ../*.* (mover todos los archivos dentro de ‘nextcloud’ al directorio superior)- No hay que hacer nada, evidentemente.
sudo mv nextcloud nube (mover la carpeta nextcloud’ a la carpeta ‘nube’)
Ahora ya podemos borrar el archivo .zip. Si no lo hacemos, Nextcloud nos dará un mensaje de advertencia que puede ser molesto. Lo hacemos con el comando
sudo rm./nextcloud-12.0.3.zip.
A partir de este paso, ya podemos trabajar en el navegador, entrando en la dirección adecuada. Según la opción que hayamos escogido de las tres, será:
- http://192.168.XX.XX
- http://192.168.XX.XX/nextcloud
- http://192.168.XX.XX/nube
Como mi opción es la 3, he ido a esa dirección y veo esto:
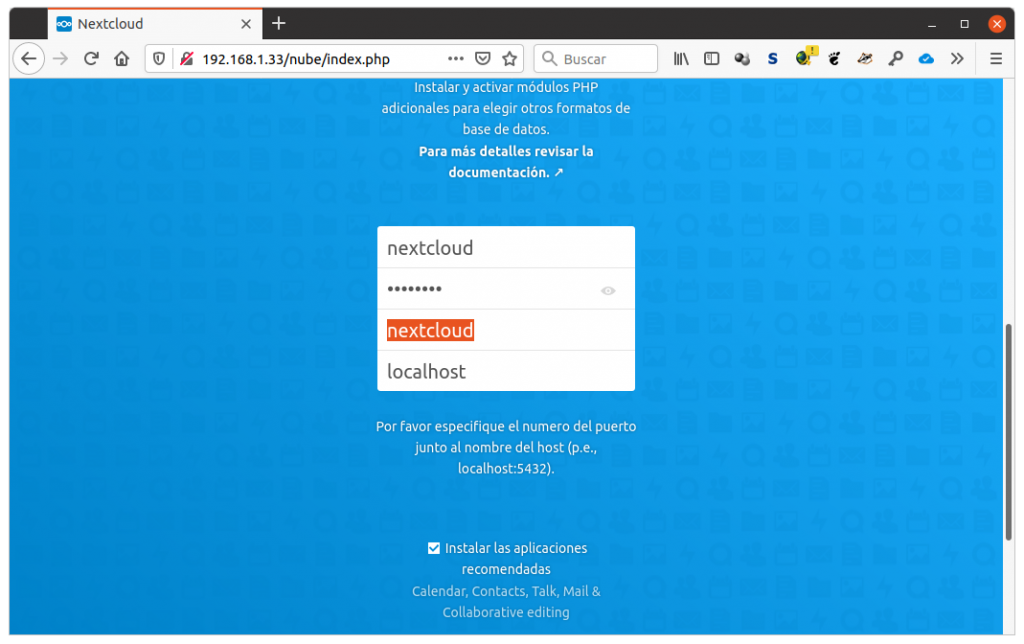
Este es el momento en que podemos escoger nuestro nombre de usuario y la contraseña que nos dé la gana. Luego podremos crear más cuentas de usuario si queremos. Pero más importante que el usuario y contraseña es la información siguiente.
El segundo recuadro blanco nos pregunta dónde queremos guardar los archivos que subamos a nuestra nube. Es importante cambiar el directorio que aparece por defecto, porque está en la tarjeta SD y, aparte de que lo llenaríamos en seguida, si la tarjeta se estropea perderíamos la información. Para evitar este problema era la cuarta entrada de la serie. Como se puede ver, he señalado la carpeta /media/Vir/nube. Si el disco duro no lo vamos a usar para nada más, no haría falta el último directorio pero al crear esta subcarpeta la raíz del disco duro queda más ordenada. (por cierto que, si quieres hacer algo así, deberás crear la carpeta con sudo mkdir /media/Vir/nube y darle los permisos al usuario del servidor con sudo chown -R www-data:www-data /media/Vir/nube).
La advertencia que hay en el centro de la página es sobre los tipos de bases de datos. Nos avisa de que solo puede utilizarse una base de datos MySQL o MariaDB. Como esta última es la que hemos instalado y creado, no hay problema, así que en el último recuadro blanco podemos añadir el nombre de la base de datos y del usuario (será el mismo si hemos seguido el tutorial) y la contraseña que creamos en su momento. La última casilla podemos dejarla con ‘localhost’.
Por cierto, recomendable desmarcar la casilla que pone «Instalar las aplicaciones recomendadas». Más adelante podremos escoger nosotros con total libertad, y Talk, a fecha de hoy, no funciona en la Raspberry.
Si hemos introducido bien todos los datos, tardará un ratito (está creando los archivos y carpetas necesarios para el nuevo usuario) y nos saldrá una pantalla de bienvenida (la imagen es de la versión anterior, en la actual hay varias pantallas que podemos pasar con la flecha):
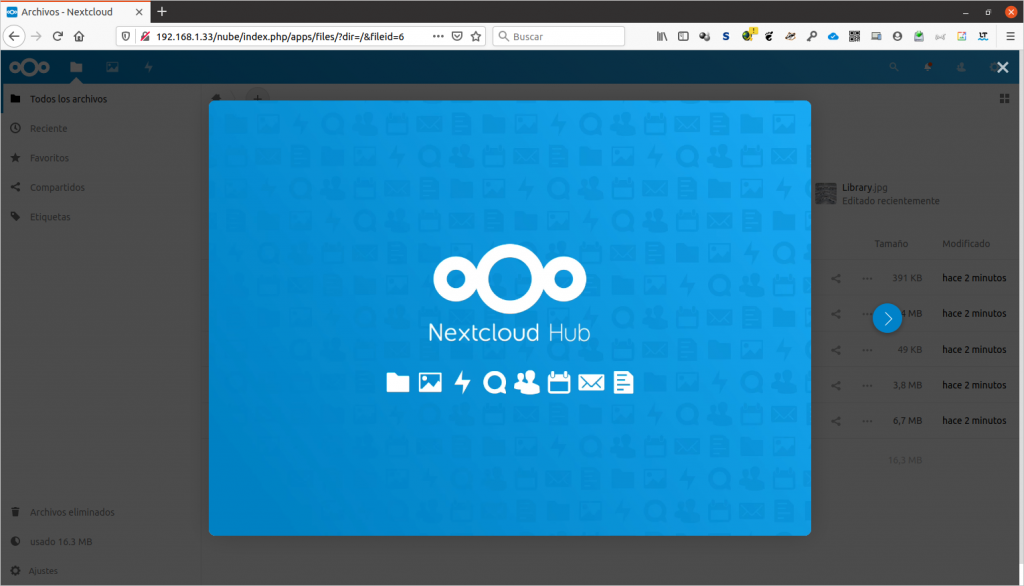
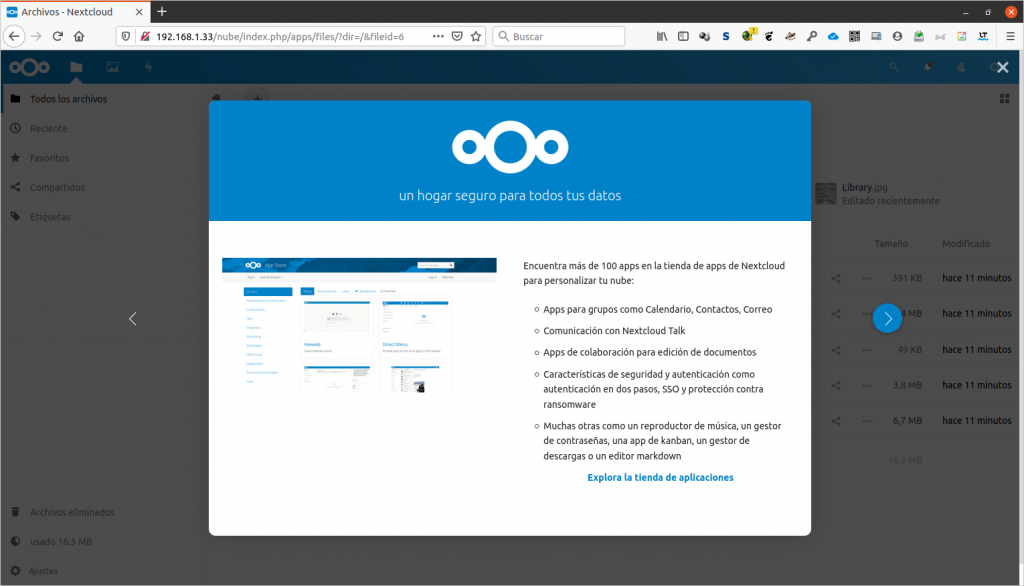
En esta pantalla tenemos un acceso directo a la tienda de aplicaciones. Esto lo veremos en una entrada posterior del tutorial. Más importante ahora es esta otra:
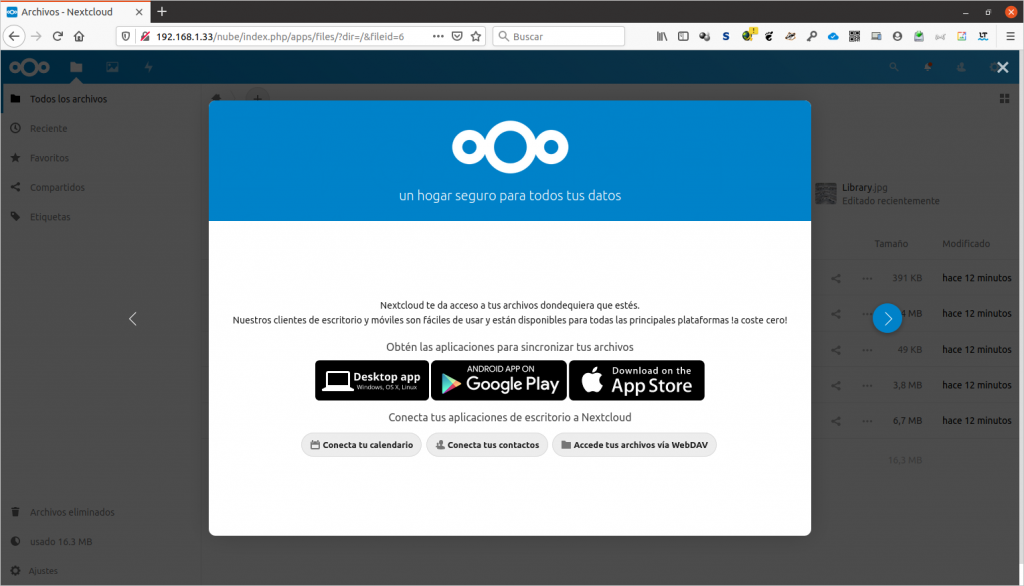
No la pases. Tienes ahí enlaces para descargar los clientes de escritorio (el primer botón negro, para Ubuntu el proceso es algo más complicado pero para Windows es muy fácil) y móviles (los otros dos botones, dependiendo de si usas Android o iPhone). Yo el cliente de Android lo he descargado de F-Droid, que es una appstore alternativa que solo ofrece software libre.
Finalmente, podemos pulsar el botón «Empieza a usar Nextcloud» y veremos la interfaz de Archivos:
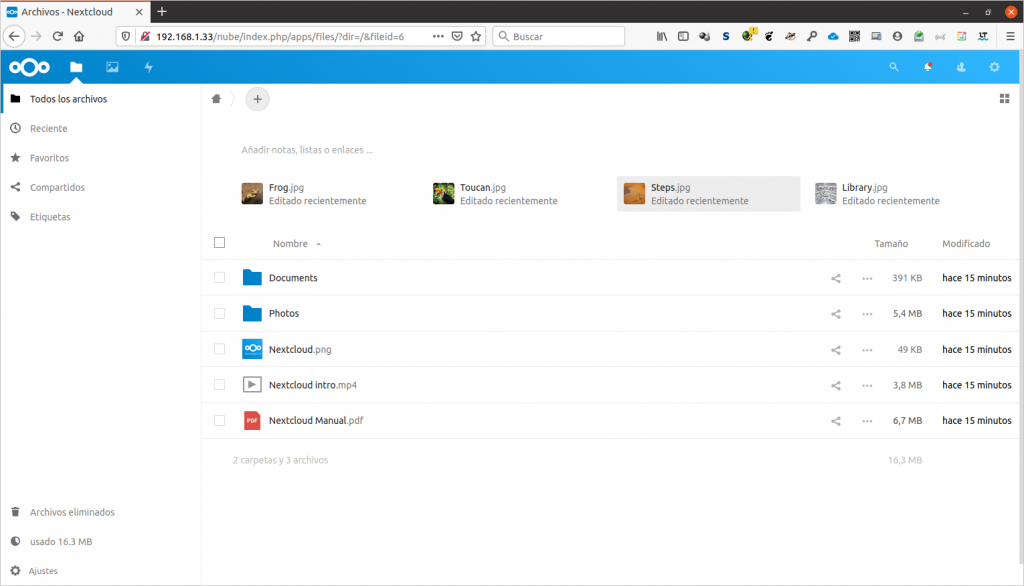 Veremos que tenemos algunas carpetas y documentos de ejemplo.
Veremos que tenemos algunas carpetas y documentos de ejemplo.
Y ya podemos decir que tenemos nuestra propia nube. Pero ¿cómo acceder a ella desde fuera de casa? Si lo intentáramos, veríamos que la dirección 192.168… no funciona. Ese será el contenido de la siguiente entrada.
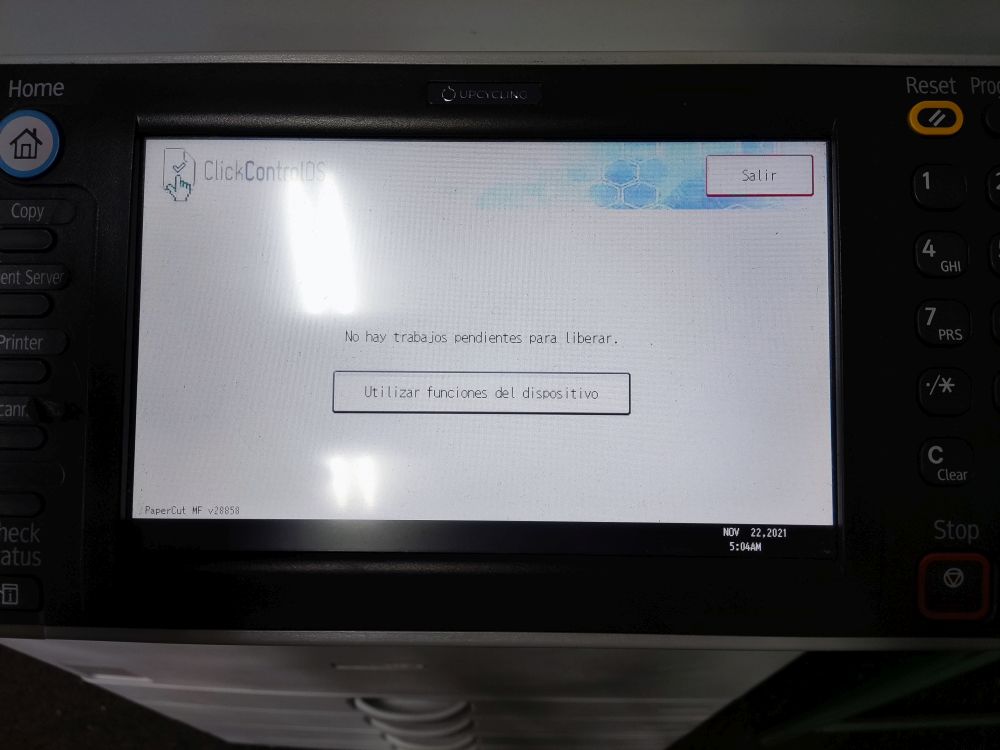
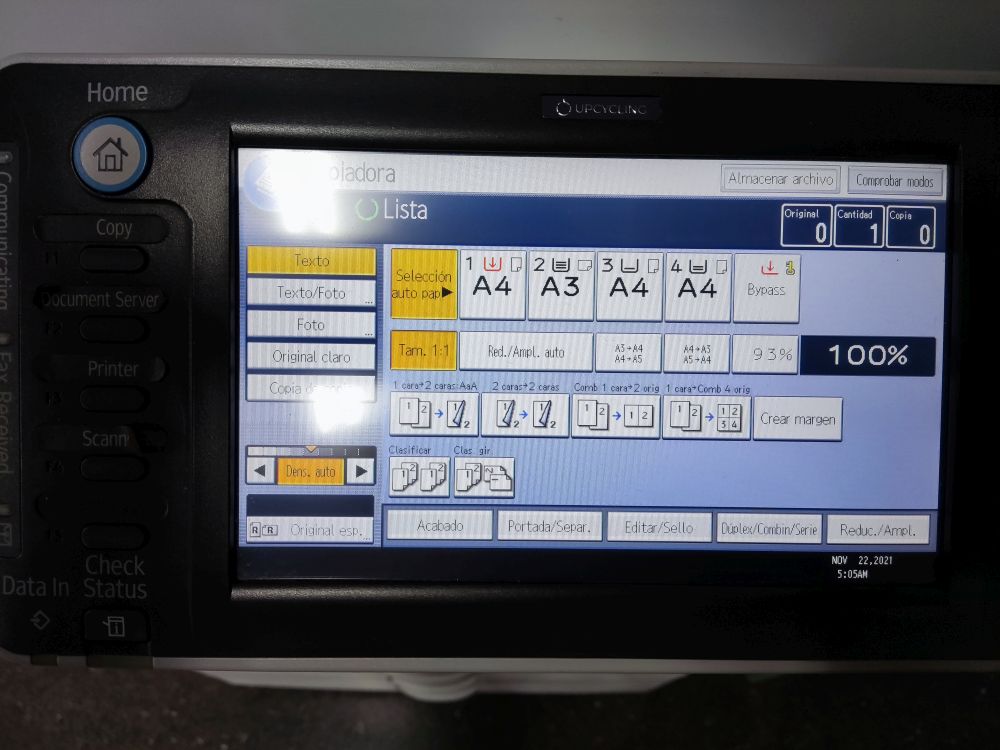
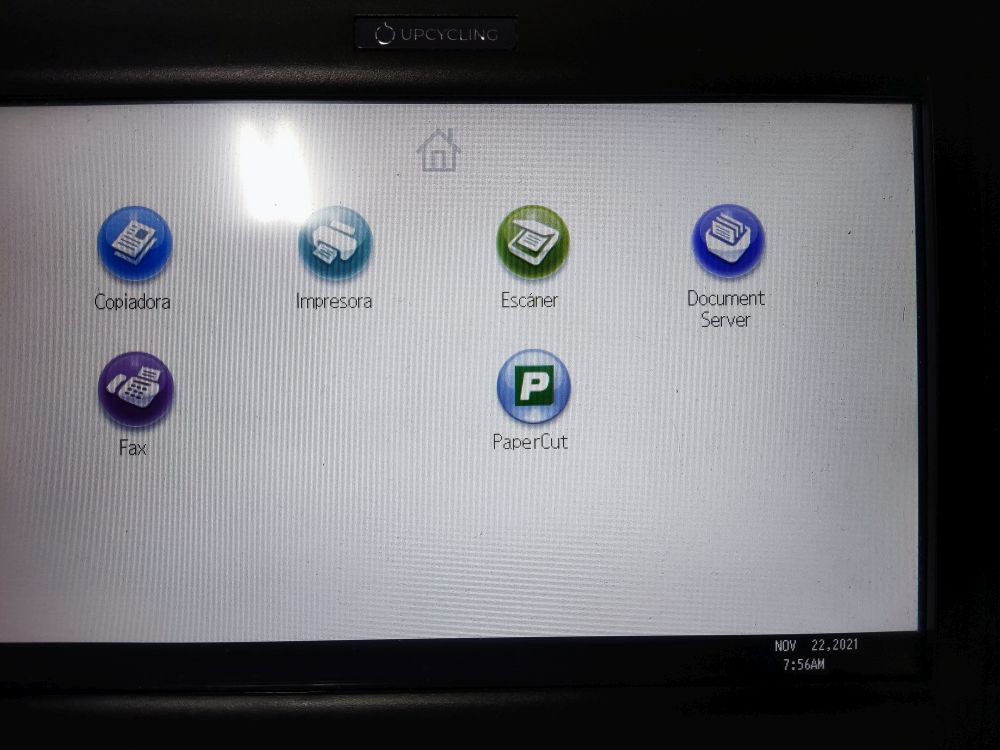
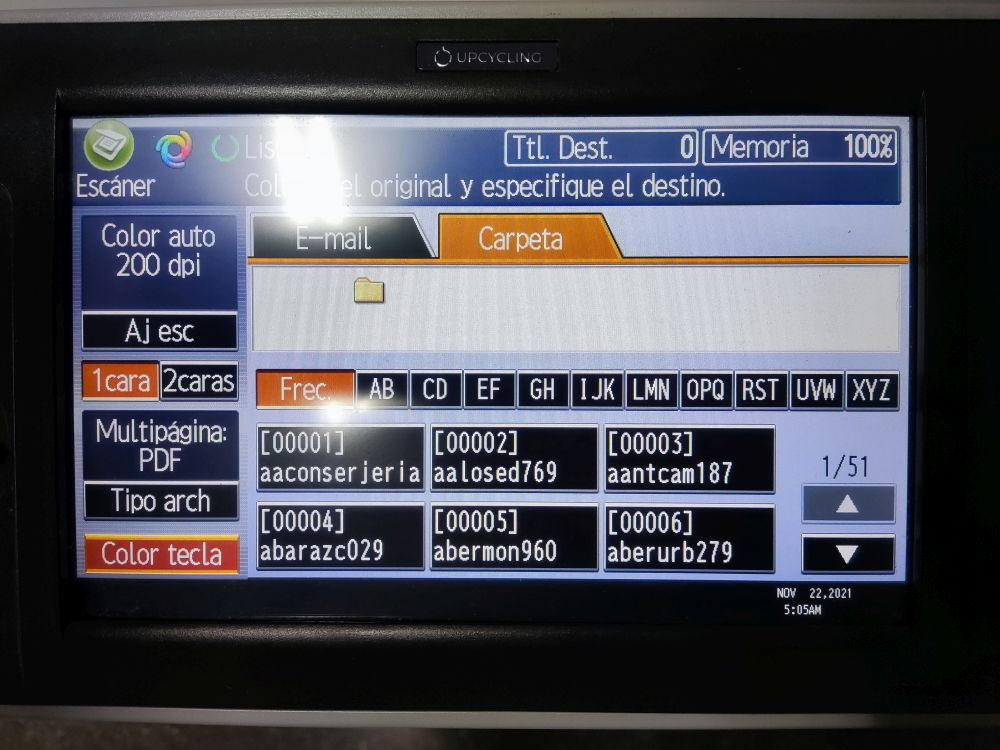
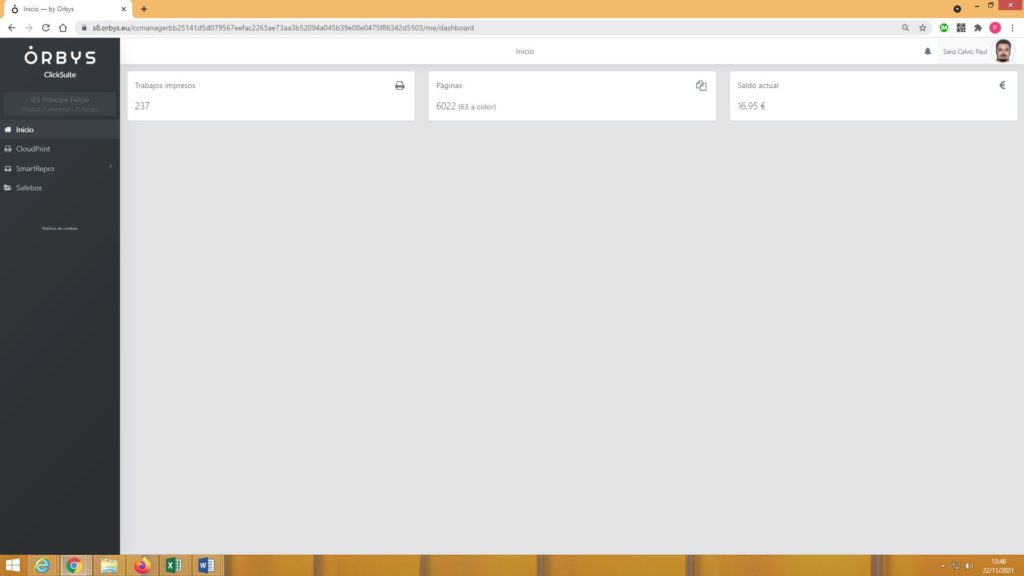
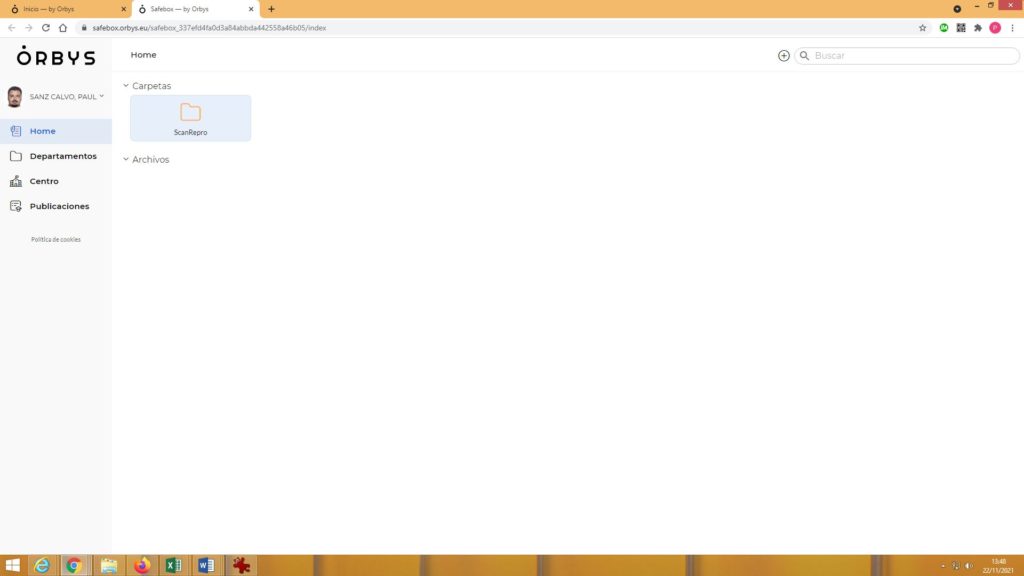


 Los nativos de Diqiú habían sido muy astutos. Era el tercer planeta de aquella estrella enana amarilla, y, a diferencia de los otros plantas sólidos del sistema solar, los análisis espectrales mostraban no solo agua sino grandes cantidades de oxígeno libre y otros elementos muy raros en su atmósfera. Y además, al menos aparentemente, en un ecosistema estable, si bien los registros previos detectaban una elevación bastante pronunciada de la temperatura media, que había sido el primer indicio que había una raza inteligente en el planeta. Y en cuanto a los elementos sólidos, había cantidades nada despreciables de muchos de ellos, incluidos varios elementos radiactivos. Era una presa muy golosa, y Tàikōng se alegraba de que lo hubiera descubierto su raza antes que cualquier otra.
Los nativos de Diqiú habían sido muy astutos. Era el tercer planeta de aquella estrella enana amarilla, y, a diferencia de los otros plantas sólidos del sistema solar, los análisis espectrales mostraban no solo agua sino grandes cantidades de oxígeno libre y otros elementos muy raros en su atmósfera. Y además, al menos aparentemente, en un ecosistema estable, si bien los registros previos detectaban una elevación bastante pronunciada de la temperatura media, que había sido el primer indicio que había una raza inteligente en el planeta. Y en cuanto a los elementos sólidos, había cantidades nada despreciables de muchos de ellos, incluidos varios elementos radiactivos. Era una presa muy golosa, y Tàikōng se alegraba de que lo hubiera descubierto su raza antes que cualquier otra.


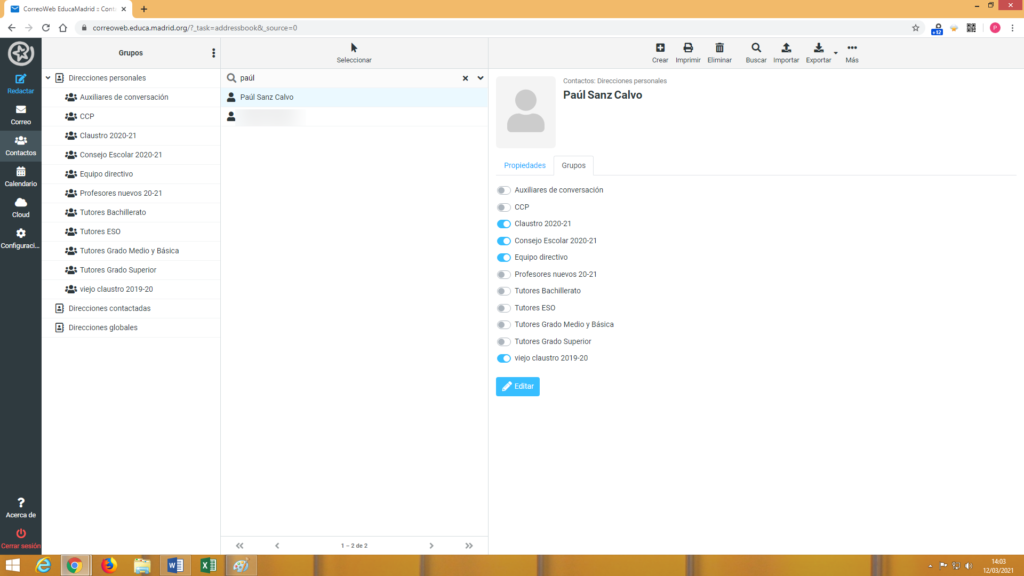




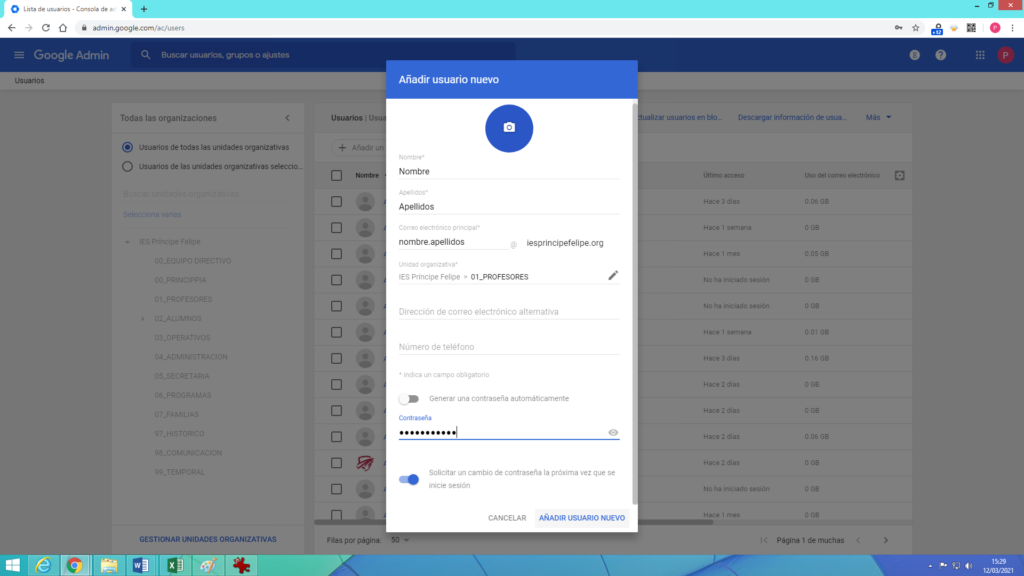

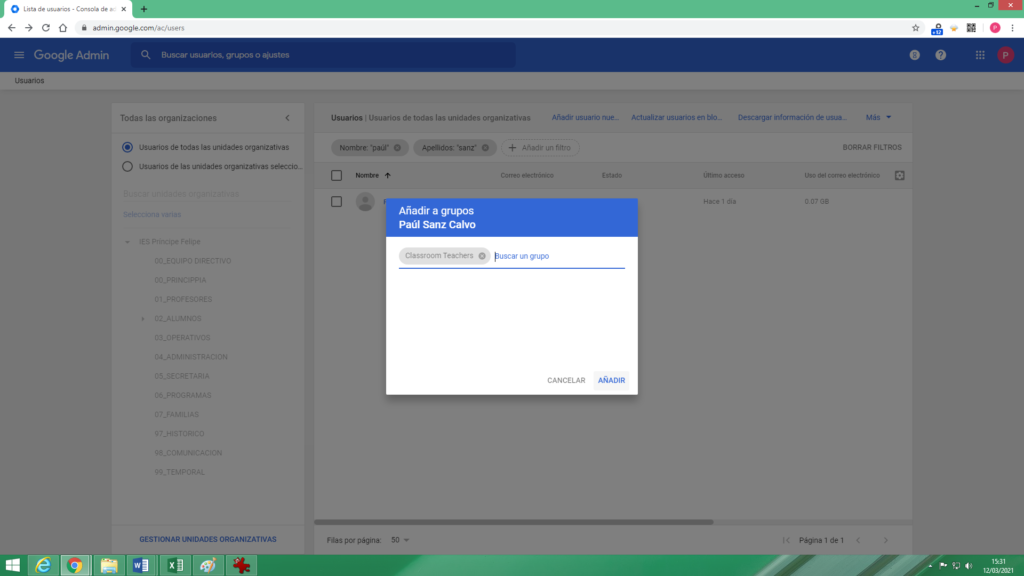

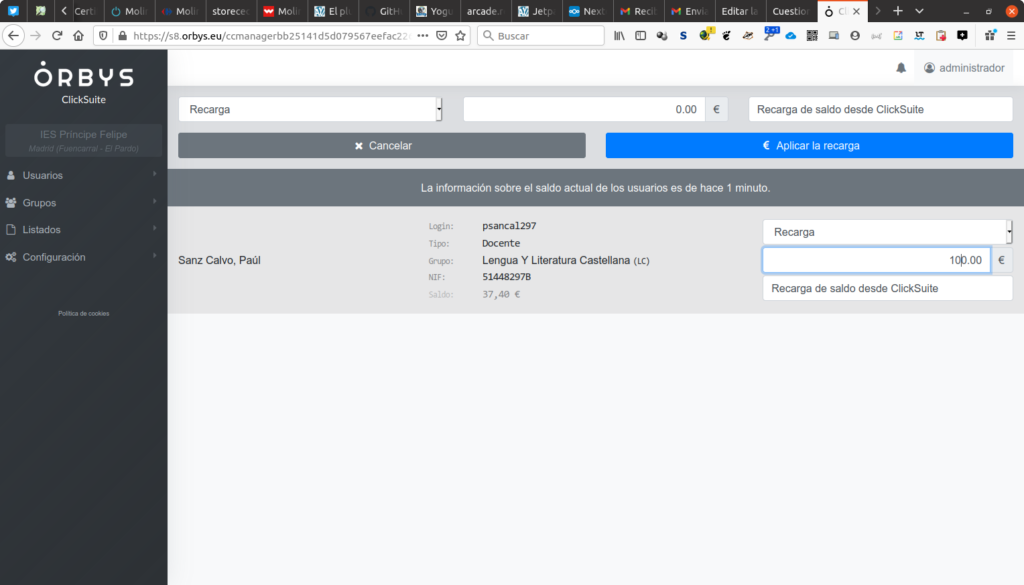

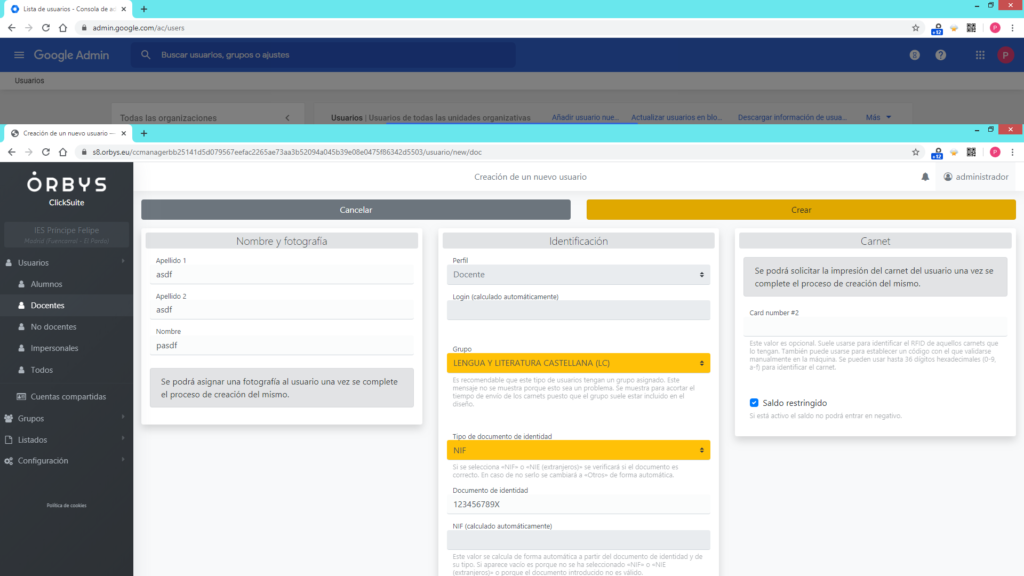


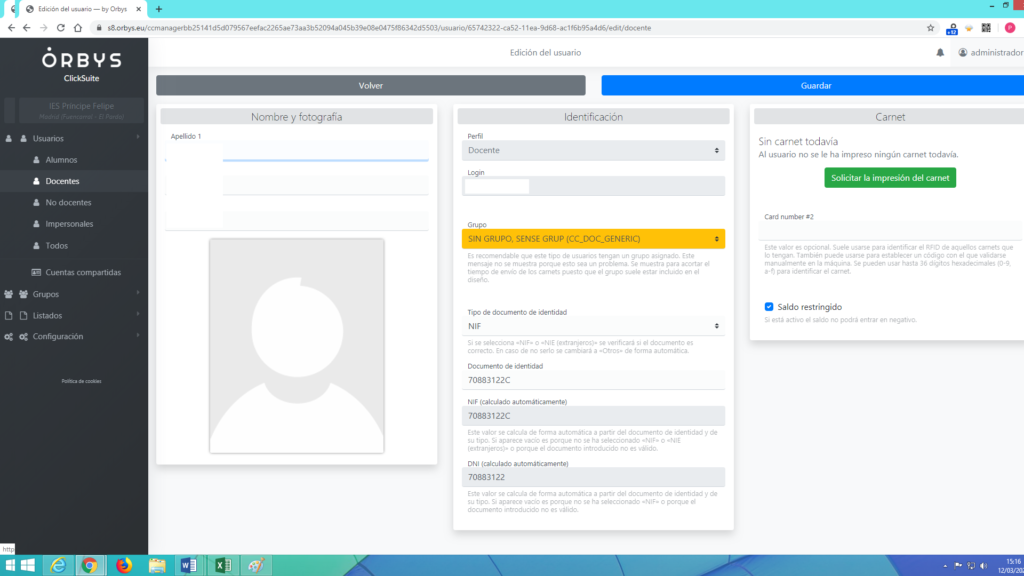
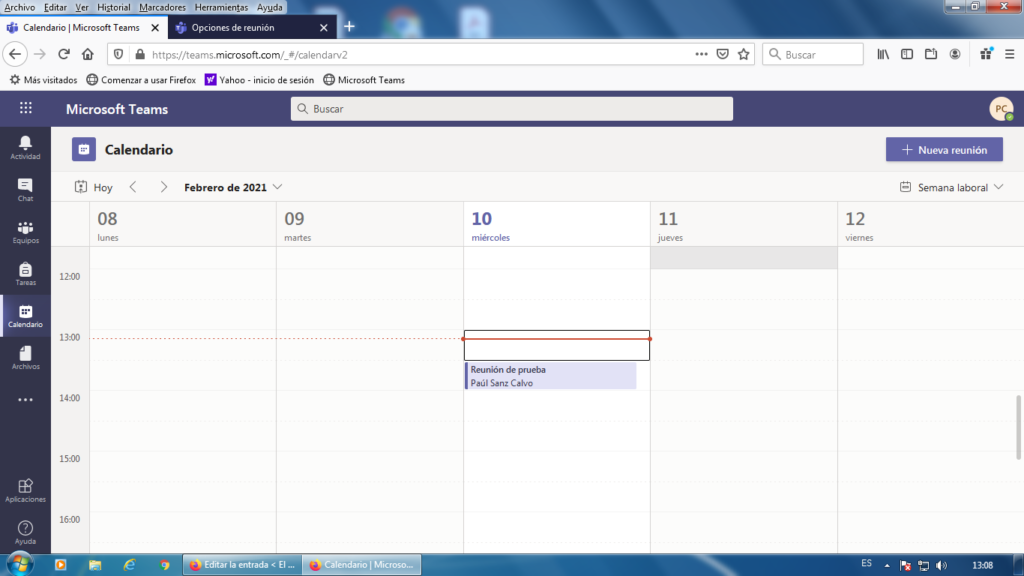
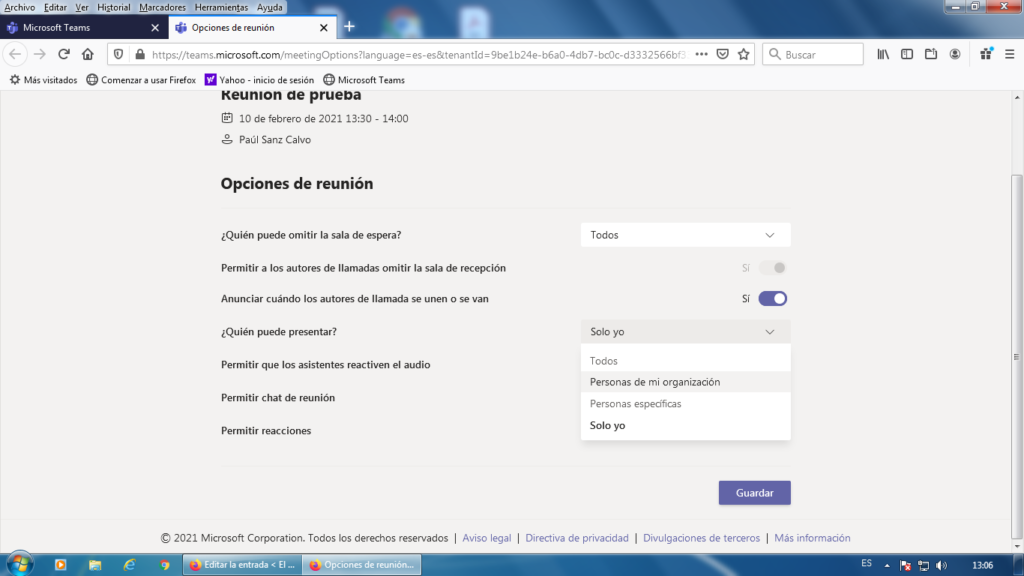
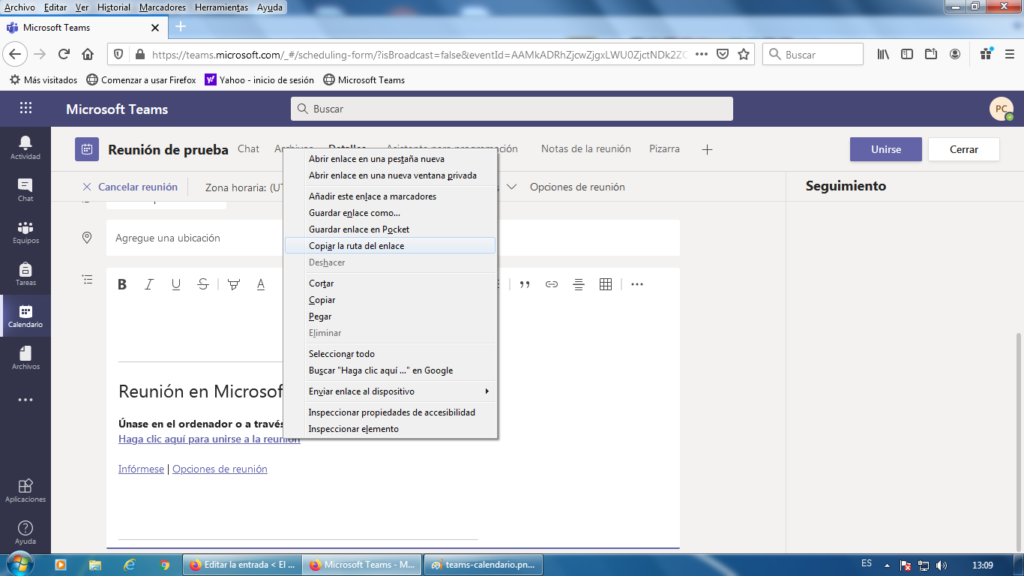
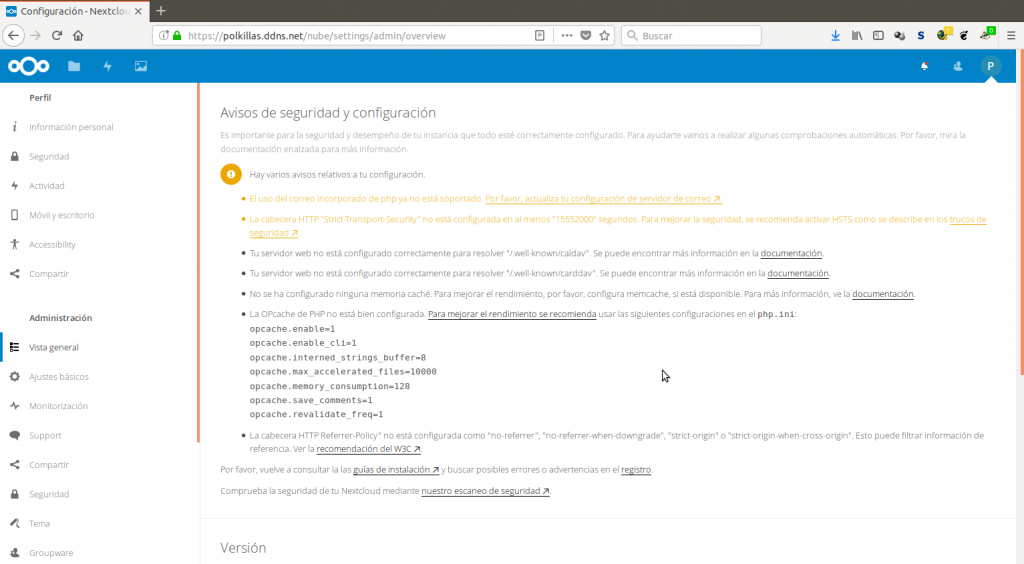
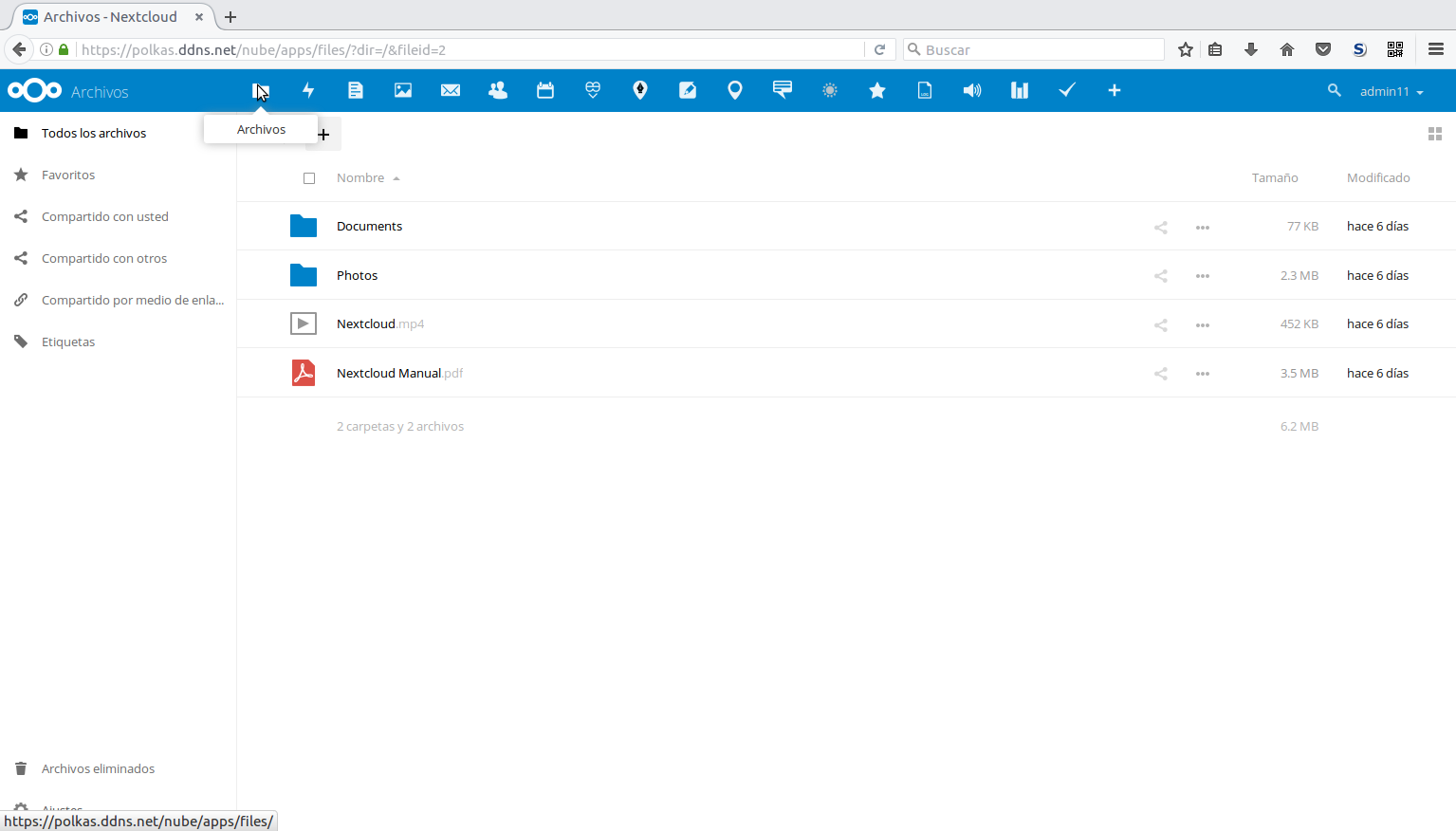
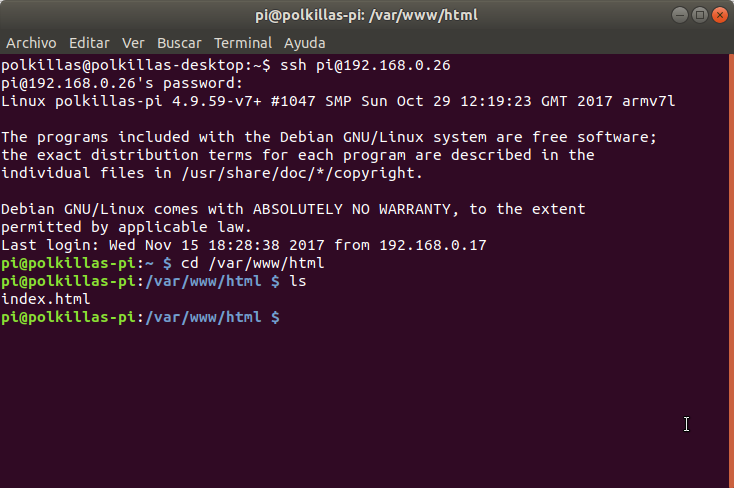
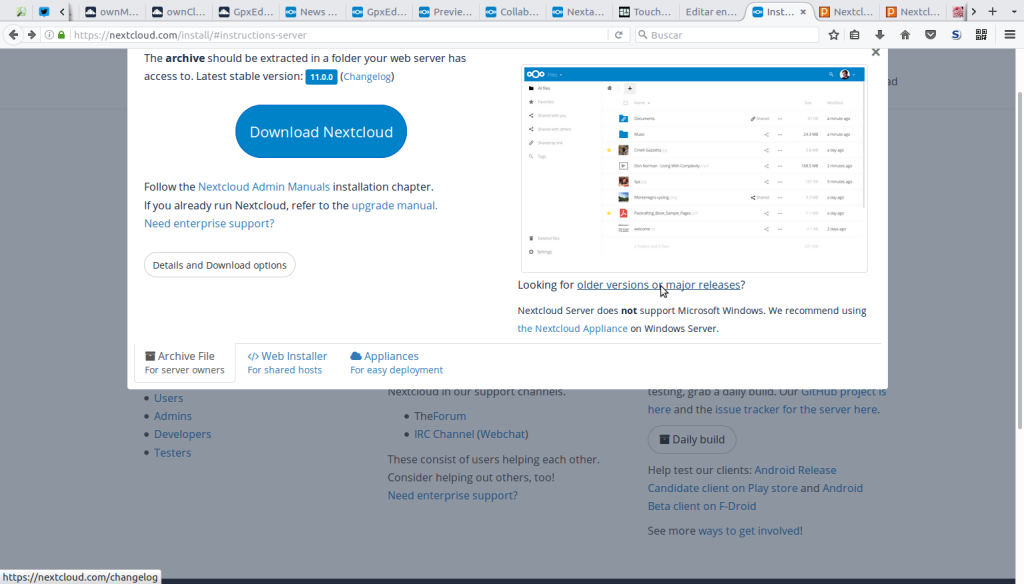
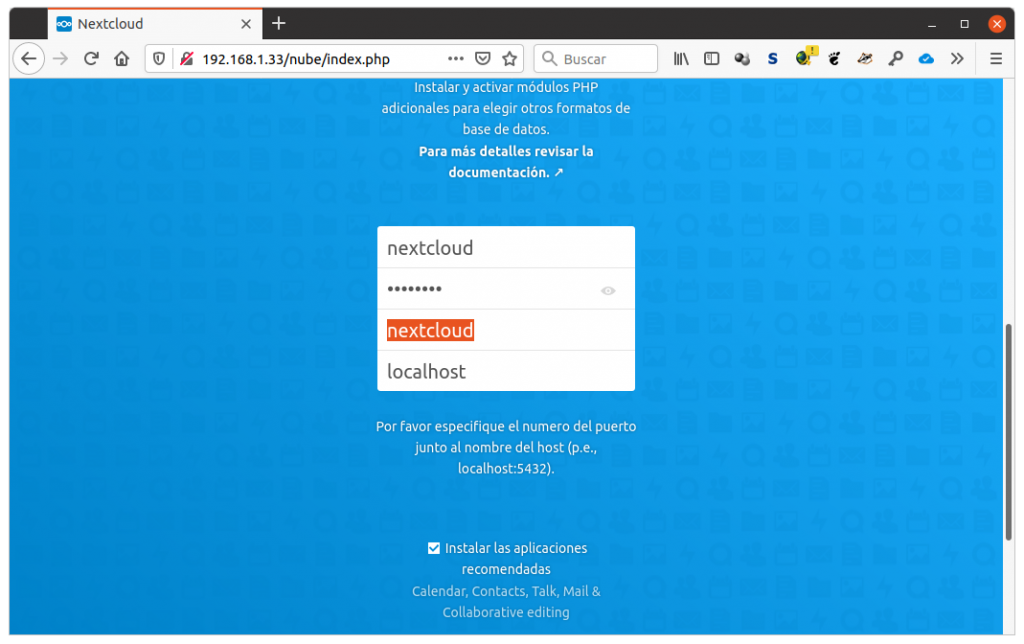
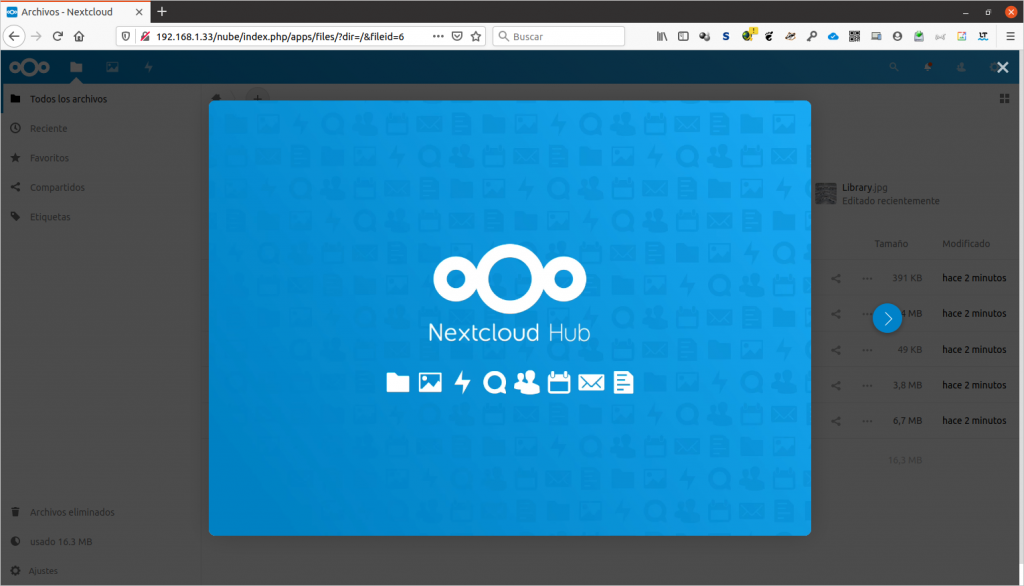
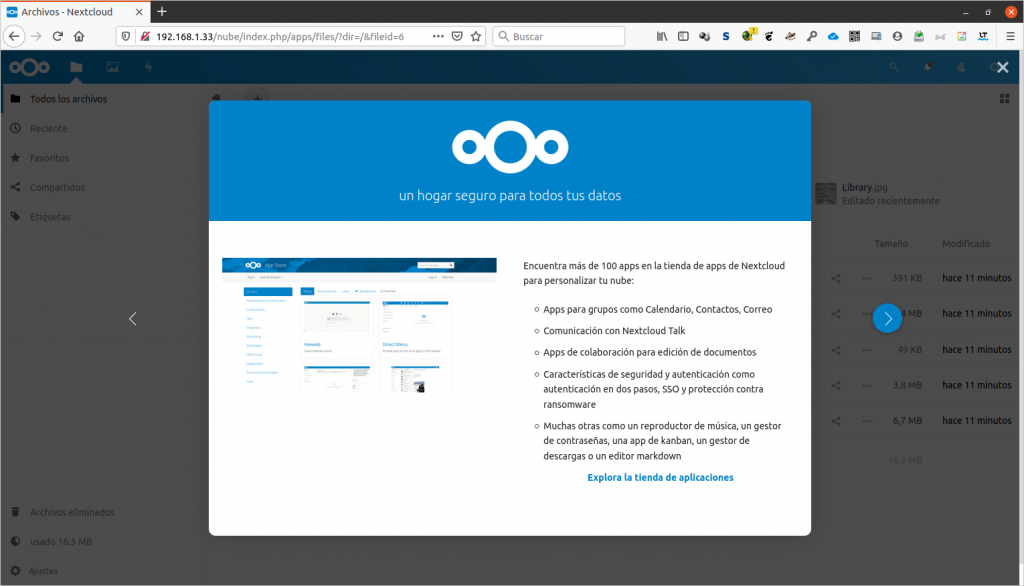
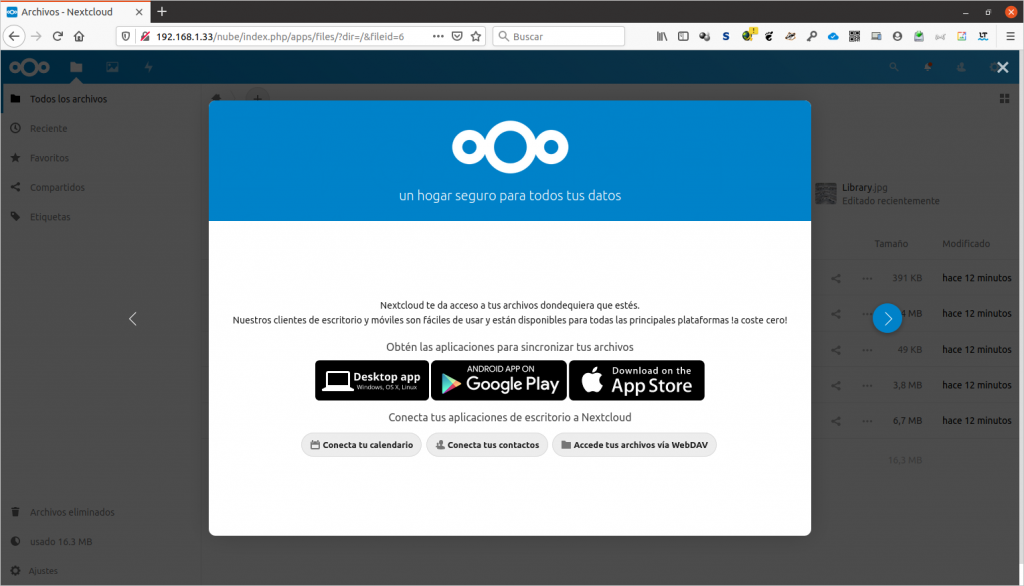
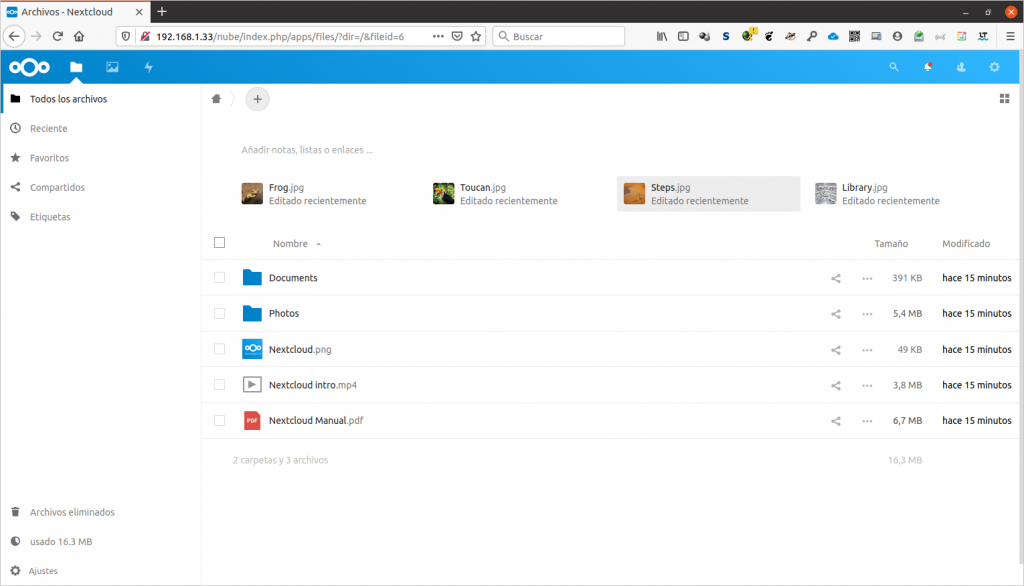
Comentarios recientes