El siguiente paso para tener una verdadera nube a la que podamos acceder desde cualquier parte del mundo con nuestro ordenador o móvil es configurar una dirección única para la Raspberry. La dirección que hemos estado utilizando hasta ahora (192.168.0.26 o similar) no sirve más que en nuestra red local. Pero lo interesante de tener una nube propia está en poder acceder a ella desde cualquier lugar. Hay un problema para ello: la práctica totalidad de las empresas proveedoras de servicios de internet en España funcionan mediante lo que se conoce como IP dinámica: la IP, la dirección en internet, va cambiando de forma que los clientes no podemos controlarlo. De tal manera que si acudimos a servicios como What’s My IP, hoy nos puede dar un resultado y mañana otro que no podemos adivinar. Para ello hace falta algo llamado servidor de nombre de dominio dinámico o DDNS, por sus siglas en inglés. Este tipo de servicios instala un pequeño programa en nuestro servidor que periódicamente comprueba si ha cambiado nuestra dirección y lo actualiza en un “dominio” propio, de tal manera que solo tenemos que usar este “dominio”. Lo escribo entre comillas porque esta explicación no es técnicamente del todo precisa, pero es más que suficiente para nuestras necesidades.
¿Qué necesitamos para tener una dirección propia reconocible? Hay muchos servicios DDNS disponibles. El que yo uso es no-ip.com, que es bastante fácil de utilizar.
En primer lugar tenemos que registrarnos en la web de No IP.
Como se ve en la imagen, podemos elegir una dirección que sea “lo-que-te-dé-la-gana.una-de-las-cuatro-opciones”. Mi nube en producción usa la dirección http://polkillas.ddns.net, pero puedes escoger la opción que prefieras.
Cuando nos registramos, nos envía un correo de confirmación a nuestra cuenta de correo. Cuando activamos mediante el enlace, podemos entrar en el servicio. El segundo paso consiste en descargarse el programa que se conecta a No IP. Lo llaman DUC y se instala así, siguiendo las instrucciones oficiales:
mkdir /home/pi/noip (creamos un directorio para bajarlo)
cd /home/pi/noip (vamos al directorio)
wget http://www.no-ip.com/client/linux/noip-duc-linux.tar.gz (descargamos el DUC)
tar vzxf noip-duc-linux.tar.gz (lo descomprimimos)
cd noip-2.1.9-1 (entramos en el directorio que se ha creado)
sudo make (preparamos el programa para instalarlo)
sudo make install (lo instalamos)
Este procedimiento se llama compilar el programa. En el último paso, nos pedirá la dirección de correo y la contraseña de nuestra cuenta en no-ip.com.
Luego nos pedirá el intervalo de tiempo en minutos tras el cual se actualizará la dirección, si fuera necesario. El mínimo es 5 y en realidad 30, lo que sale por defecto, suele ser suficiente, pero se puede poner menos. También nos preguntará si queremos ejecutar algo después, pero podemos contestar que no.
Ya podemos ejecutarlo con la orden sudo noip2. Y como querremos que se ejecute solo al arrancar la Raspberry, lo hacemos de la siguiente manera. Vamos a editar los programas que se ejecutan cada cierto tiempo o en momentos determinados (como el arranque o el apagado) de la Raspberry con la orden
sudo crontab -e
La primera vez que editamos el archivo crontab nos dará a elegir entre diferentes editores de texto. El recomendado es “nano”, la opción 2.
En el archivo que aparece, añadimos en la última línea lo siguiente:
@reboot sudo -u root noip2
Cerramos con CTRL + X y le decimos que guarde el archivo.
Si ahora mismo volvemos a ejecutar el DUC, nos dará el siguiente error:
sudo noip2
One noip2 process is already active,
and the multiple instance flag (-M) is not set.
Lo que significa que ya está funcionando. Vamos a comprobar así que lo hemos hecho bien, reiniciando la Raspberry con la orden sudo reboot. Si intentamos ejecutar el DUC, nos dará el mismo mensaje, con lo que es correcto. Así pues, ya podemos ir a nuestro navegador y buscar la dirección que hemos escogido al principio (http://polkillas.ddns.net/nube, en mi caso), y nos debería aparecer lo siguiente:
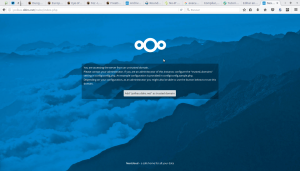
Que significa que nuestra nube ha detectado algo raro: ya no accedemos desde la IP local, sino desde un dominio de internet. Por si acaso, no se fía y nos pregunta. Pulsamos el botón “Añadir … como dominio de confianza” o, en inglés “Add … as trusted domain” y, si estábamos registrados como administradores, directamente nos sale una pantalla en la que nos pregunta si queremos añadir el dominio. Respondemos que sí y nos saldrá la pantalla de administración de Nextcloud. El mensaje rojo no es exactamente un error, sino una advertencia que corregiremos en próximas entradas.
SI no funciona este proceso, hace falta abrir los puertos del router. Es un proceso que depende mucho del modelo de router que tengamos en casa, así que, en este caso, toca recurrir a Google o a DuckDuckGo para buscar información concreta de cómo se hace.

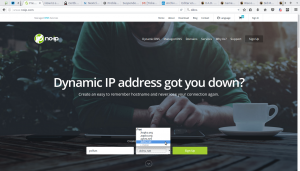
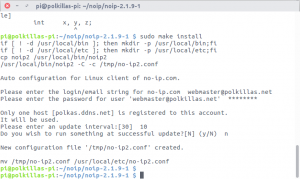

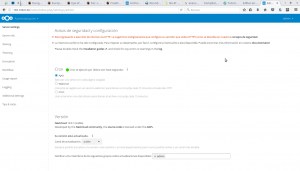
Comentarios recientes