Actualizada el 5/11/17
Ya tenemos configurada nuestra nube en la Raspberry, con una conexión segura pero ahora mismo es menos útil de lo que puede llegar a ser.
Una característica muy interesante de Nextcloud son las apps. Son añadidos que extienden su funcionalidad mucho más. Convierten algo que es básicamente un Dropbox en algo mucho más grande y útil, más parecido a casi todos los servicios de Google.
Se pueden instalar cosas como un calendario, tareas, lista de contactos, notas, favoritos… Incluso hay una opción de añadir una especie de Google Docs, pero eso, por ahora, es demasiado para la pobre Raspberry. Aun así, las posibilidades son muy grandes.
Si entramos en nuestra nube con un usuario administrador como el que creamos al instalarla, veremos arriba a la izquierda un pequeño menú con cuatro elementos:
- Archivos: lo que estamos viendo, nuestros archivos y carpetas.
- Actividad: aquí aparecen los registros de archivos creados, editados, eliminados (que se pueden recuperar)…
- Galería: un visor de las imágenes que tengamos. Al pulsarlo aparece una lista de las carpetas que incluyen fotos y podemos seleccionarlas. Va lentilla, eso sí.
- +: Si pulsamos en el signo +, iremos a una pantalla en la que veremos las apps que vienen instaladas de inicio, y podemos instalar muchas más.
En la pantalla que aparece, tenemos la lista de apps instalada y podemos ver en las categorías del menú de la izquierda otras opciones. Pero es interesante activar la opción de «Apps experimentales» pulsando en la rueda dentada de abajo a la izquierda y marcando la casilla, pues aparecen unas cuantas más, algunas muy interesantes.
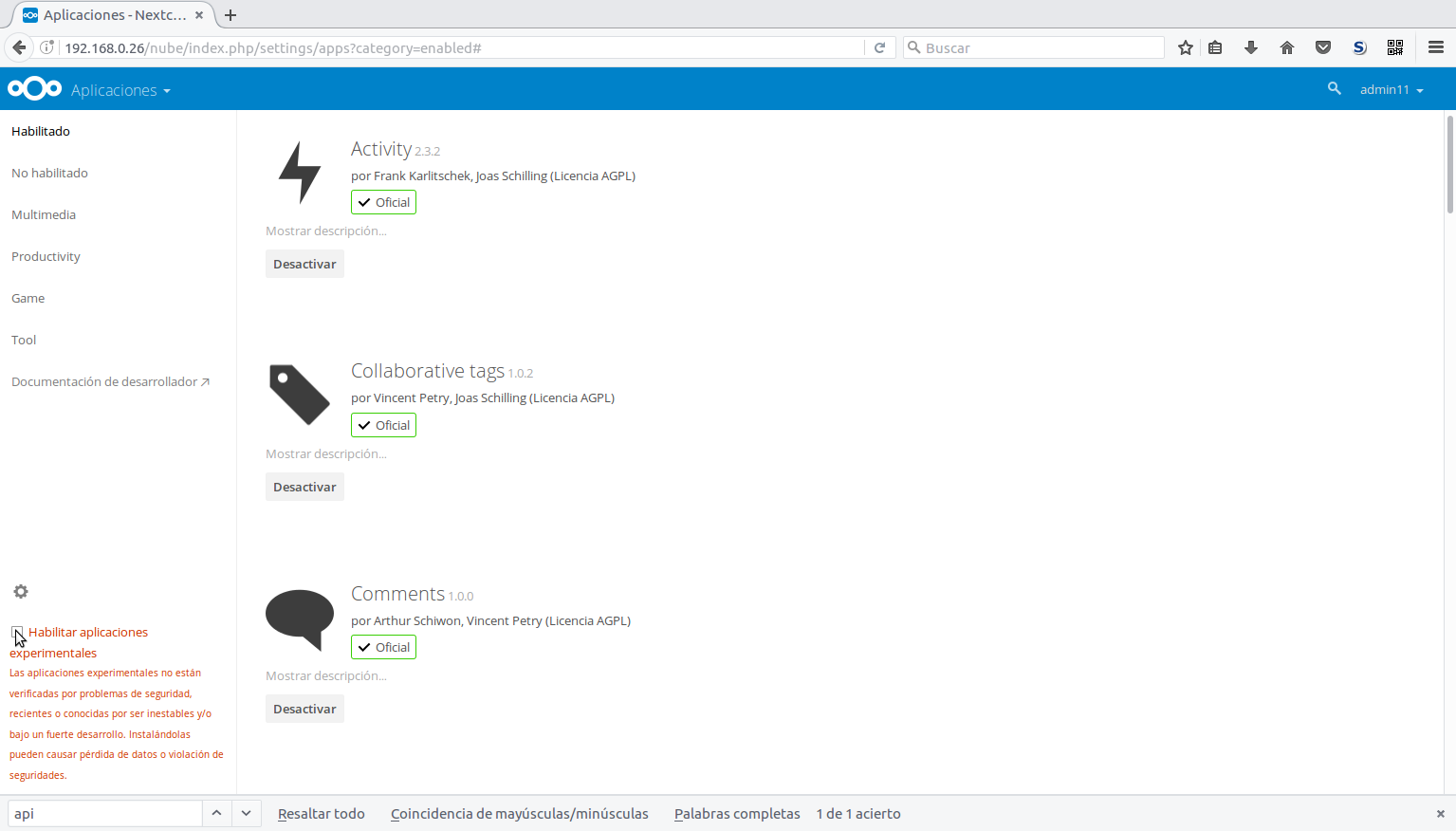 Para instalar una app, solo hay que encontrarla y pulsa el botón «Activar». Tardará un ratito: nuestra nube tiene que ponerse en contacto con la app store y descargarla.
Para instalar una app, solo hay que encontrarla y pulsa el botón «Activar». Tardará un ratito: nuestra nube tiene que ponerse en contacto con la app store y descargarla.
Después tendremos la posibilidad de desactivar la app. Si más tarde queremos reactivarla, el proceso será más rápido.
La mayoría de las apps de Nextcloud aparecen tras ser activadas en el menú de la izquierda (o arriba, si se instala la app Direct Menu). Otras, en cambio, añaden funcionalidades a otras y no tienen su propia entrada. Es cuestión de probar.
Y tras esta explicación, mis recomendaciones de de apps. Las apps que no deben faltar en una instalación de Nextcloud, en mi humilde opinión, las pongo con el nombre en negrita, mientras que las que no son tan imprescindibles van en cursiva:
- Personalización
- Direct Menu. Permite poner el menú en la barra superior, lo que nos evita un clic cada vez que queremos cambiar de app.
- Archivos
- Nextant. Permite buscar en el contenido de los archivos y no solo en el nombre. Muy interesante, pero algo difícil de configurar.
- Reader. Con ella puedes leer directamente en la nube los libros electrónicos que tengas.
- Multimedia
- Audio Player. Reproductor para tus archivos MP3.
- GPXPod.Para los que disfrutamos con mapas, es un visor de archivos gpx, como los que utilizan las apps de GPS.
- News. Lector de feeds RSS. Es parecida al desaparecido Google Reader. Incluso hay app para Android.
- Oficina & texto
- Calendar. ¿Cómo te lo diría? Im-pres-cin-di-ble, en cinco sílabas. Muy interesante para los que desconfían de Google y preferirían no tener que usar Google Calendar para guardar sus eventos. Una vez instalada, se puede acceder a los calendarios desde Mozilla Thunderbird con Lightning, desde Outlook, desde el móvil (instalando DAVdroid para la sincronización).
- Contacts. Lo mismo que lo anterior. No hace falta nada más para tener un respaldo de tus contactos del móvil en la red y, a la vez, en casa. Igual que con la anterior, hace falta DAVdroid para sincronizarlo.
- Notes. Editor rápido de notas. Hay app Android.
- Organización
- Bookmarks. App de favoritos, permite guardar enlaces. Es muy rudimentaria todavía, parece ser que en el futuro tienen pensado extenderla y, quizás, convertirla en una forma de sincronizar los favoritos del navegador. Aun sin esta capacidad, sigue siendo muy interesante.
- Tasks. Un gestor de tareas. Gracias a la magia de DAVdroid, se puede controlar también desde el móvil, instalando la app OpenTasks (si lo vas a usar, instala OpenTasks antes de instalar DAVdroid).
- Herramientas
- Keeweb/Passman. Gestores de contraseñas compatibles con Keepass y similares. He empezado usando Keeweb pero Passman parece que tiene más vida y se está actualizando con algo muy útil: integración con el navegador (Chrome y, más o menos, Firefox).
- Piwik Tracking. Si usas este sistema de estadísticas similar a Google Analytics, esta app te permite integrarlo en la nube.
Otras que pueden ser interesantes, al menos para mí, son:
- Autenticación & autorización
- Two Factor TOTP Provider. Permite usar el registro en dos pasos, con apps de seguridad como Google Authenticator o una versión libre, Autenticador.
- Registration. Si algún año me decido a usar Nextcloud con mis alumnos, usaré esto para que se registren ellos mismos sin tener que crearles yo la cuenta de usuario.
- Personalización
- AppOrder. Permite cambiar el orden de las apps en el menú. Es compatible con Direct Menu.
- Archivos
- Checksum. Permite comprobar que hemos realizado correctamente una descarga calculando el checksum del archivo.
- OPDS Catalog. Permite crear una biblioteca online de libros electrónicos a la que se puede acceder con FBReader, por ejemplo, y leer en tu móvil o tableta.
- Optical Character Recognition. Permite leer los contenidos escritos en imágenes.
- Integración
- Collabora Online. Es genial, o lo sería si fuera fácil de configurar. Es una versión en línea de LibreOffice, con la que se pueden editar tus documentos de texto o tus hojas de cálculo. Estoy la caza de enterarme de cómo instalarla en condiciones.
- Video Calls. Puede ser útil si tienes varios usuarios en el servidor, no tanto para una instalación privada. Es como Skype, pero sin salir de Nextcloud.
- Multimedia
- Documents. Permite ver algunos documentos. Está superado por LibreOffice Online, pero esta app puede permitirte salir de algún apuro. Es bastante cutre, eso sí, y parece ser que está abandonada así que no se va a actualizar más
- Weather. Sencilla app con información del tiempo. Una curiosidad que demuestra lo fácil que es extender Nextcloud.
- GPX Edit. Permite editar tus pistas GPX. Muy especializada, pero útil sobre todo porque en Linux no es una tarea fácil.
- PhoneSync (antes llamada Owncloud SMS). Como se puede deducir por el nombre antiguo, permite hacer una copia de seguridad de los mensajes SMS. Ya casi no se usan, hace unos años habría sido imprescindible.
- Preview Generator. Crea vistas previas de los archivos.
- Deck. App recién llegada, pero con mucho potencial para organizar equipos.
- Mail. Cliente de correo. tiene la ventaja de integrarse con los contactos, por ejemplo.
- Organización
- Dashboard. Permite crear un panel de control con widgets que interactúan con otras apps como Contacts o Weather.
- Admin notifications. Permite enviar notificaciones a los usuarios. Por ejemplo, a mis alumnos.
- Social y comunicación
- Polls. Similar a servicios online como Doodle, permite hacer encuestas y organizar grupos de gente.
- JavaScript XMPP Chat. Un chat privado para los usuarios.
- RainLoop. Otro cliente de correo, como Mail.
- Herramientas
- Ownbackup. Para crear copias de seguridad.
- Ownnotes. Un sistema de notas más potente que Notes a secas.
- OownnotesAPI. Permite usar un cliente de escritorio para las notas, llamado QOwnNotes, más potente que la app del móvil.
Apps antiguas, no compatibles con la última versión
Hay alguna que usaba y no son compatibles todavía con la versión más moderna:
Polls. Similar a servicios online como Doodle, permite hacer encuestas y organizar grupos de gente.Weather. Sencilla app con información del tiempo. Una curiosidad que demuestra lo fácil que es extender Nextcloud.Documents. Permite ver algunos documentos. Está superado por LibreOffice Online, pero esta app puede permitirte salir de algún apuro. Es bastante cutre, eso sí, y parece ser que está abandonada así que no se va a actualizar más- Shorten. Acortador de URLS. Acorta las direcciones que compartimos para que sean más agradables.
- Files Share Link Renamer. Aparentemente parecida a Shorten, pero lo que acorta son los enlaces de los archivos que compartamos con otras personas, para que queden más legibles y más recordables.
Dashboard. Permite crear un panel de control con widgets que interactúan con otras apps como Contacts o Weather. Está, como indica su nombre, sin mantenimiento, aunque parece que se puede conseguir que funcione en Nextcloud 10, no sé si en el 11.

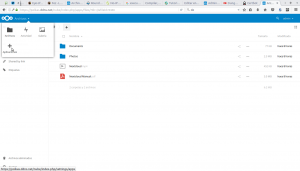

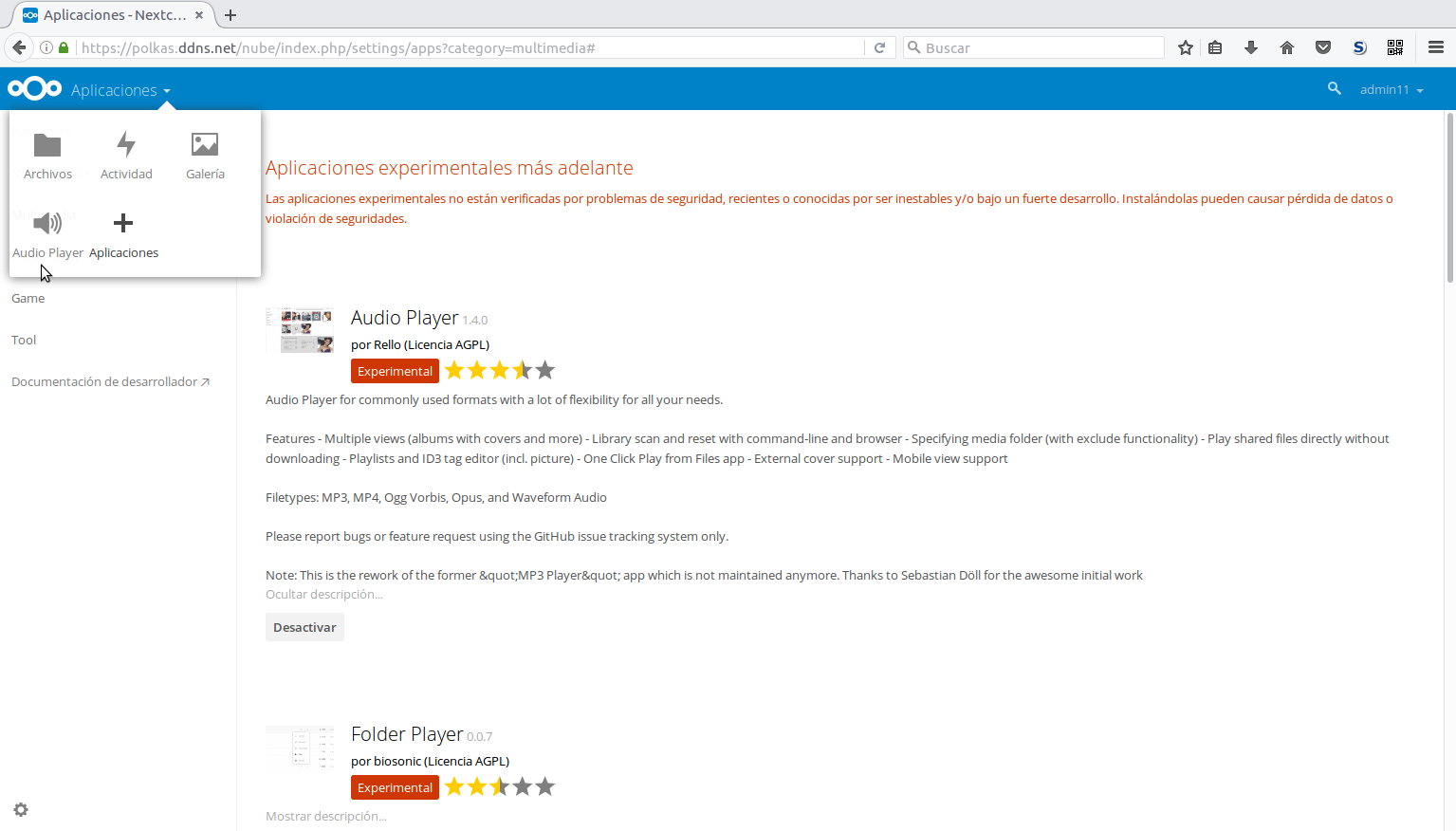
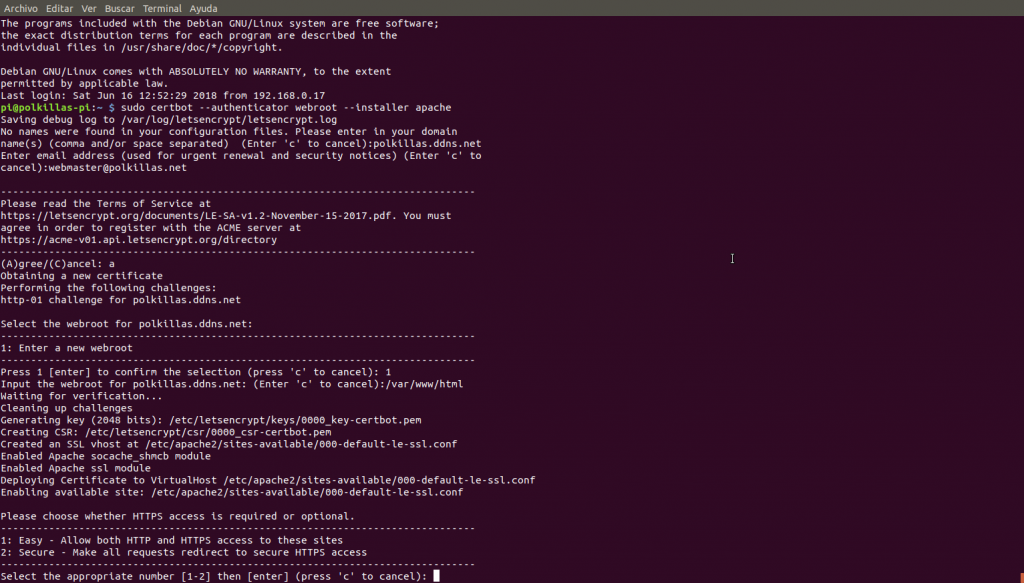

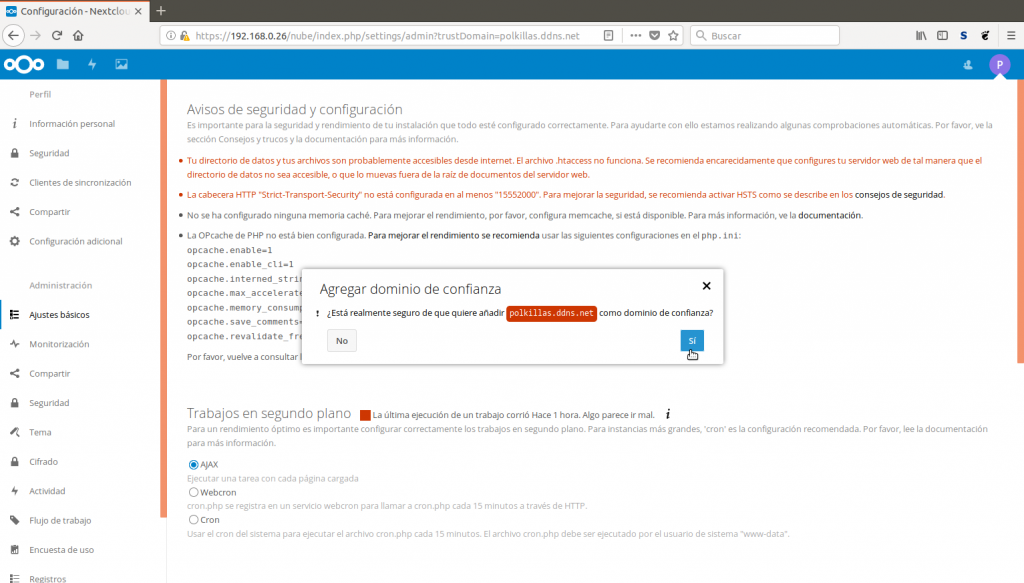
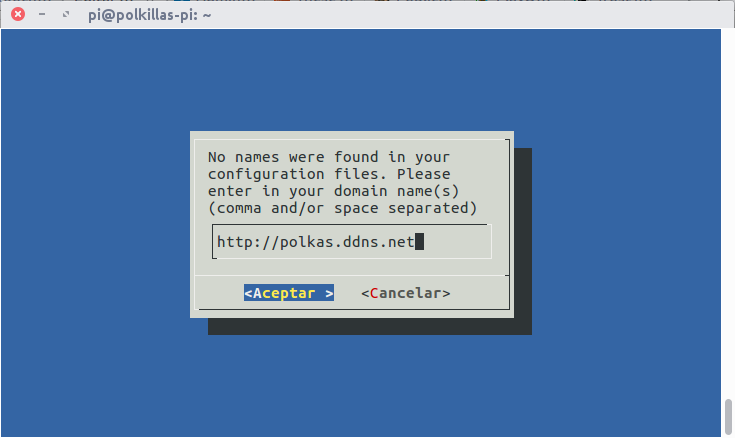
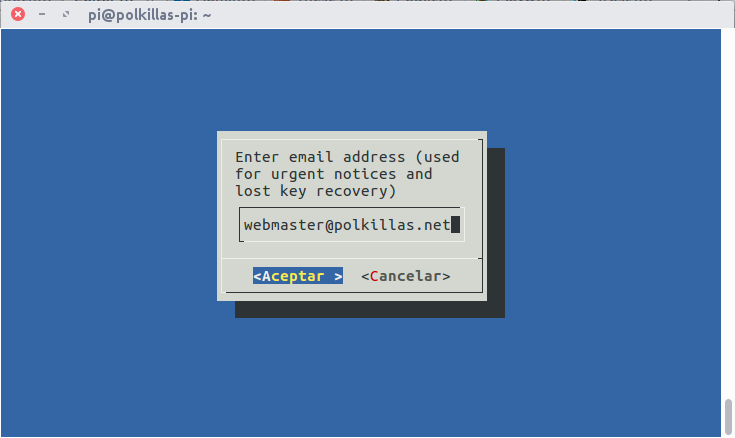
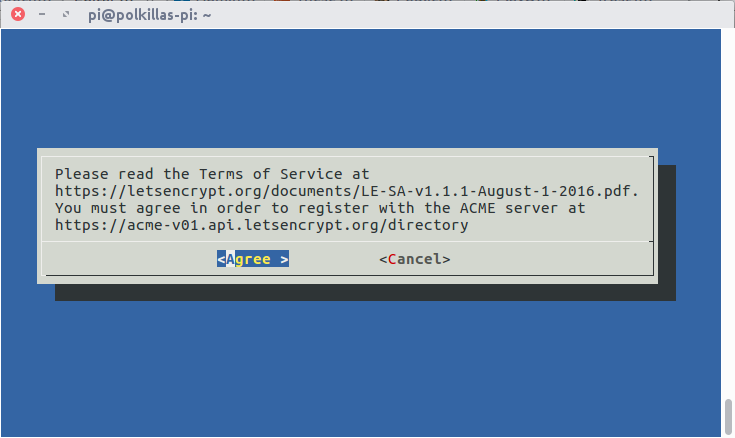
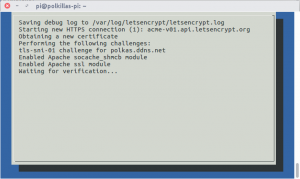
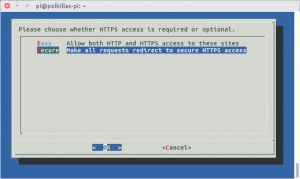

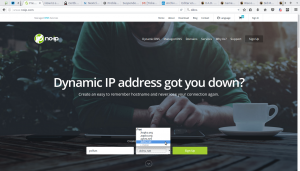
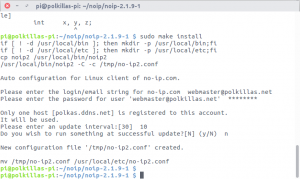

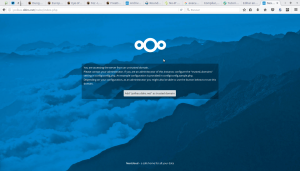
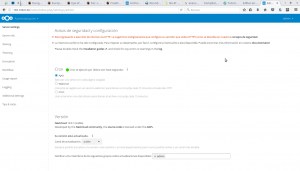
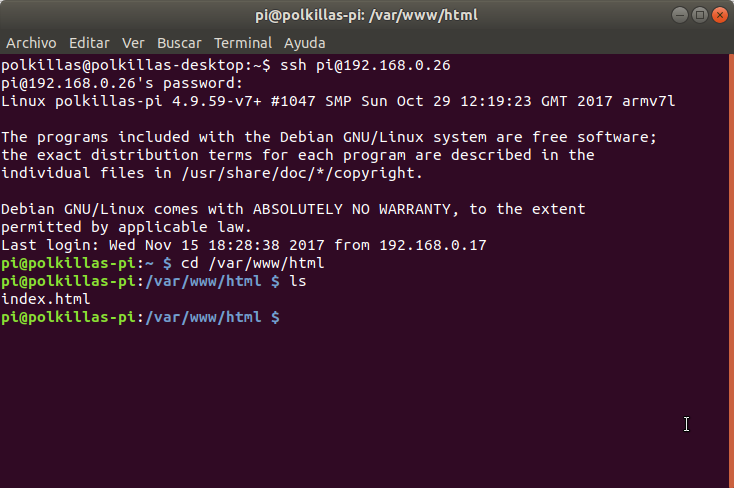



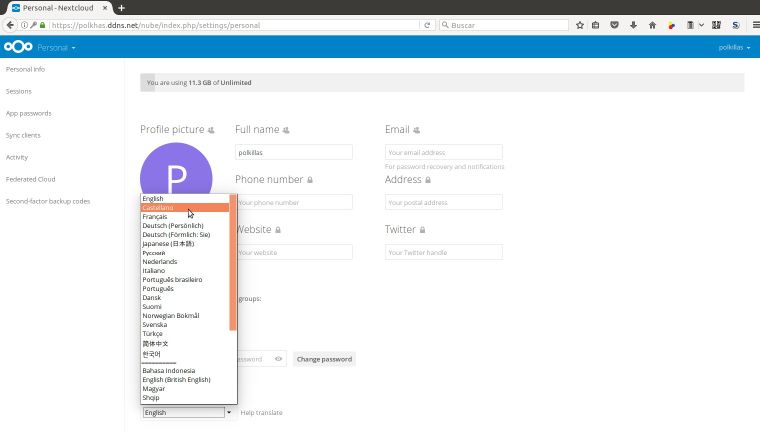

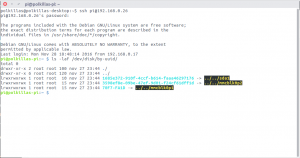 7
7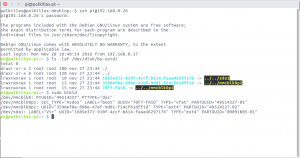

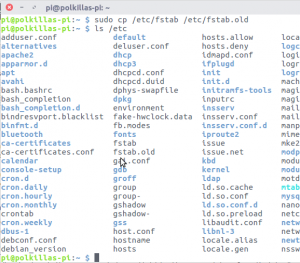
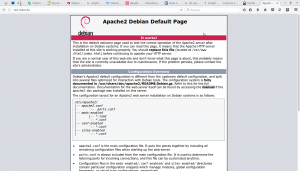
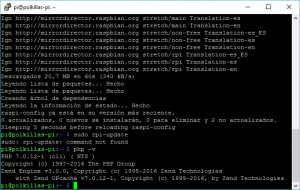
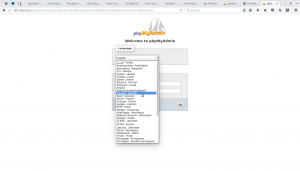
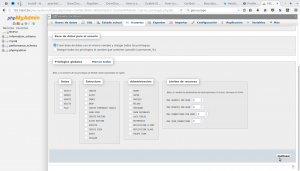
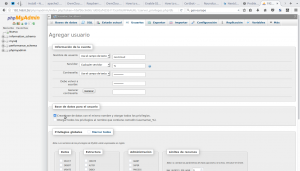
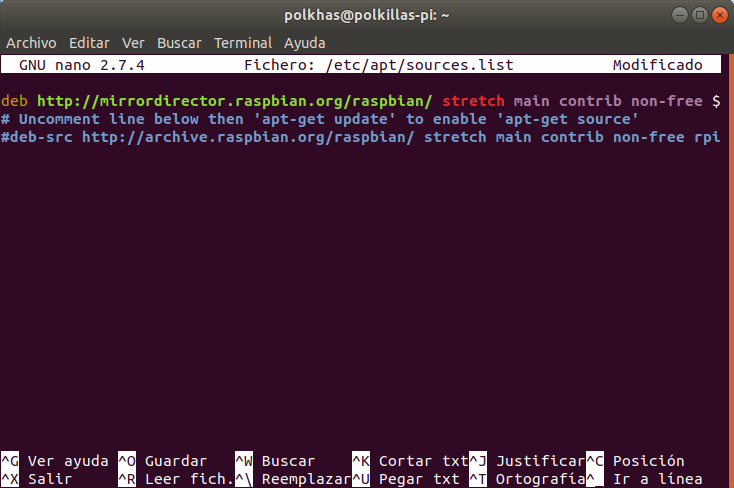
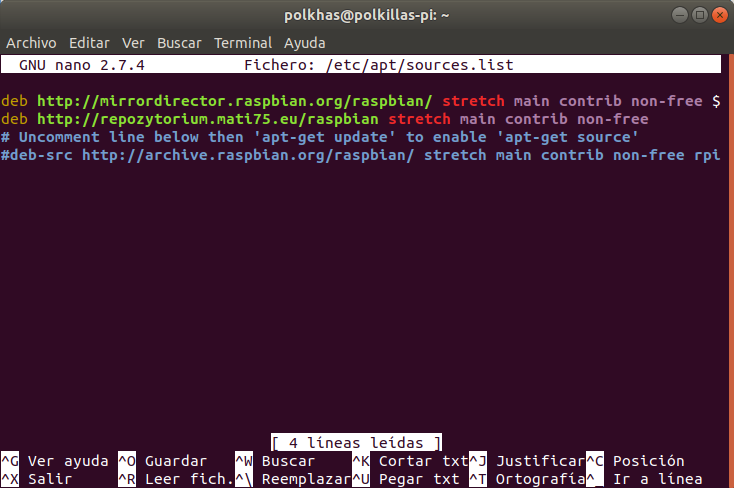
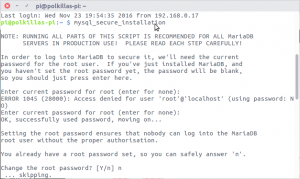
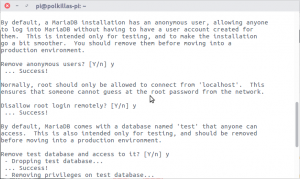
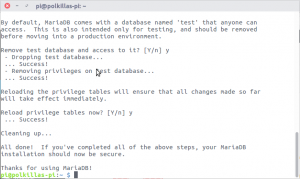
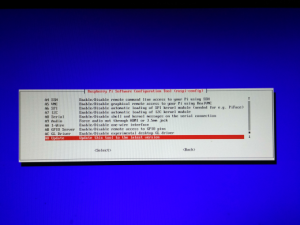
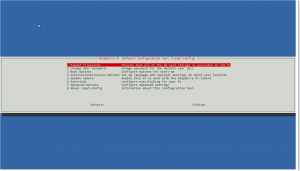
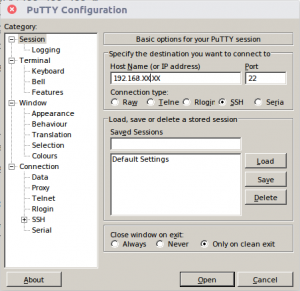
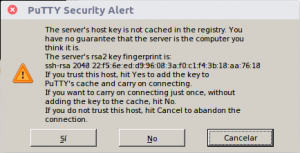
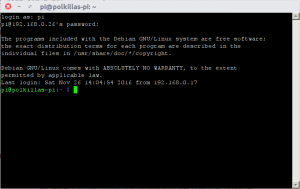

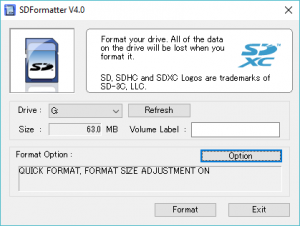
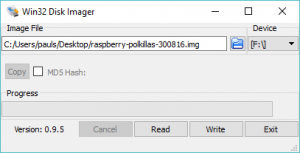
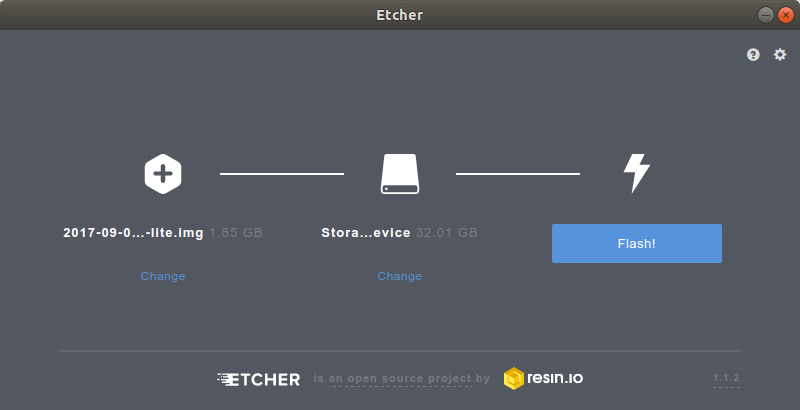
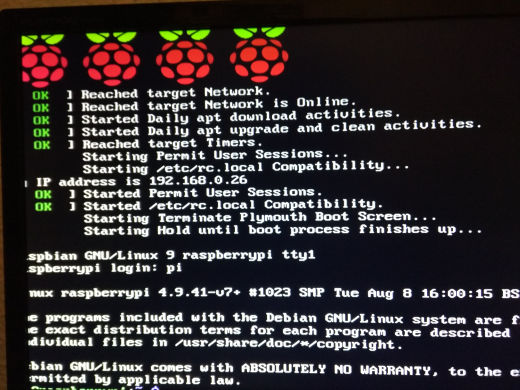


Comentarios recientes