Una de las posibilidades de Moodle que da más juego son los cuestionarios. Para un profesor liberan mucha carga de trabajo: cuestan bastante tiempo y esfuerzo para prepararlos, pero una vez que están hechos, no solo se pueden reutilizar a coste cero, sino que también quitan esfuerzo de corrección. No son perfectos (todavía no se ha inventado el sistema que corrija textos completos, por desgracia) pero sí son muy útiles.
Y para los alumnos también son interesantes, porque permiten no solo hacer exámenes y pruebas objetivas, sino que se pueden usar fuera de la evaluación sumativa, como un elemento más de las clases, incluso para la evaluación del profesor.
Vamos a ver en este tutorial los tipos de preguntas que aparecen por defecto en Moodle y los que se han incluido a partir de plugins en la versión de Moodle que utiliza Educamadrid en este momento.
Arrastrar y soltar sobre texto
El primer tipo de preguntas que aparece es este. Este tipo de pregunta consiste en arrastrar palabras a espacios en blanco dentro de un texto. Como vemos en la imagen, en el enunciado de la pregunta debemos incluir los lugares a donde se deben arrastrar las respuestas, al menos uno de ellos. Los espacios donde deben ir las respuestas se marcan con un número entre dos pares de corchetes: [[1]], [[2]], [[3]], etc.
En el apartado Opciones encontramos, en primer lugar, la opción de barajar las respuestas. En segundo, lugar, la lista de respuestas. Aunque no es muy intuitivo, el uso es el siguiente.
Las opciones (Choices) correctas son las que tienen el número que hemos puesto en el enunciado. En el ejemplo, del 1 al 3. El resto son opciones incorrectas, que no son necesarias. La opción de grupos sirve para clasificar las opciones, y no es obligatoria. Pero si creamos grupos, los marcadores solo se pueden arrastrar a las respuestas de ese grupo. Por ejemplo, si la Choice 2 a continuación la metiéramos en el grupo 1, podríamos arrastrarla a la primera casilla, pero tal y como está en la imagen, no se permite. La opción «Ilimitado» permite usar varias veces cada opción.
Arrastrar y soltar marcadores
Este tipo es similar al anterior en el sentido de que se trata de arrastrar unas etiquetas con palabras al lugar correcto. La diferencia está en que las palabras las arrastramos a una imagen.
La pregunta consiste en una imagen a la que debemos arrastrar uno o varios elementos de texto a unos lugares determinados. Para elaborar una pregunta del tipo «Arrastrar y soltar marcadores», el primer paso es escribir el enunciado y después podemos subir la imagen de fondo. Una vez lo hemos hecho, aparecerá a continuación de las opciones generales típicas de Moodle (nombre, enunciado, etc.).
Como vemos en la imagen, la siguiente opción son los marcadores, que no son más que las respuestas propuestas.
La casilla «Shuffle drag items each time question is attempted» hace, si la marcamos, que cada vez que se cargue la pregunta cambie el orden de las respuestas propuestas. Podemos escribir más de las necesarias, para dar respuestas erróneas a los alumnos como trampas. La opción «Número» significa el número de veces que se pueden arrastrar sobre la imagen; Infinito significa que no hay límite. Si queremos poner más (el ejemplo es sobre los gentilicios de las 17 comunidadees autónomas) podemos pulsar el botón «Blank for 3 more markers», que nos dará 3 espacios más.
El siguiente apartado es el horriblemente traducido «Dejar caer las zonas», que debería ser algo así como «Zonas para dejar caer». Podemos definir las que queramos, y para definirlas lo que debemos hacer es pasar el ratón por encima de la imagen, bajo la cual aparecerán las coordenadas x e y de los píxeles. Con esta información podemos definir tres tipos de zonas:
- Círculo: damos el centro y el radio, de esta forma: coordenadax,coordenaday;radioenpíxeles. Por ejemplo, 175,84;25
- Rectángulo: damos el vértice superior izquierdo y el ancho y el alto así: coordenadax,coordenaday;ancho,alto. Por ejemplo 175,84;100, 10
- Polígono: damos las coordenadas de todos los vértices sucesivamente: xdelvértice1,ydelvértice1;xdelvértice2,ydelvértice2;xdelvértice3,ydelvértice3… Por ejemplo: para el caso de Andalucía las coordenadas que he introducido son: 128,282;97,309;101,335;123,346;147,387;175,399;226,372;321,375;355,327;299,263;233,269;200,258
La Retroalimentación combinada nos ofrece dar comentarios a los alumnos según acierten o fallen y luego tenemos la configuración de múltiples intentos, en la que podemos elegir si «Mostrar el número de respuestas correctas», señalar o no qué marcadores están mal colocados («State which markers are incorrectly placed») y quitar o no los marcadores incorrectos de la imagen («Move incorrectly placed markers back to default start position below image»).
Arrastrar y soltar sobre una imagen
Es similar a al anterior, pero en esta caso lo que se arrastra a posiciones sobre una imagen pueden ser imágenes o texto, y en esta caso no podemos definir formas, sino solo casillas.
Después de escribir el enunciado de la pregunta, empezamos a colocar las respuestas. Pueden ser imágenes (Islas Canarias, en el ejemplo) o texto. Como se ve en la imagen, aparecen bajo la imagen de fondo y podemos arrastrarlas al sitio que queramos para definir su zona. De esta forma, es más sencillo que la opción anterior.
Sin embargo, por lo menos a mí me ha pasado una cosa extraña: supongo que, al menos teóricamente, según vamos subiendo imágenes y escribiendo posibilidades, deberían aparecer directamente, y no es el caso. He tenido que pulsar el botón de «Guardar cambios y continuar editando» para que aparecieran.
Calculada
Tipo de pregunta poco útil para un profe de Lengua como yo, pero mucho para alguien de ciencias. La respuesta debe ser un número, y como se ve en la imagen, podemos escoger si queremos solo la cifra, damos opción a poner unidad u obligamos a ponerla. Pero lo interesante es que cada vez que se cargue la pregunta, la respuesta variará, porque lo que hay que hacer es dar una fórmula para que se calcule la respuesta, dando Moodle valores diferentes al problema cada vez que se cargue.
En el enunciado de la pregunta debemos incluir una variable entre llaves, y en las respuestas debemos dar una fórmula que incluya esa variable.
Aquí debo reconocer que al guardar la pregunta de ejemplo me salió una página que no entendí. Intentaré echarle un vistazo más adelante.
Calculada opción múltiple
Es parecida al tipo anterior y emplea las mismas incógnitas entre llaves. La diferencia está en que aquí se dan varias respuestas, calculadas aleatoriamente cada vez a partir de esas incógnitas. No se me ocurre ningún uso en Lengua.
Calculada simple
Similar a la Calculada, pero con una interfaz más simple.
Elige la palabra perdida
Es, como dice la documentación de Moodle, muy similar al Tipo de pregunta arrastrar y soltar al texto, pero usa un menú desplegable en el texto en lugar de cajas a donde arrastrar. Igual que en Arrastrar y soltar al texto, podemos crear grupos y dar respuestas falsas.
Como vemos en la imagen, hemos creado tres grupos para las tres opciones, siendo las opciones correctas las Choices 1, 2 y 3.
Emparejamiento
Tipo de pregunta sencillo de realizar. Consiste en dar unos ítems y ofrecer respuestas relacionadas con ellos, de tal forma que a cada pregunta le corresponda alguna respuesta, y siempre debe sobrar alguna respuesta errónea.
En la imagen se ve desde la pregunta 10. En las nueve anteriores se han dado las respuestas correctas y en las siguientes se dan dos respuestas erróneas porque al menos debe sobrar una.
Emparejamiento aleatorio
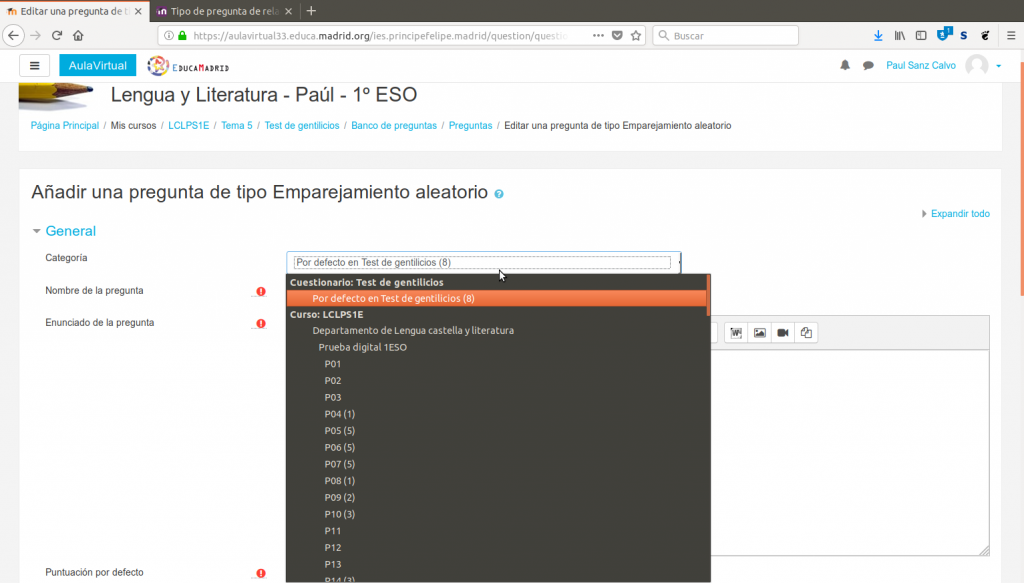
Este tipo de preguntas sirve para usuarios avezados de Moodle. Consiste en una pregunta similar al tipo anterior, pero cogiendo como opciones preguntas del tipo «Respuesta corta» (ver abajo) de una categoría. Es decir, que para usar este tipo de preguntas hay que utilizar bien las categorías en el banco de preguntas, lo cual puede ser complicado.
Si tenemos categorías bien organizadas (no es mi caso, lo reconozco), crear una pregunta de Emparejamiento aleatorio es tan sncillo como seleccionar la categoría y escoger cuántas opciones queremos.
Ensayo
Tipo de pregunta que es necesaria en asignaturas de Humanidades pero que tiene un pecado original: Moodle no la corrige, sino que tenemos que hacerlo manualmente.
Podemos escoger el tamaño de la caja para que los alumnos escriban, ofrecer la posibilidad de adjuntar archivos o no y dar información a los evaluadores, útil para cursos grandes donde los profesores que corrijan no tienen por qué haber creado la pregunta.
Numérica
Tipo muy sencillo que puede ser útil también fuera de las Ciencias. Consiste en dar una respuesta en forma de número, pudiendo añadirse unidades o no. Se pueden dar varias respuestas posibles con menor valor y dar como correctas aproximaciones.
Un truco muy tonto que se me ha ocurrido para una pregunta como «¿Cuántas lenguas son oficiales en España?», que tiene dos respuestas posibles, 4 o 5, según miremos desde el punto de vista lingüístico (catalán, español, euskera y gallego) o legal (se añadiría el valenciano), es marcar como correcta 4,5 y dar un margen de error de 1, lo que hace que tanto 4 como 5 se consideren correctas.
Opción múltiple
Lo que normalmente llamamos «pregunta tipo test», si bien da bastante flexibilidad. Podemos marcar que solo una respuesta sea correcta o que haya varias. En este caso, debemos poner como valor de cada respuesta correcta no el 100%, sino la parte que corresponda. En el ejemplo habría dos opciones correctas —aunque solo se vea una de ellas—, así que cada una vale el 50%. Si hay más opciones correctas, los porcentajes se hacen más raros: si hay 9 opciones correctas, cada una vale el 11,11111%. Por esto Moodle nos ofrece esas opciones tan raras.
La equivalencia para que sumen 100% todas las opciones es esta:
| 2 opciones correctas | 50% cada una |
| 3 opciones correctas | 33,333% |
| 4 | 25% |
| 5 | 20% |
| 6 | 16,6666% |
| 7 | 14,2857% |
| 8 | 12,5% |
| 9 | 11,1111% |
| 10 | 10% |
Respuesta corta
Este tipo permite hacer a nuestros estudiantes preguntas que se responden con una palabra o una frase corta. Se pueden marcar varias respuestas correctas y , si hay varias respuestas muy parecidas que se pueden dar por válidas, podemos usar un asterisco como comodín, valiendo el comodín para cualquier carácter o conjunto de caracteres. Es decir: si marcamos como respuesta correcta «ga*o», Moodle considerará correctas «gato»o «gamo». El peligro aquí es que también dará como correctas «gaxo», «ga3o» o «ganosélarespuestao».
Veamos esto con un ejemplo. En la imagen, la pregunta es «¿Cuál es el gentilicio de Santiago de Compostela?», y las respuestas correctas pueden ser «santiagués», «santiaguesa», «santiagueses», «santiaguesas», «compostelano», «compostelana», «compostelanos» y «compostelanas», nada menos. Para cubrir estas posibilidades podríamos dar las 8 opciones una tras otras, pero podemos simplificar mucho dando como respuesta correcta «compostelan*». Esto daría como correcta algo como «compostelaneroas», pero es poco probable que se responda algo así. Y respecto a santiagués y sus variantes, que dan más problema por la tilde, podemos no tenerla en cuenta y marcar como respuesta correcta «santiagu*», pero es más preciso hacer como se ve:
Para corregir estas preguntas, Moodle compara primero la respuesta del alumno con la Respuesta 1, después con la Respuesta 2 y así sucesivamente. Por esto, damos como primeras respuestas correcta «santiagues» (sin tilde y lo marcamos como respuesta parcialmente correcta para que la falta de ortografía se tenga en cuenta) y «santiagués» (con tilde) y luego usamos el comodín para cubrir los plurales. Con la Respuesta 4 cubrimos todas las variantes de «compostelano).
Respuestas anidadas (Cloze)
La madre del cordero. El tipo de pregunta más flexible, más útil y (¿Por qué? ¿Por quéééé?) más difícil de elaborar. Este tipo de pregunta combina en una sola pregunta varias preguntas incrustadas de tipo opción múltiple, preguntas con respuesta corta y numéricas. Pero su dificultad, que exige aprender una especie de lenguaje de programación con una sintaxis complicada y, además, muy difícil de revisar, hace que se use menos de lo que se podría. Pero Internet llega al rescate. La Consejería podría simplificarnos mucho la vida instalando un complemento para el editor de Moodle que hace bastante más fácil crear estas preguntas, pero no lo ha hecho. La superioridad tiene motivos que la razón no entiende. (He pedido, de hecho, a a través de Twitter que lo instalen. Sería un puntazo.) Existe, sin embargo, un truco que permite usar este complemento sin que esté en el aula virtual de Educamadrid.
Hemos dicho que las preguntas tipo Cloze unen varios tipos en una. Veámoslo con un ejemplo.
En esta previsualización vemos que se usan 2 tipos de pregunta: las columnas de persona, número, tiempo, modo, voz y aspecto son de elección múltiple y la última columna (infinitivo) es de respuesta corta. La sintaxis sería la que se a continuación: el texto seleccionado indica que el texto entre las llaves es MULTICHOICE, una pregunta de elección múltiple. Pero no me he dedicado a escribir todo esto, sino que he usado el editor online. Basta con ir al Moodle Cloze Editor y nos encontraremos esto:
Hay dos cosas que nos podrían asustar: que hable de la versión 2.x de Moodle cuando nuestra aula virtual usa ya la versión 3.3, y los iconos de imágenes rotos que aparecen en el texto. Pero se puede usar sin problema. Lo que hacemos es escribir el texto de nuestra pregunta, teniendo en cuenta dónde queremos poner las respuestas. Para decir a Moodle el tipo de pregunta y qué preguntas son correctas, tenemos que pulsar el botón con la interrogación amarilla, señalada en la imagen superior.
Nos aparece una ventana en la que en primer lugar debemos elegir el tipo de pregunta: Short Answer (respuesta corta), Short Answer (Case sensitivity (respuesta corta que tiene en cuenta la diferencia entre mayúsculas y minúsculas), Dropdown menu in-ine in the text (botón que abre un menú de selección), Vertical column of radio buttons (columna de botones para elegir uno, Horizontal row of radio-buttones (igual pero en horizontal) y Numerical (Numérica).
Tras seleccionar el tipo de pregunta, pasamos a escribir las respuestas correctas, y las que no son correctas también. Esto último no solo es útil para los menús, que deben tener opciones falsas, sino que puede servir también en las respuestas cortas para dar retroalimentación (feedback) en errores comunes, usando la última columna, que es opcional y puede rellenarse solo alguna celda, todas o ninguna.
Vemos dos respuestas correctas y dos falsas, dando retroalimentación a una, correcta en este caso. Se pueden añadir más casillas pulsando el botón «Add 1 fields to form».
Cuando hemos terminado, seleccionamos el texto entero, lo copiamos y lo pegamos en el aula virtual.
El resultado será similar a la tercera imagen. Se puede mejorar el aspecto usando tablas, pero es laborioso y no suele merecer la pena.
Verdadero/Falso
Un tipo sencillo: escribimos un enunciado, y configuramos si es verdadero o falso. Se puede dar retroalimentación a las respuestas pero, como siempre, es opcional.
Otro
Esta, en realidad, no es una pregunta. Sirve para dar instrucciones en algún momento del cuestionario, para ofrecer pista.. Ofrece un texto al que podemos dar formato.
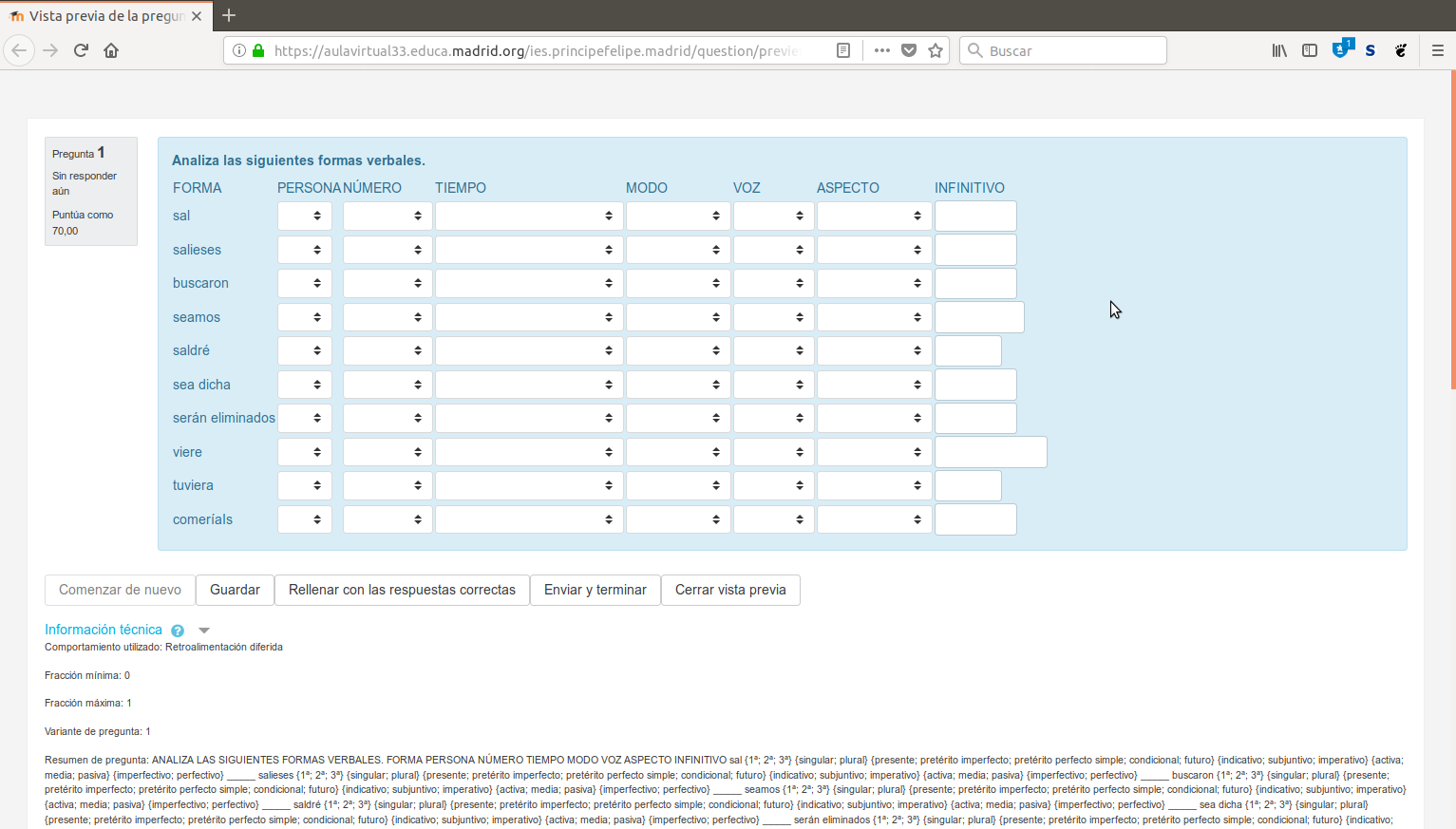
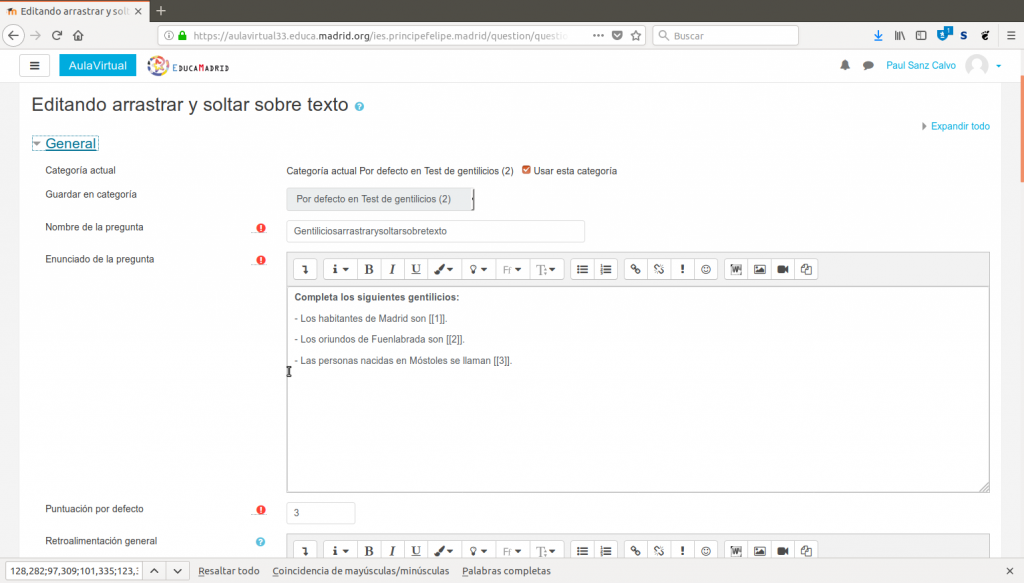
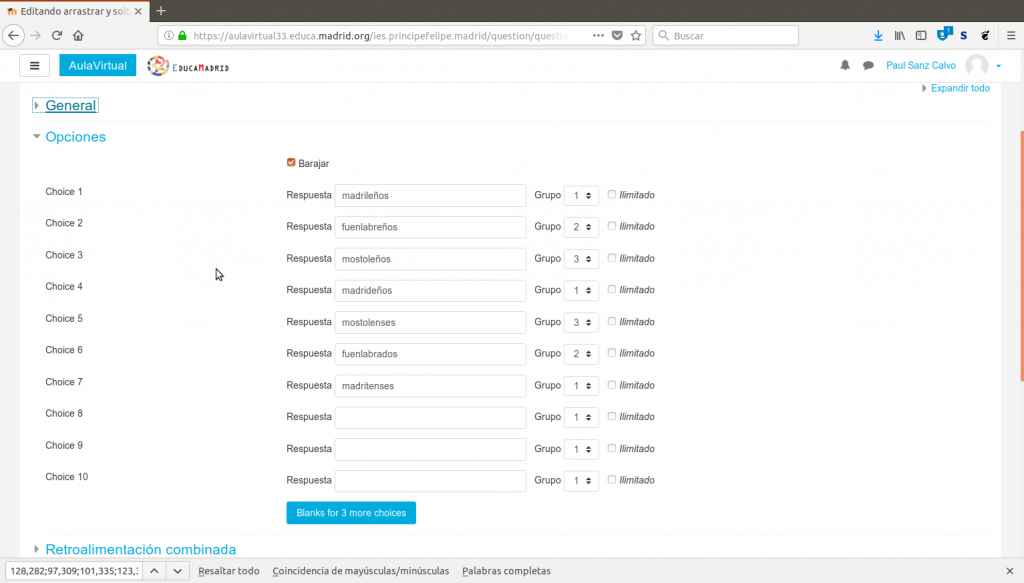
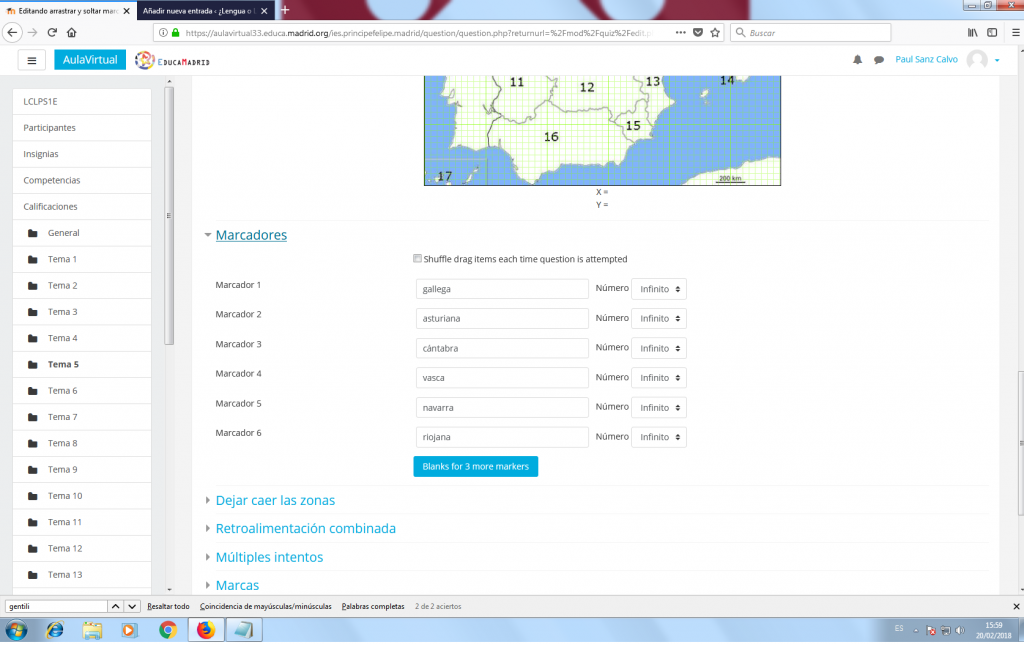
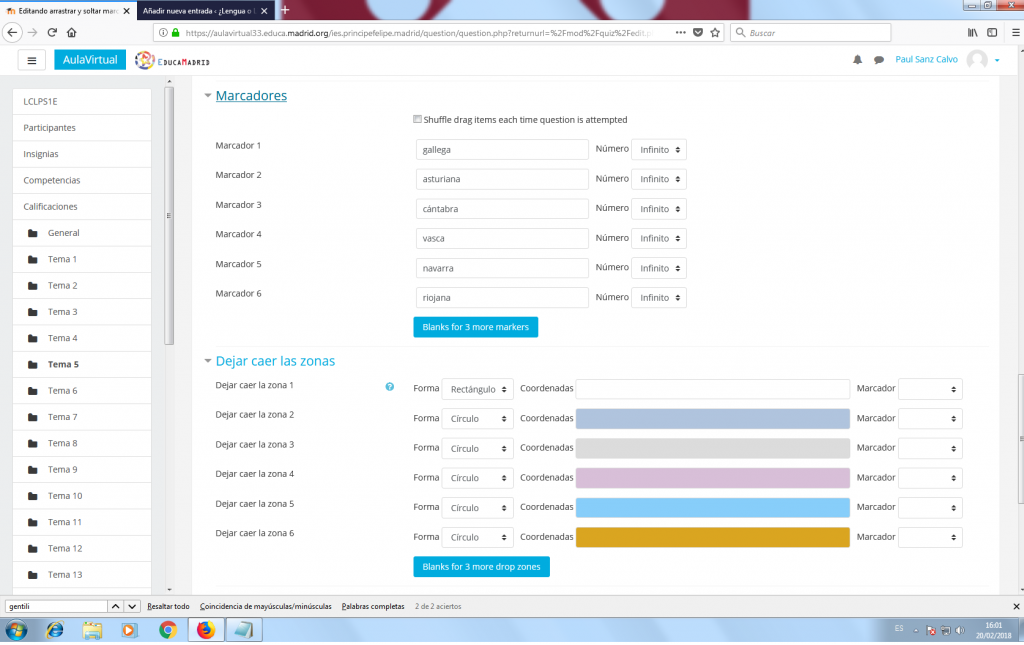
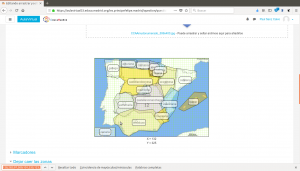
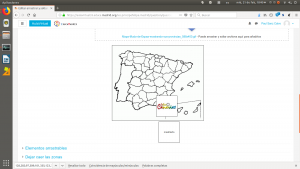
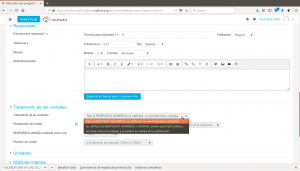
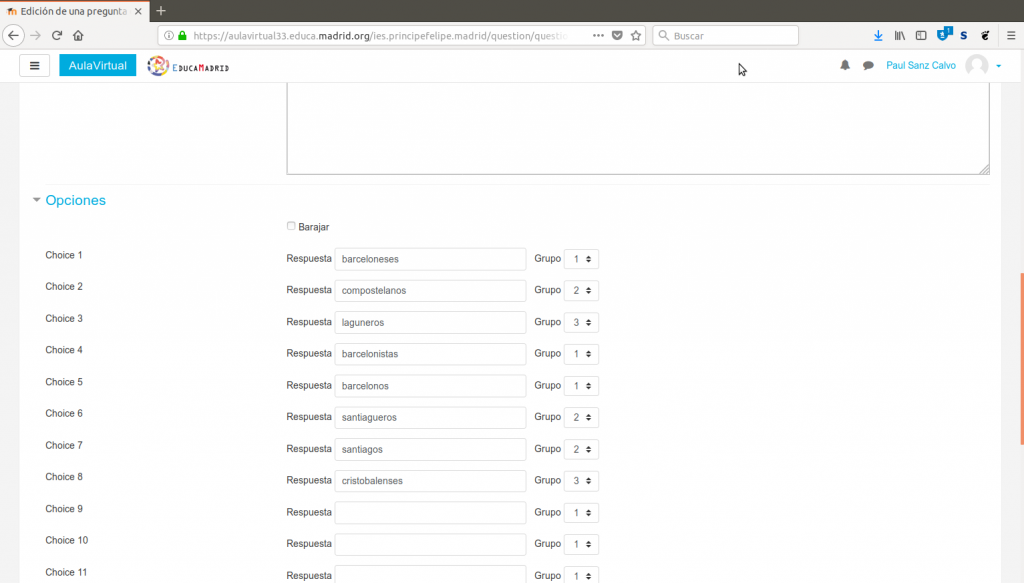
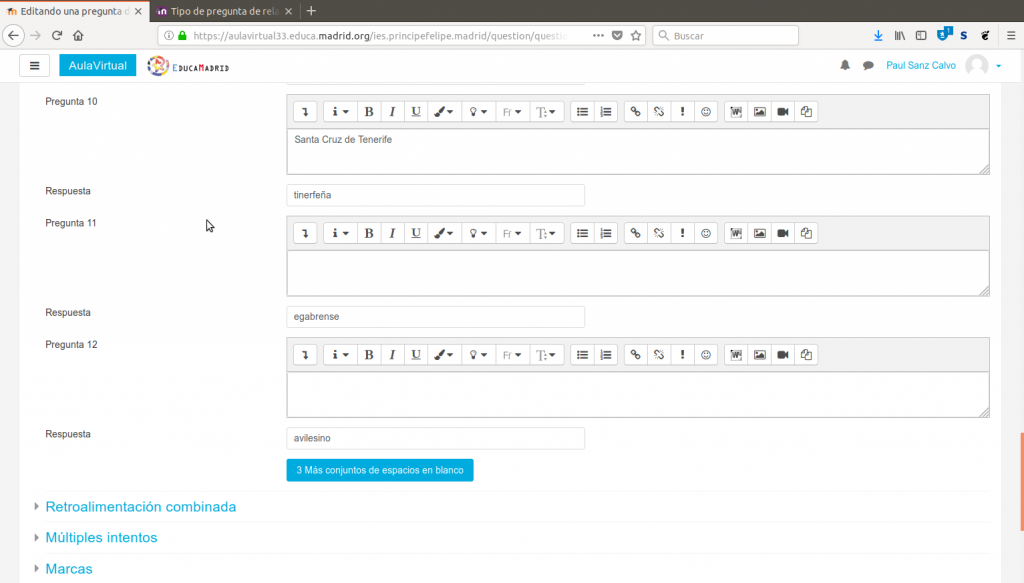
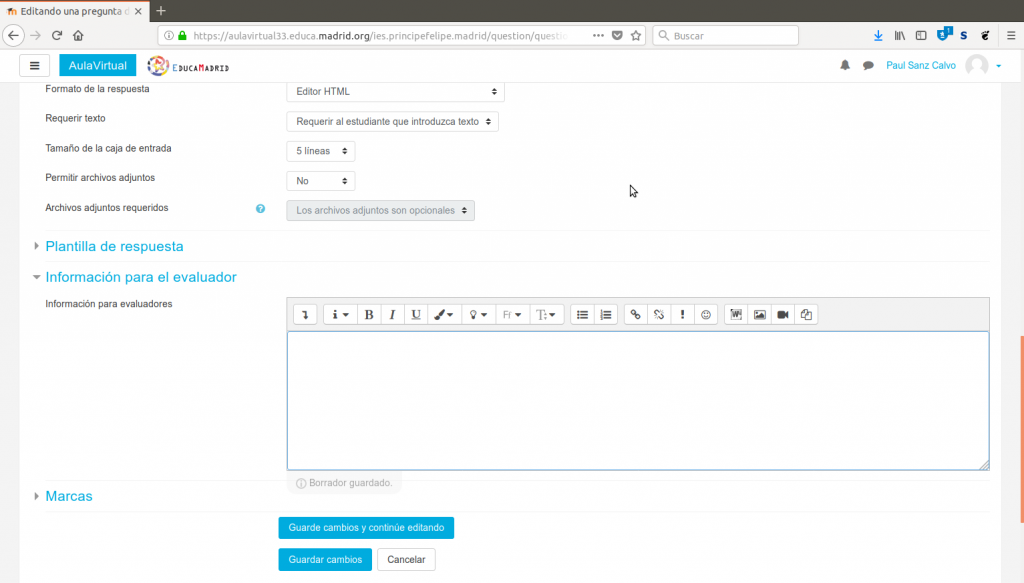
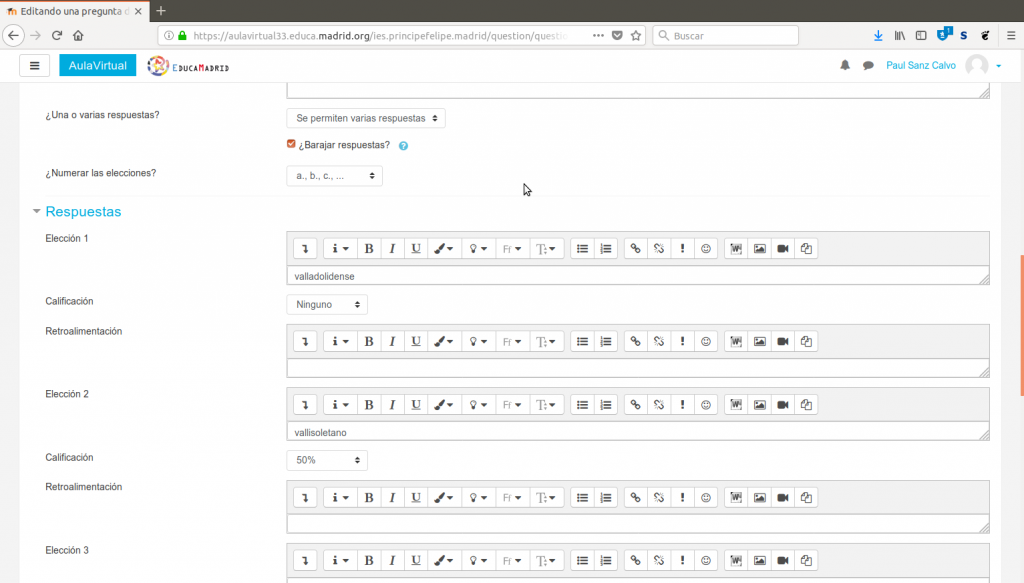
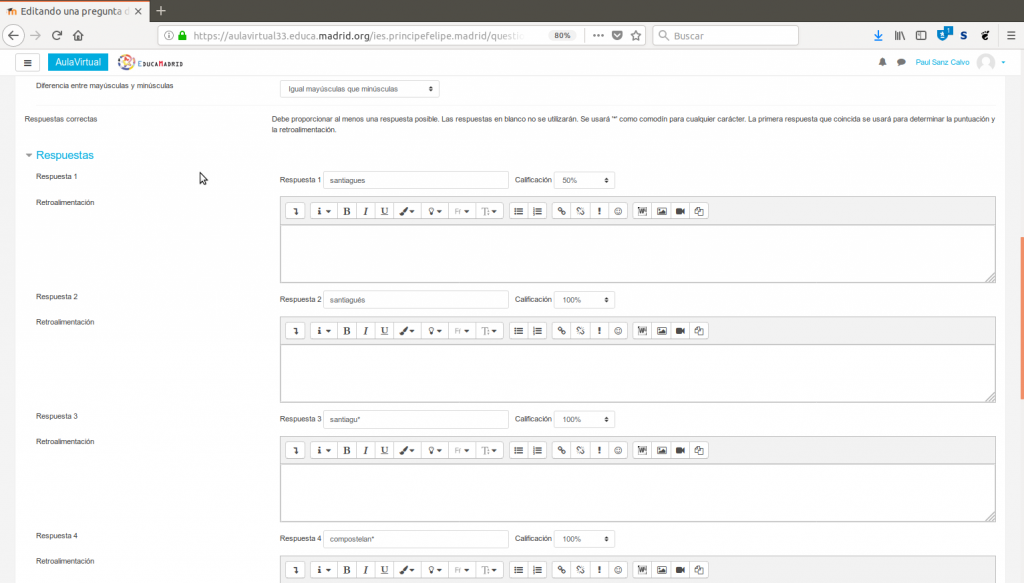
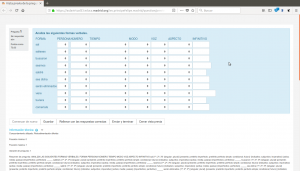
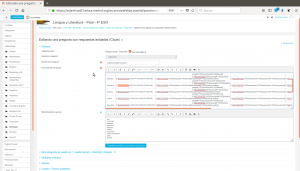
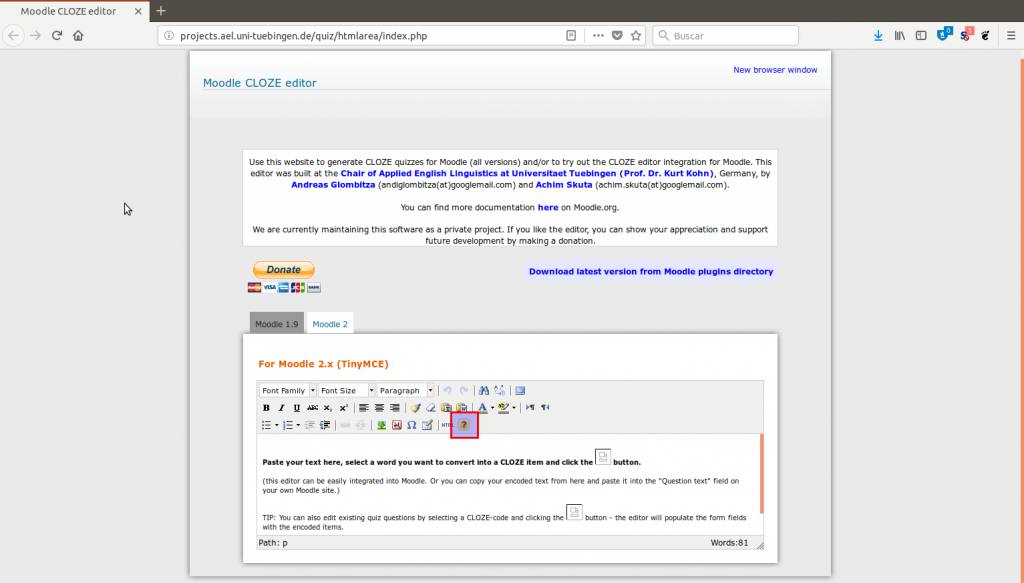
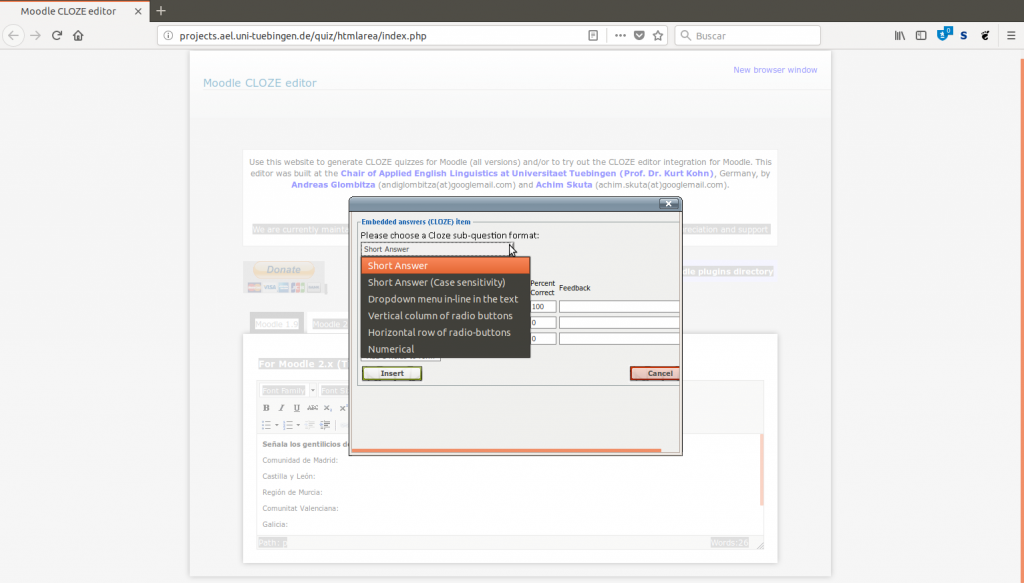
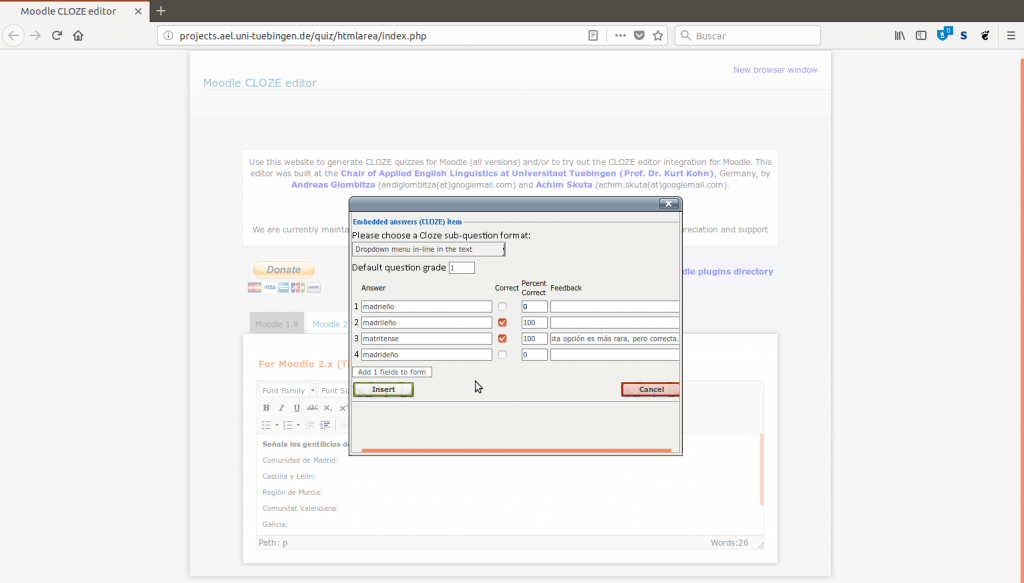
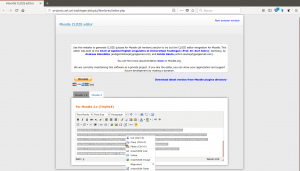
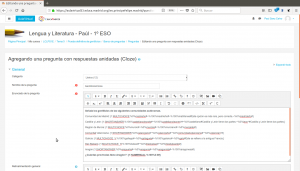
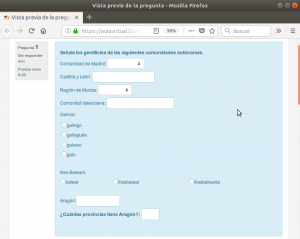
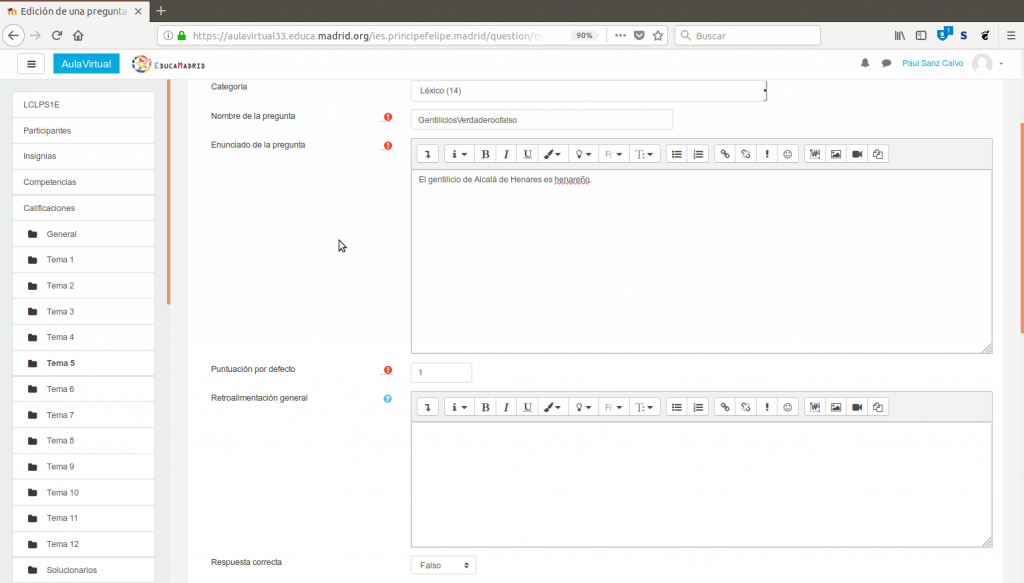
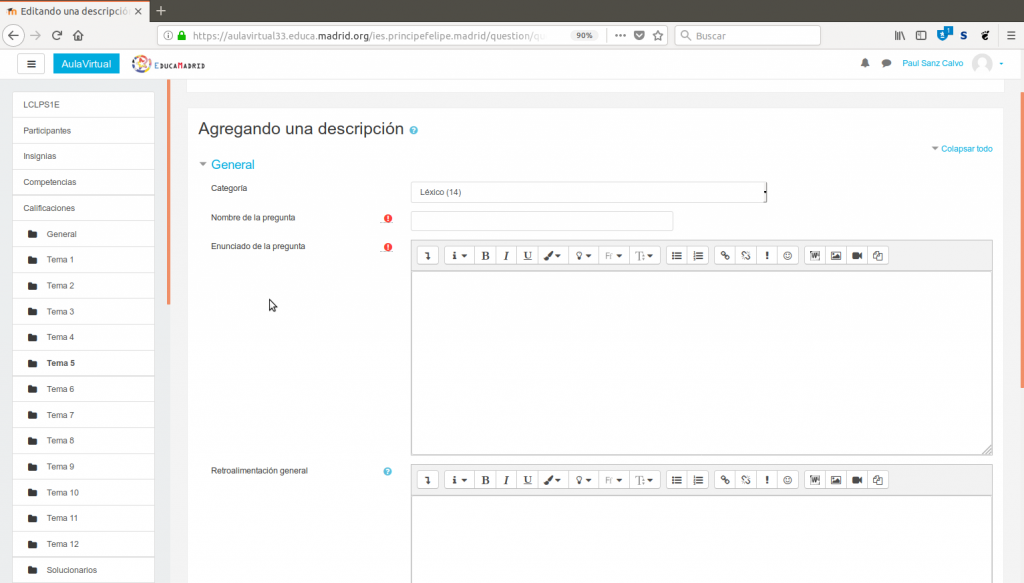
Buenas a todos, Sabeis si existen cursos online gratuitos que den certificacion? Aun no he encontrado ninguno que al terminar puedas hacer un examen y obtener un certificado. Estoy buscando un curso relacionado con mi profesion (soy administrativa) y que pueda hacerlo por las tardes. Vengo de esta otra pagina y he visto que hay muchas herramientas para facilitar el trabajo de los cursos online y la comunicacion con el profesorado, asi que estoy mas tranquila en cuanto a la dificultad del dia a dia que pueda tener un curso conline, pero sigo sin encontrar cursos con certificado. Alguien que haya realizado alguno?