Ayer nos fuimos de excursión unas cuantas familias de la clase de #LaMayor. Hace unos meses, una madre propuso ir a una granja de ganadería caprina extensiva en Colmenar Viejo y nos apuntamos varias familias del grupo. Al final fuimos más de 20 personas, entre menores y mayores.
Y no puedo más que recomendar la visita, Me ha parecido un planazo.
La llegada a la granja es un poco peliaguda, hay que acceder por una pista forestal quee está en buen estado pero alguna piedra asoma, y uno de los vehículos sufrió daños en el embellecedor delantero. Yo fui con el BMW de mi suegro y no tuve percances, así que con cuidado se llega bien. Y ese fue el único momento negativo del día.
Nos recibieron Alberto, hijo del propietario de la granja Suerte Ampanera, y Sara, veterinaria en prácticas. Alberto ha estudiado un grado de gestión agraria y sabe de lo que habla, y además lo cuenta muy bien.
Y la visita no es solo de cabras, que también, sino de ecología y medio ambiente.
Lo primero que nos enseñaron fue cómo intentan proteger las conejeras de los abundantes cazadores furtivos de Colmenar Viejo, cubriéndolas con la leña procedente de las podas y talas que realizan, y después nos llevaron a una buitrera. La granja colabora con Grefa y otras dos dos oenegés ambientalistas, ofreciendo carroña a las rapaces, instalando cajas nido para rapaces diurnas y nocturnas, cuidando charcas para anfibios y galápagos españoles…
En la buitrera o, como la llamé para explicárselo a #LaMayor en expresión que hizo fortuna, el restaurante para buitres, han instalado una cámara de fototrampeo y, con la ayuda del padre de Alberto, colocan GPS a algún ejemplar de buitre leonado o de buitre negro, las fps especies que se encuentran allí, comprueban anillas…
Me gustó mucho que en la buitrera había alguna carcasa de cabra y no intentaron endulzarlo, sino que explicaron que la muere es un proceso natural, y a los niños les gusto ver la mandíbula y la dentadura de una cabra, y también una calavera con los cuernos y alguna pluma de las dos especies de buitre.
Nos enseñaron después una caja nido actualmente vacía con m que ocupó un autillo, una especie pequeña de búho, y vimos otra que luego reconocimos en un vídeo.
Seguimos dando un paseo por la finca en un día maravilloso, templado y radiante pero con alguna nube para refrescar, y vimos unos caballos de los vecinos. Y tras ellos conocimos a las primera de los mastines queguardan el rebaño (ahora no recuerdo la cifra exacta, pero creo que estaban en el entorno de las 2000 cabezas), Minivirus creo que se llamaba, entiendo que porque nació durante la pandemia.
Y llegamos hasta las cabras. Vimos primero un buen grupo de cabras en un cercado al aire libre, y algunas se acercaron a que las hiciéramos mimos. Son animales bonitos, aunque reconozco que sus ojos me parecen muy inquietantes.
Después vinos la ‘termomix’, la máquina en la que mezclan los ingredientes de la comida de las cabras: varios vegetales que no recuerdo y suero lácteo de las mismas cabras.
Inmediatamente entramos en la nave de ordeño y vimos cómo funciona la ordeñadora, la primera inversión realmente vende que hicieron en la granja; empezaron con la décima parte de animales y según fue creciendo el rebajó el ordeñado debía de ser lentísimo. Varios niños y adultos provisión la leche, a mi mujer le llenaron la cara de leche, y pudimos ver, disfrutar y covert a unas cuantas crías adorables, hasta #LaMenor pudo coger a un bebé cabra en brazos. Por cierto, que pregunté a Sara por los peligros de consumir leche cruda, tan en boga por la medidas que están tomando en EE.UU., y Me dijo que era cuidadosos con el estado de salud de los animales, que la ganadería extensiva tiene muchos menos problemas de salud y que la cabras suelen dar menos problemas en este sentido que la vacas. No me acabó de convencer, pero una vez al año no hace daño, supongo.
Después de esto, pasaron al fondo de la nave, pero yo me tuve que salir porque la pequeña se estaba empezando a agobiar, y me perdí esa parte, aunque estuve con ella viendo el skyline de Madrid y sacando alguna foto para mi cuenta de Pixelfed.
Finalmente, nos dirigimos a la antigua quesería, que ahora es, digamos, el centro visitantes. Nos lavabos las manos y nos hicieron una presentación del proceso de elaboración de los quesos que hacen. Solo pudimos probar el fresco y el de moho, por la últimas lluvias la producción de leche ha bajado y no le quedaban ni el madurado no el azul, pero estaban buenísimos. Además, se pueden comprar en el Aldi. Y han ganado varias veces el premio al mejor quedó de España, que no está mal. También pudimos catar el yogur y el kéfir después de que nos mostraran cómo se hacen, y también estaban muy buenos, aunque es verdad que el yogur es mucho más líquido que lo que Estamos acostumbrados con los yogures de vaca industriales.
Por último, nos ofrecieron la posibilidad de comprar productos. Como ya he dicho, no tenían más que dos variedades de queso, y poco stock, me llevé el último queso de moho, Pep merece la pena. También ofrecían pollo y cabrito congelado, y de casualidad me entere de que también hacen bífidus, así que llevé también.
Un detalle que muestra su calidad humana es que se puede pagar con bizum, pero no a Alberto sino a su padre, y no se preocupan de comprobar que haya llegado, sino que se fían de sus visitantes. Me reconcilió un poco con la humanidad, la verdad.
Después de la visita, nod habían recomendado un merendero en Cerceda y comimos allí casi todos. Una sobremesa, o mejor dicho una sobrehierba, muy agradable, mientras los niños jugaban en un arroyito que pasaba al lado.
Ha sido una experiencia buenísima, perfecta para niños y para mayores, y no puedo sino recomendarla fervientemente. Un diez para Suerte Ampanera.

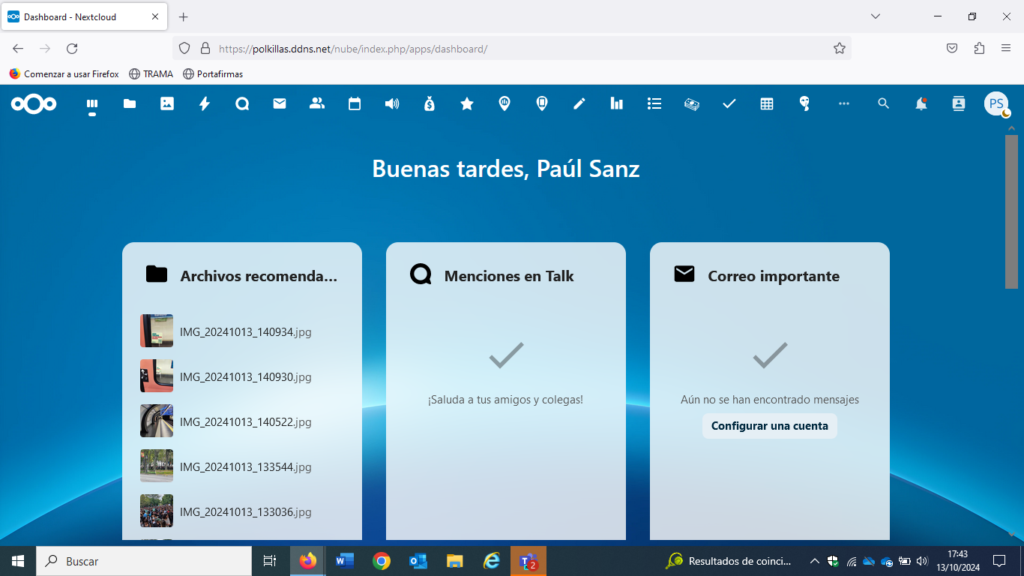
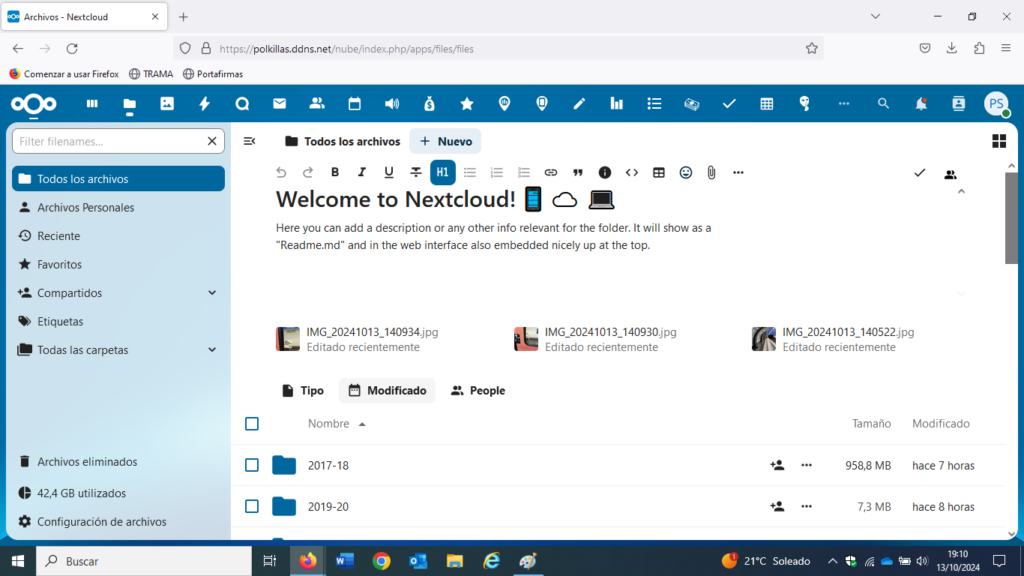
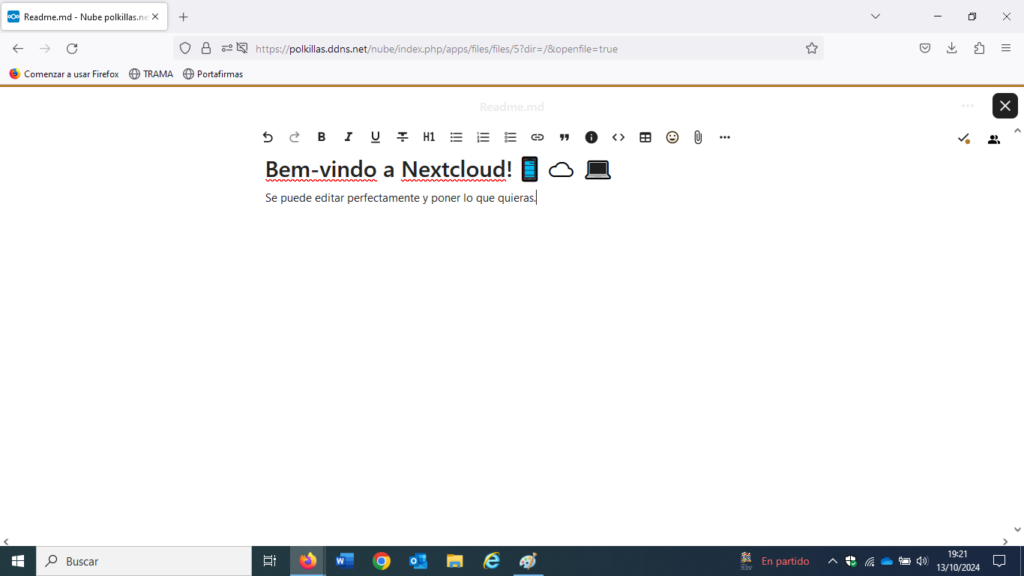
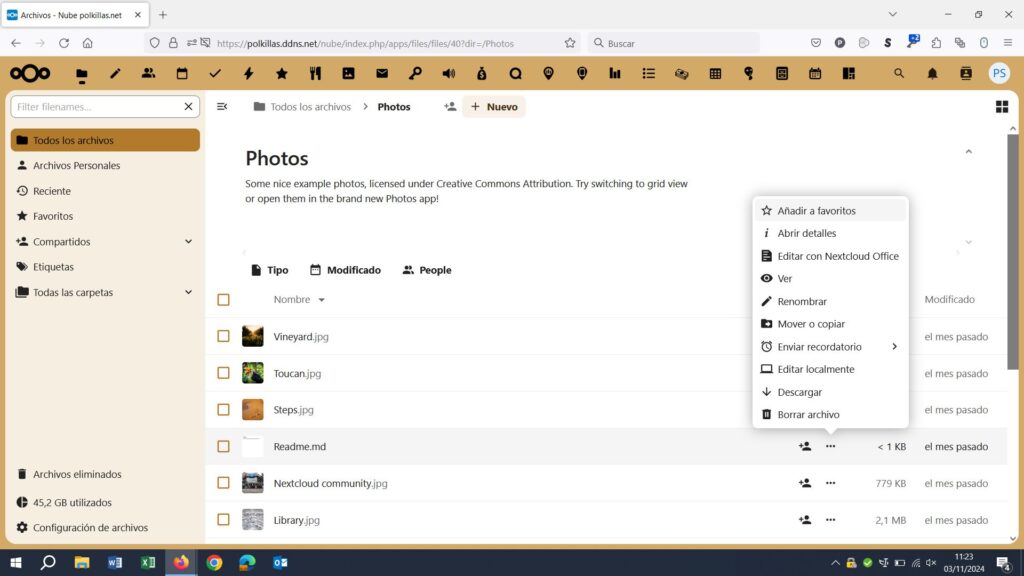
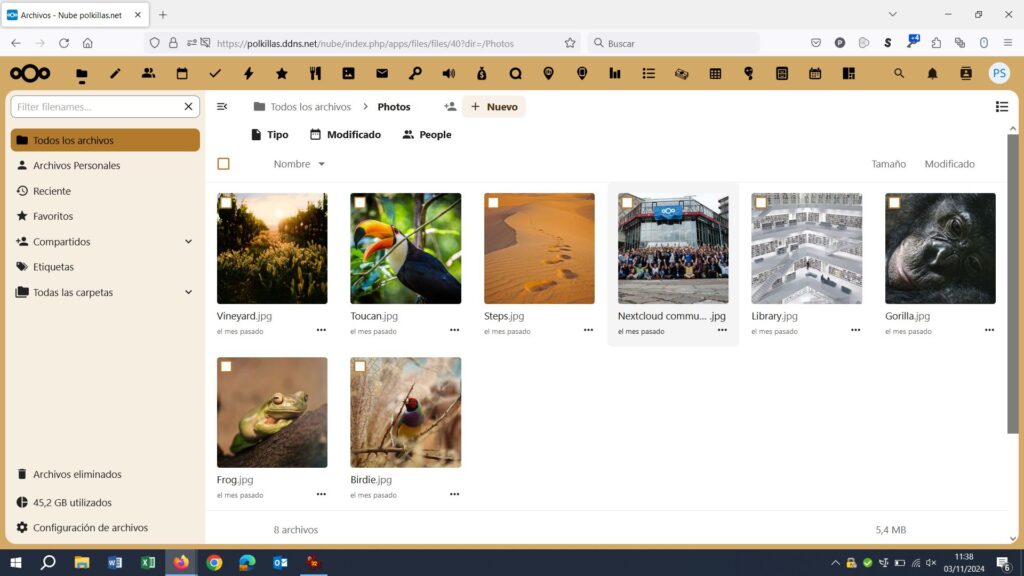
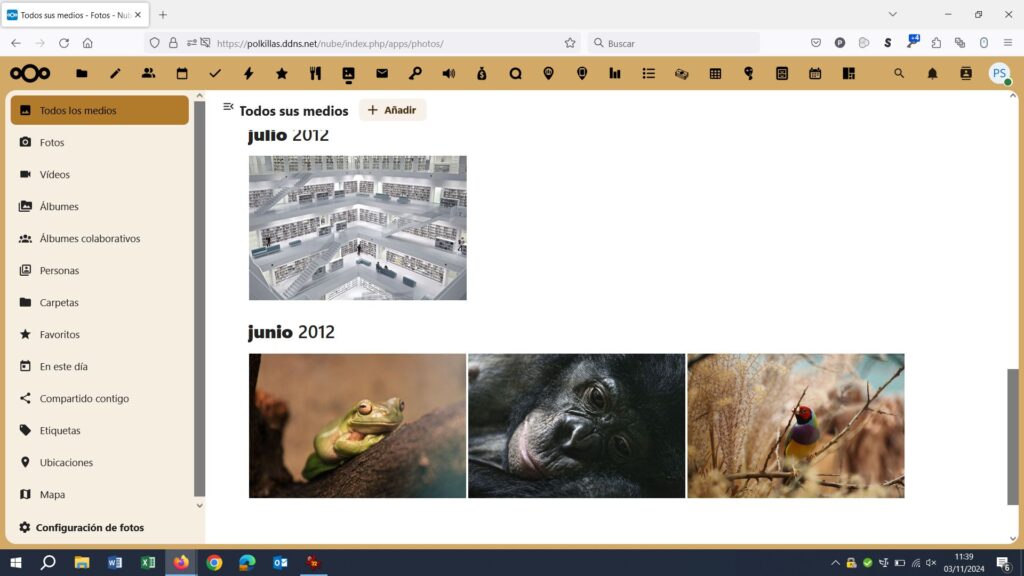
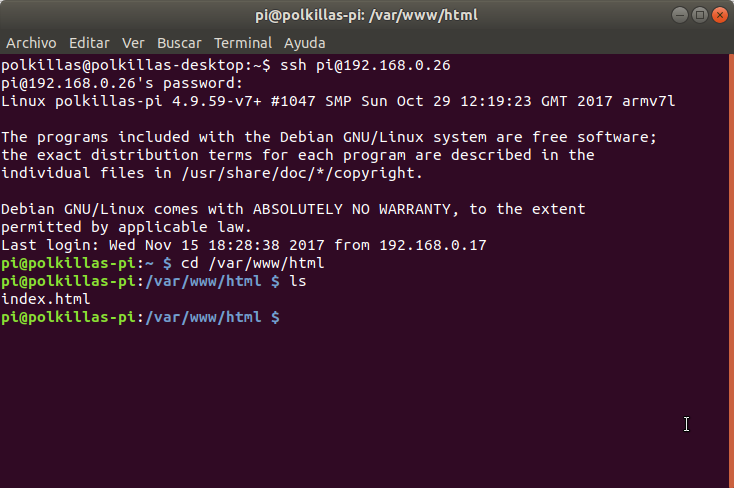
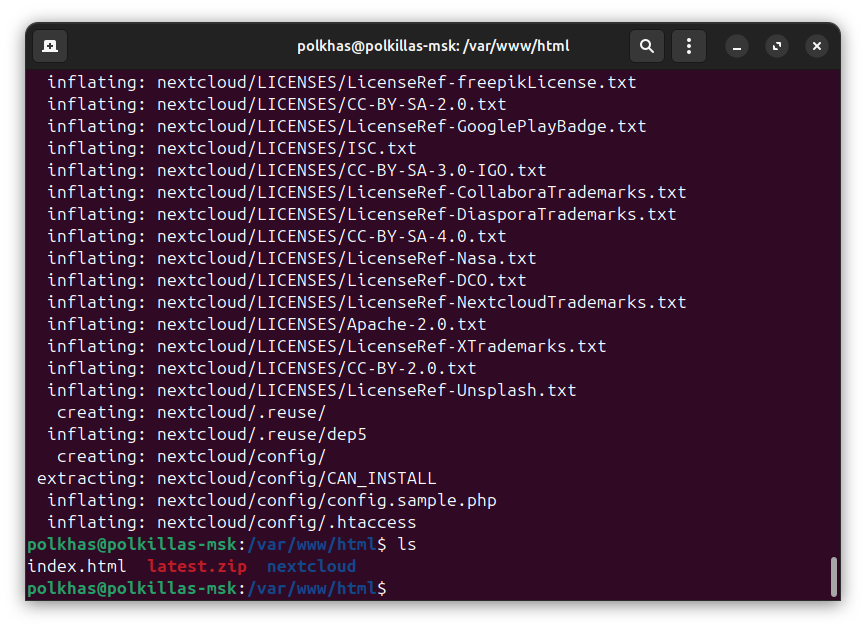
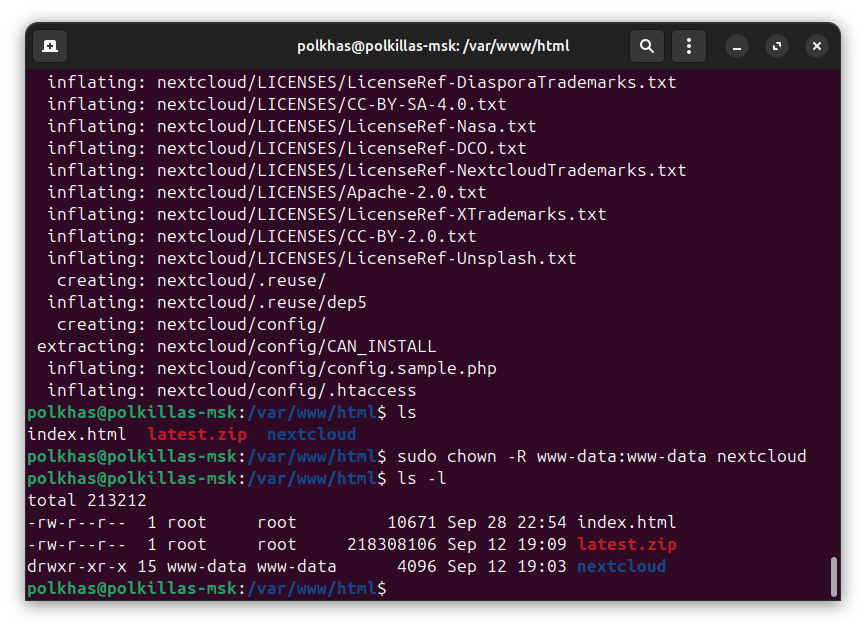
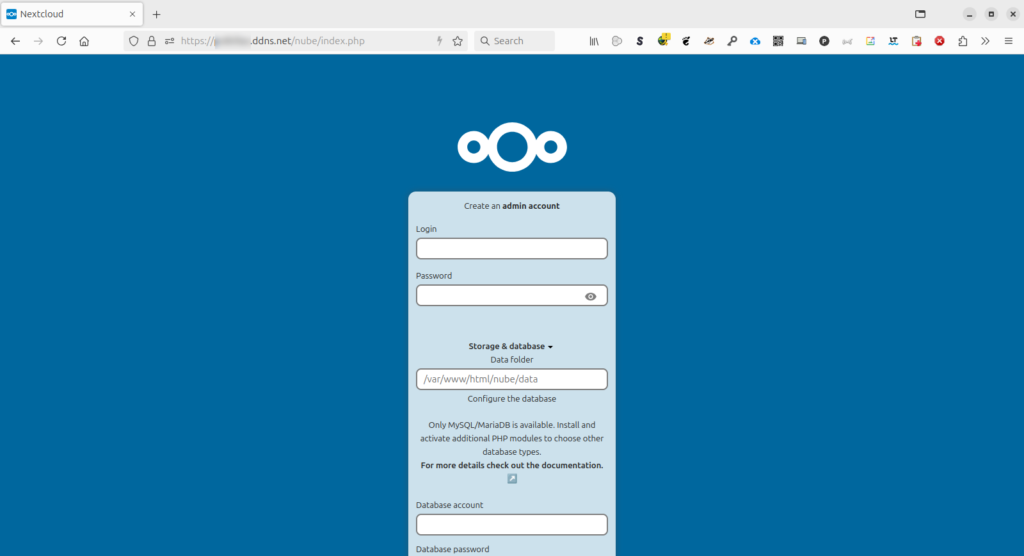
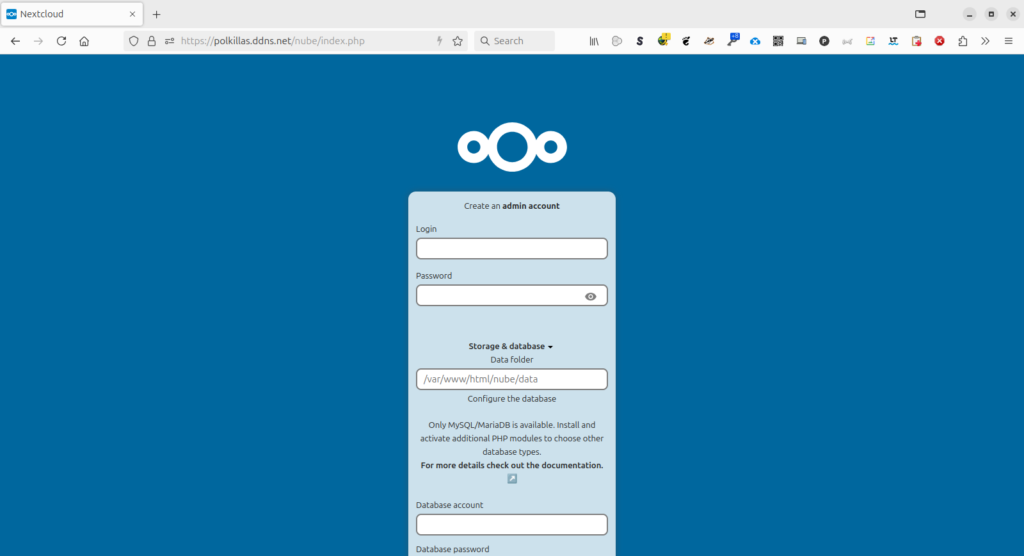
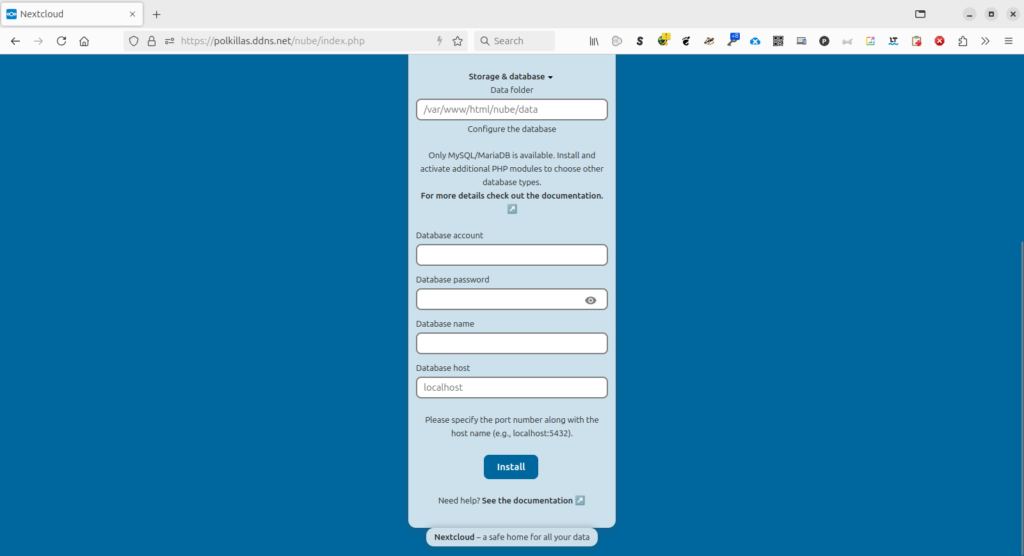
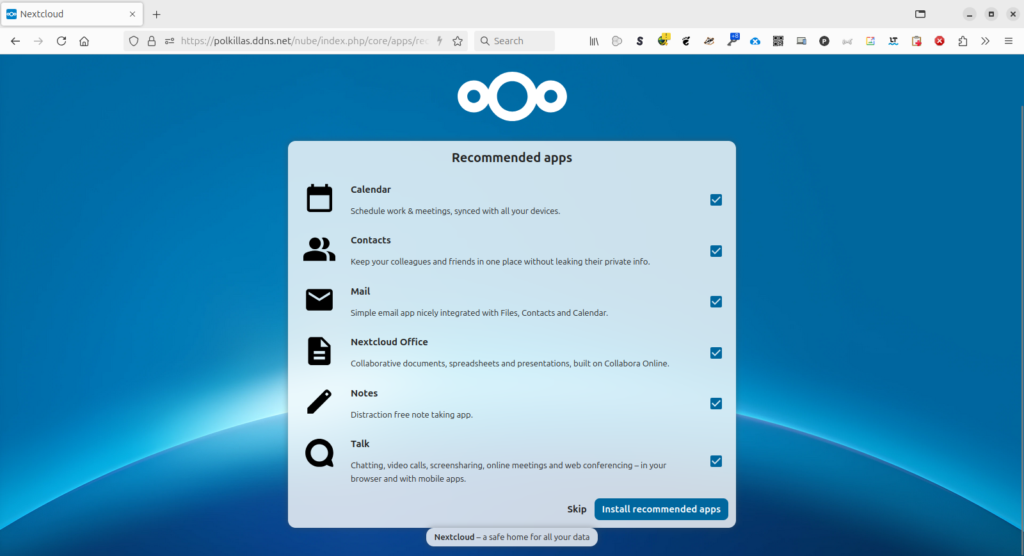
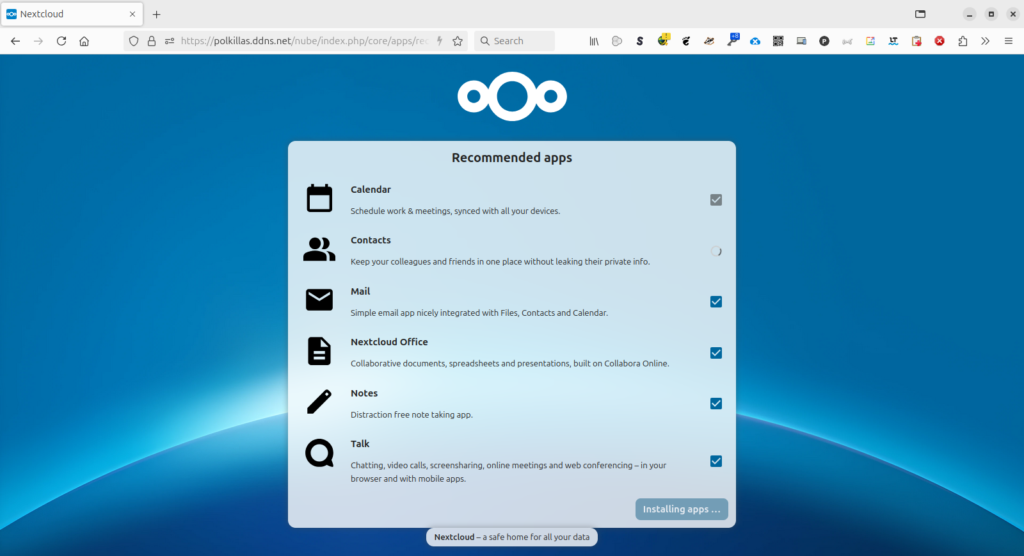
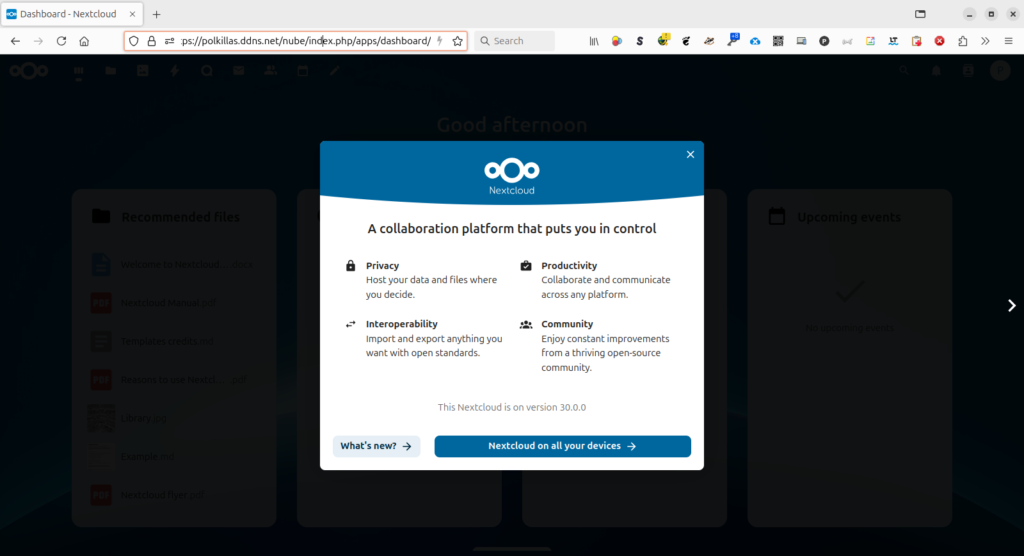
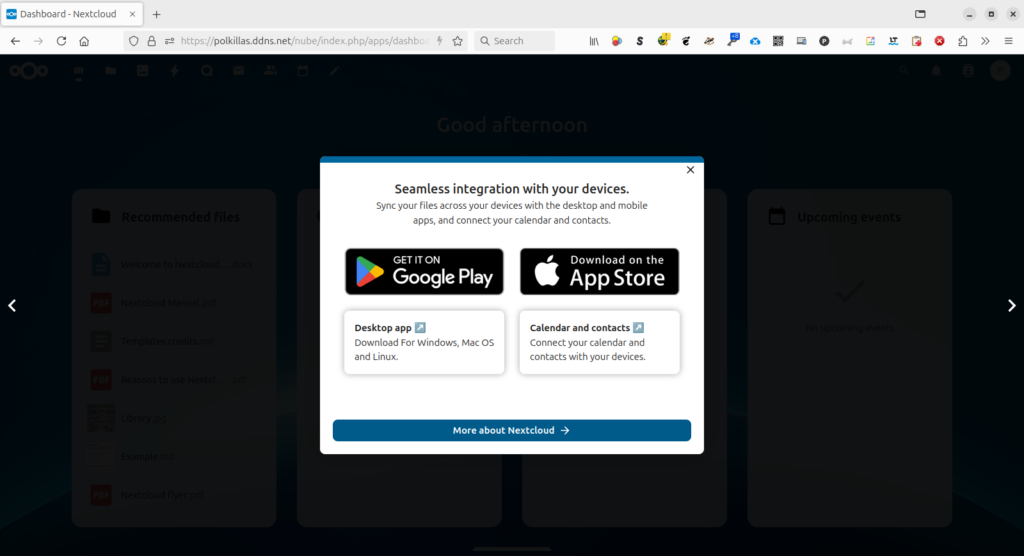
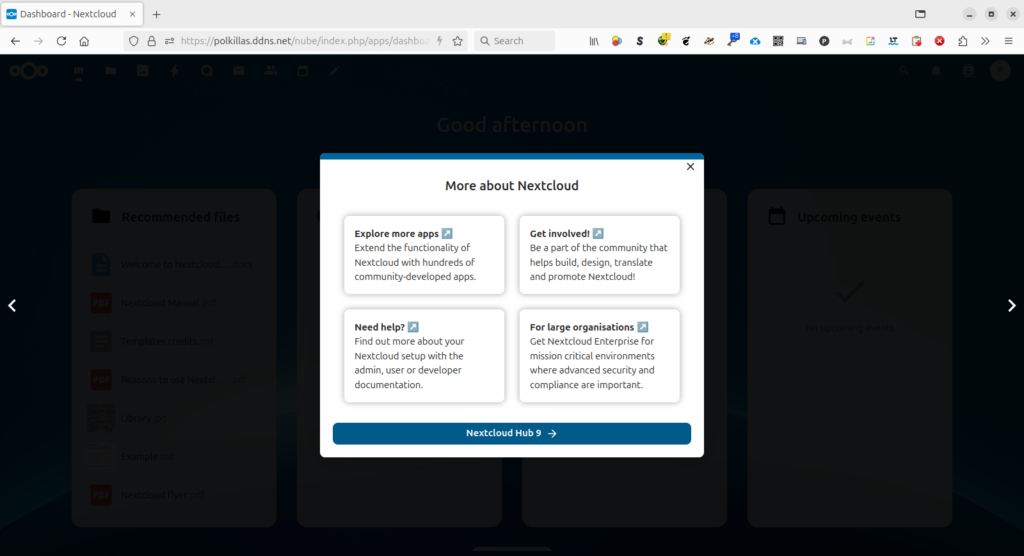
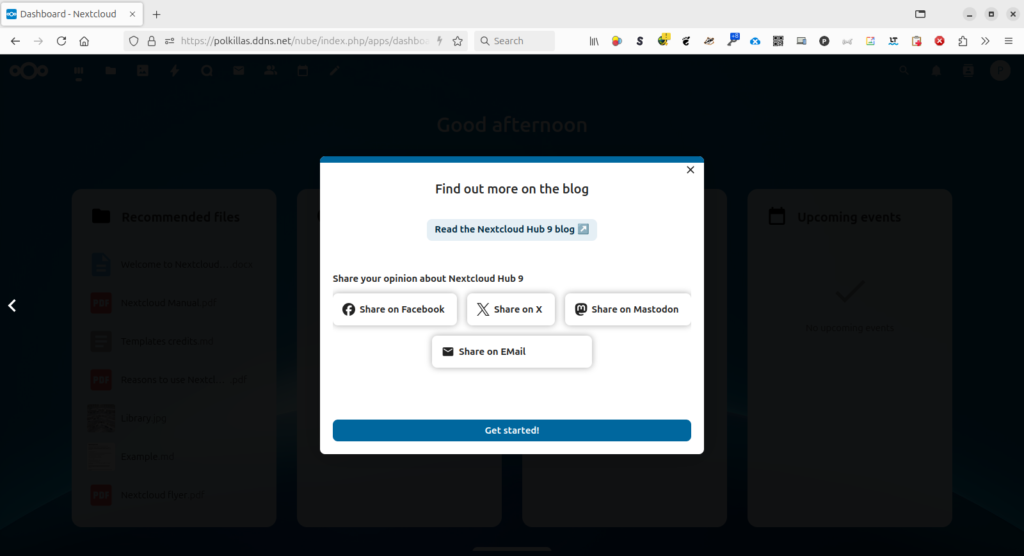
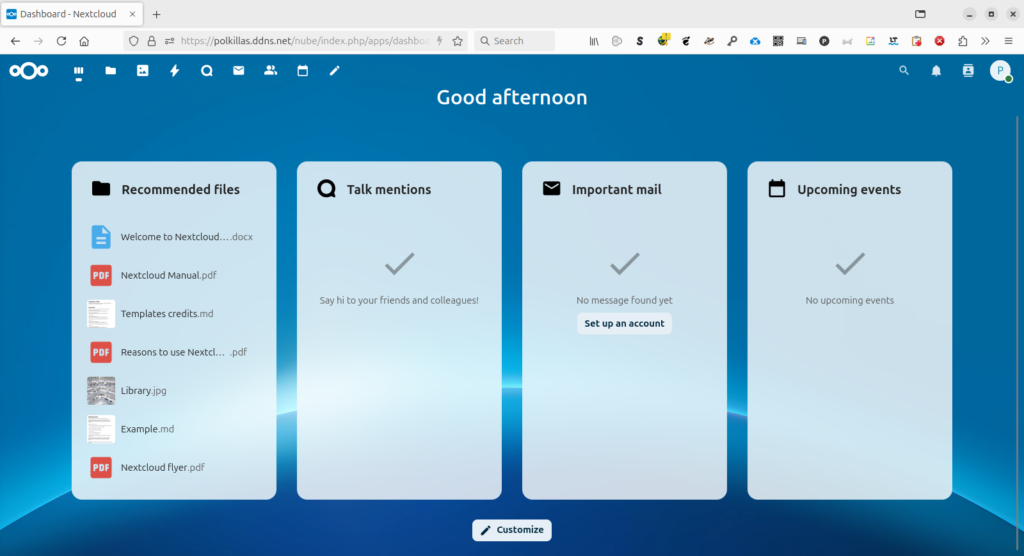
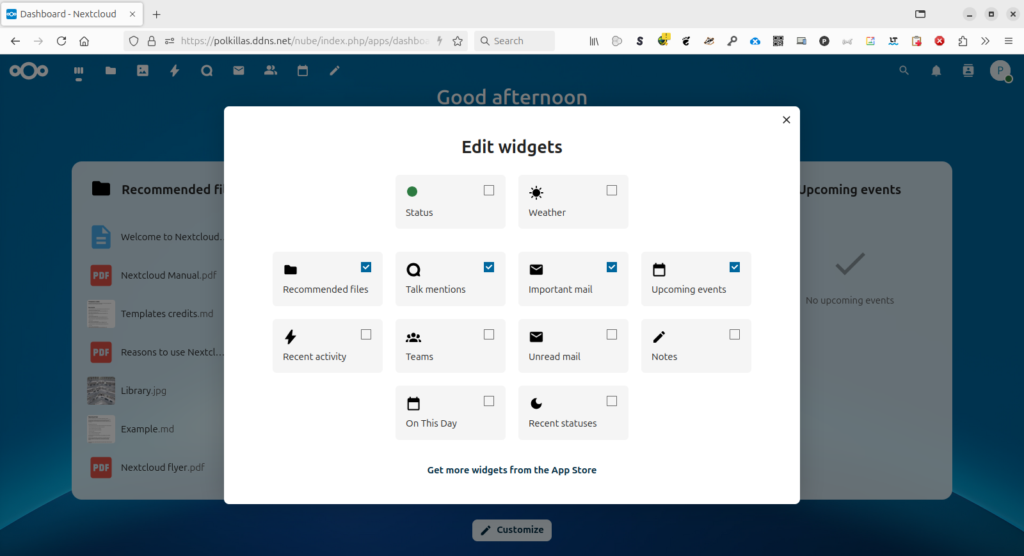
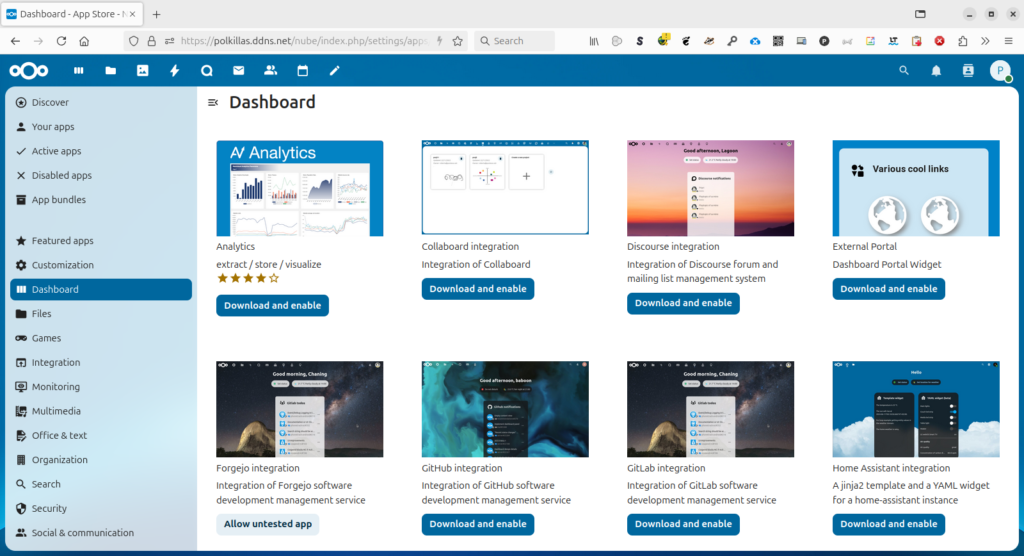
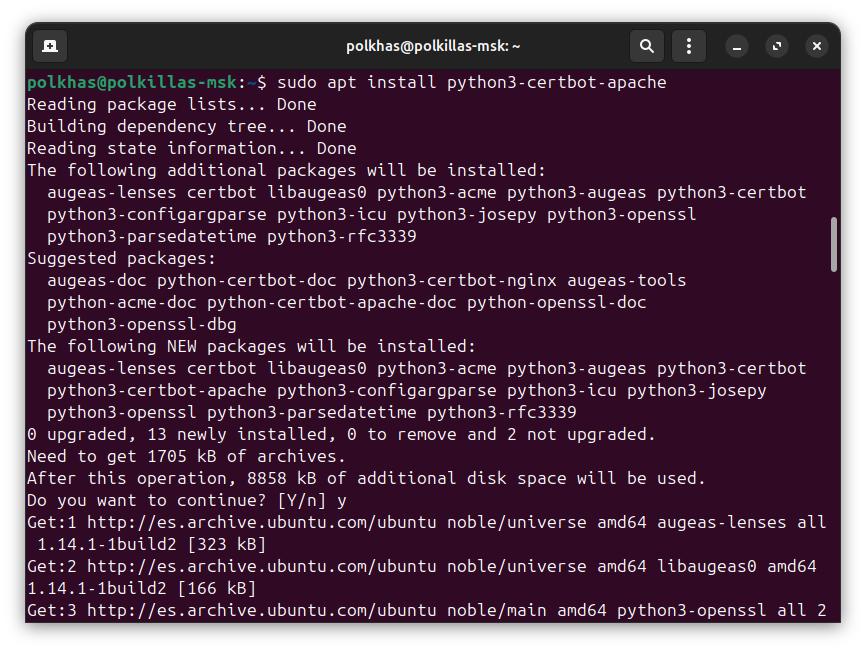
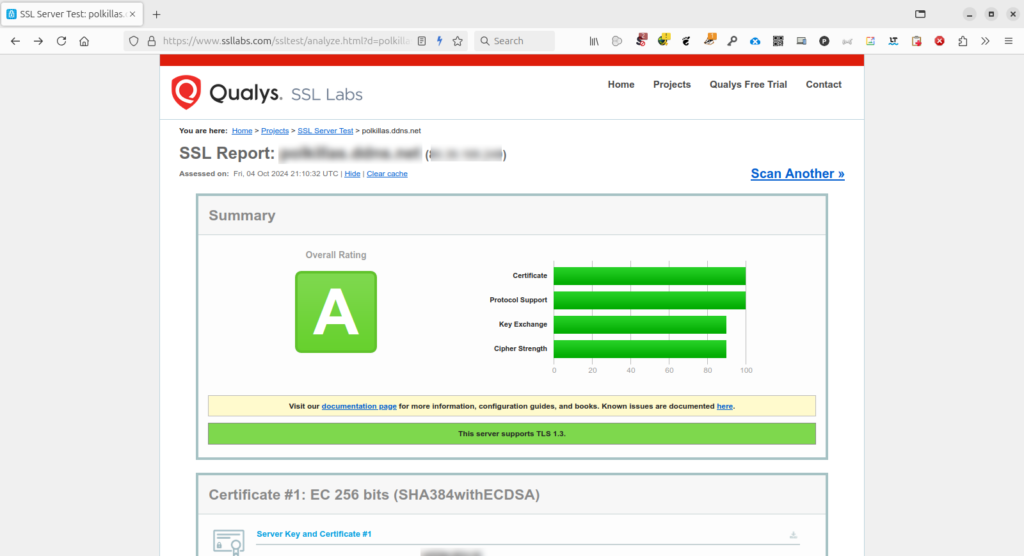
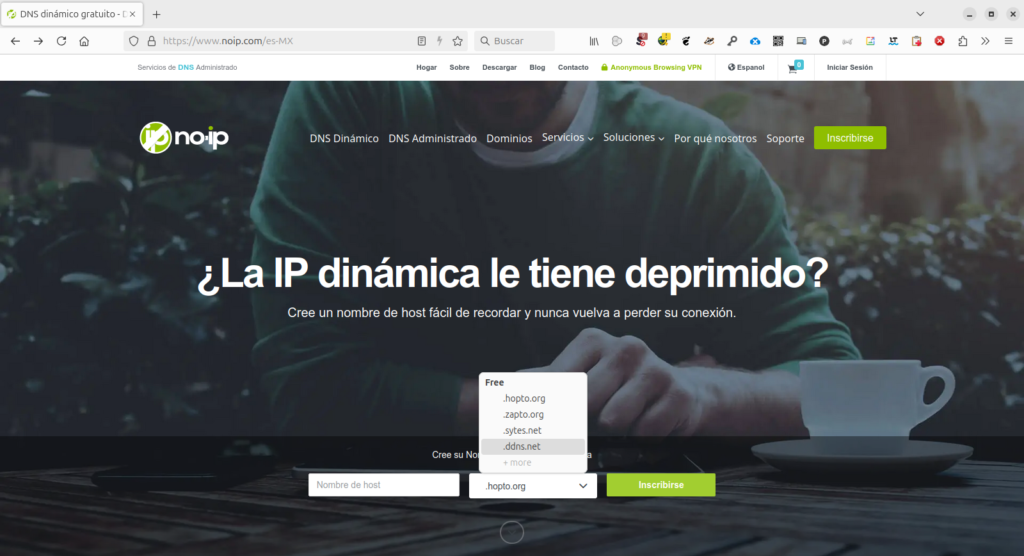
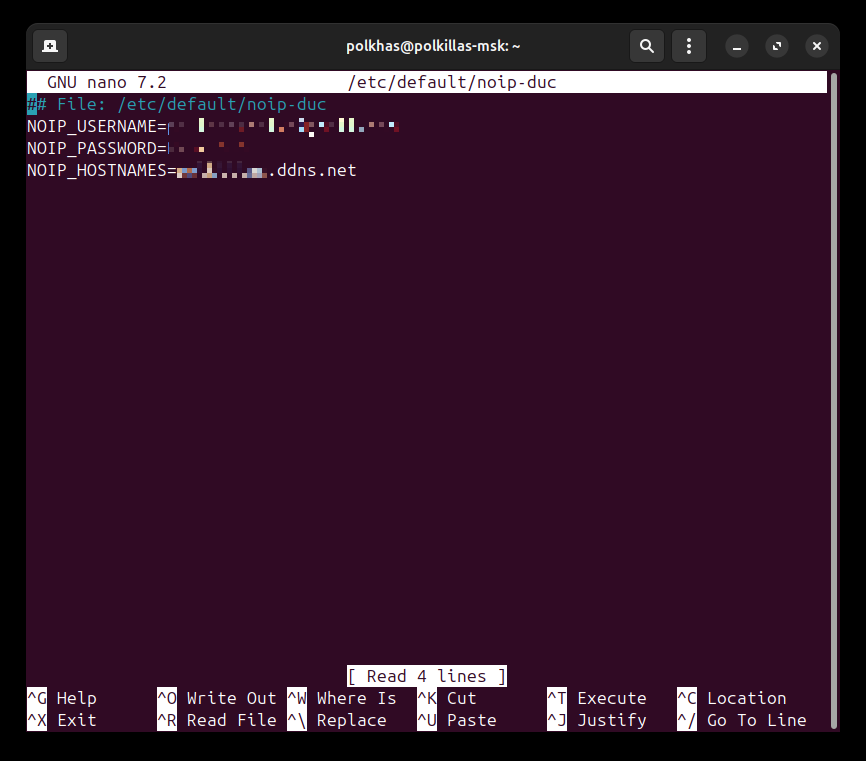
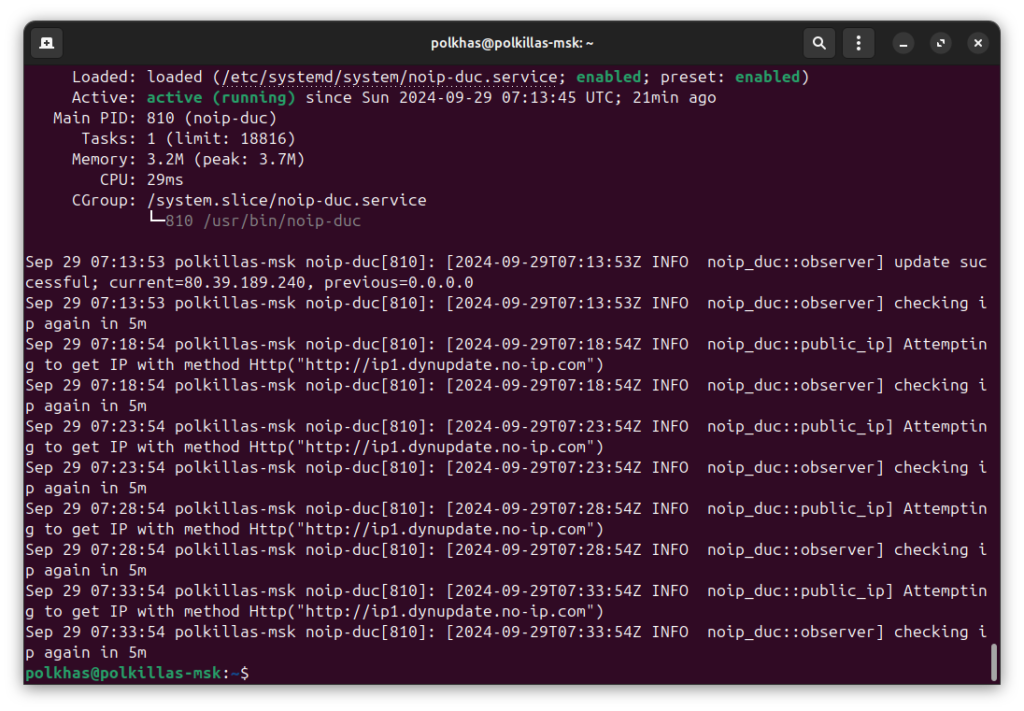
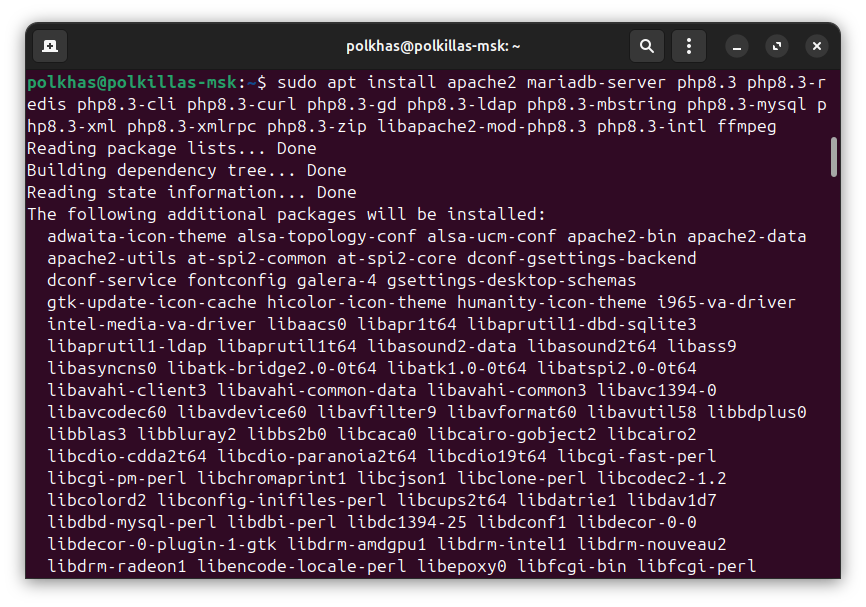
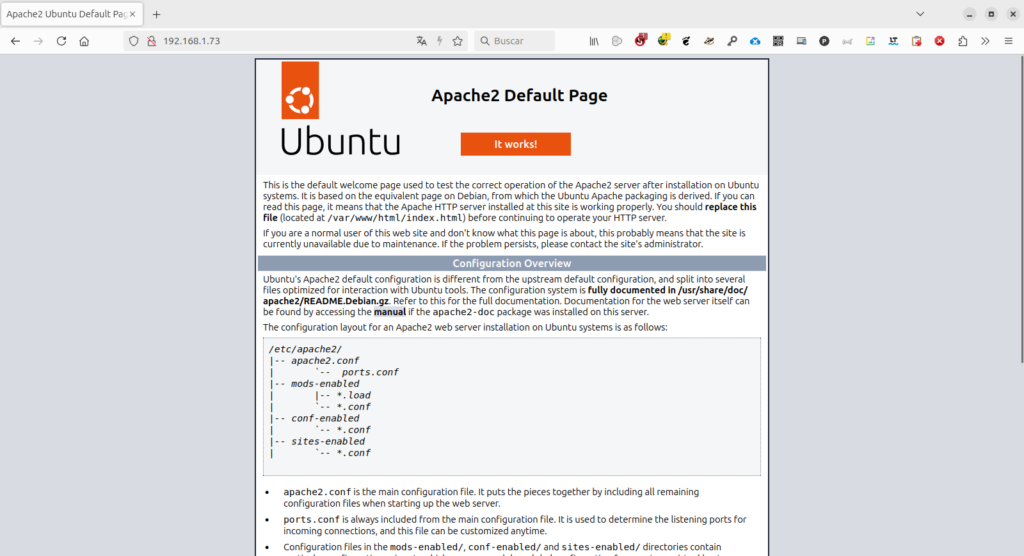
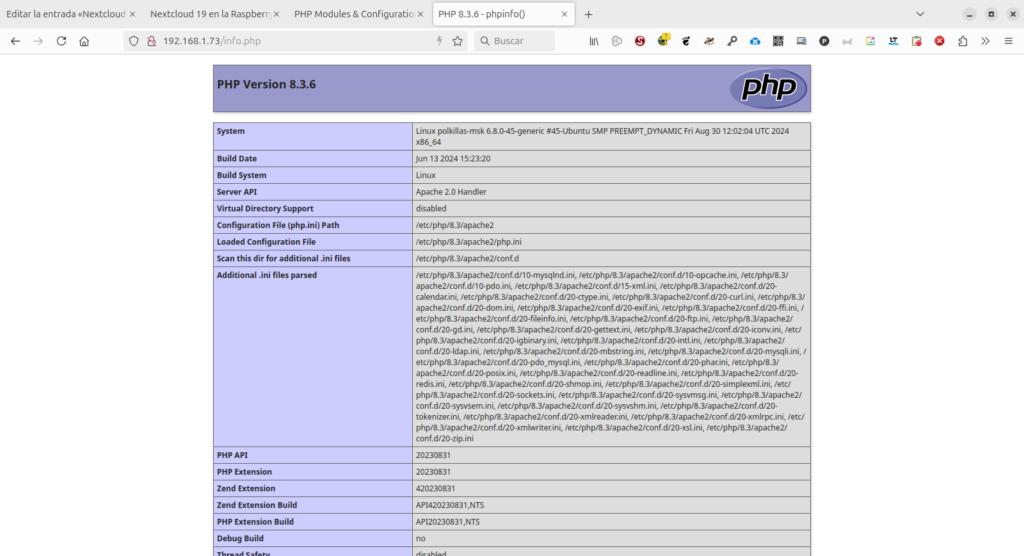
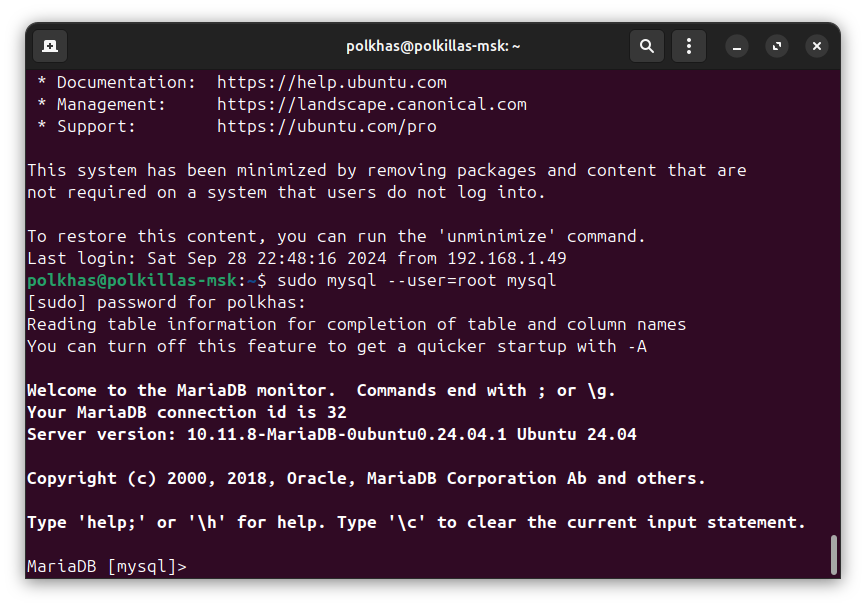
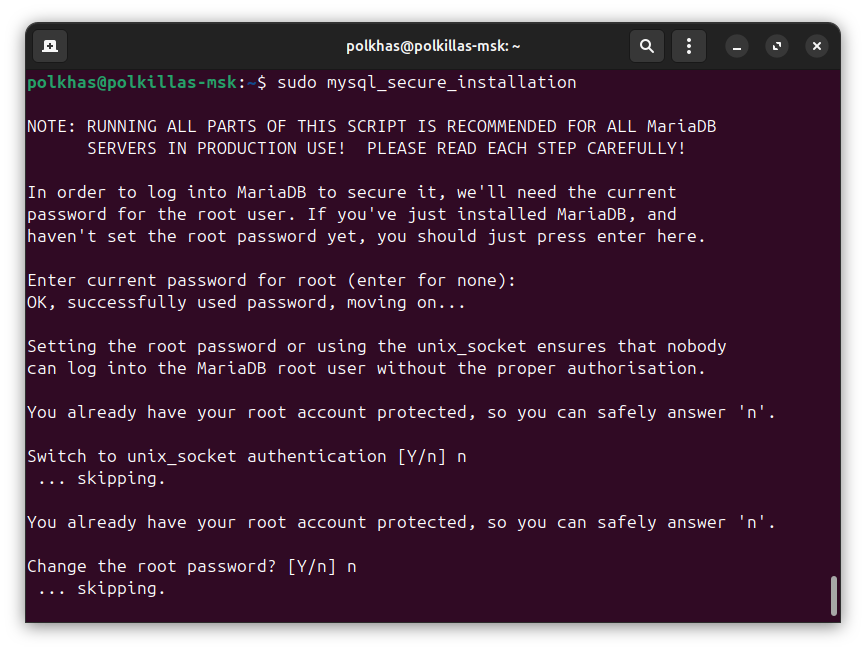
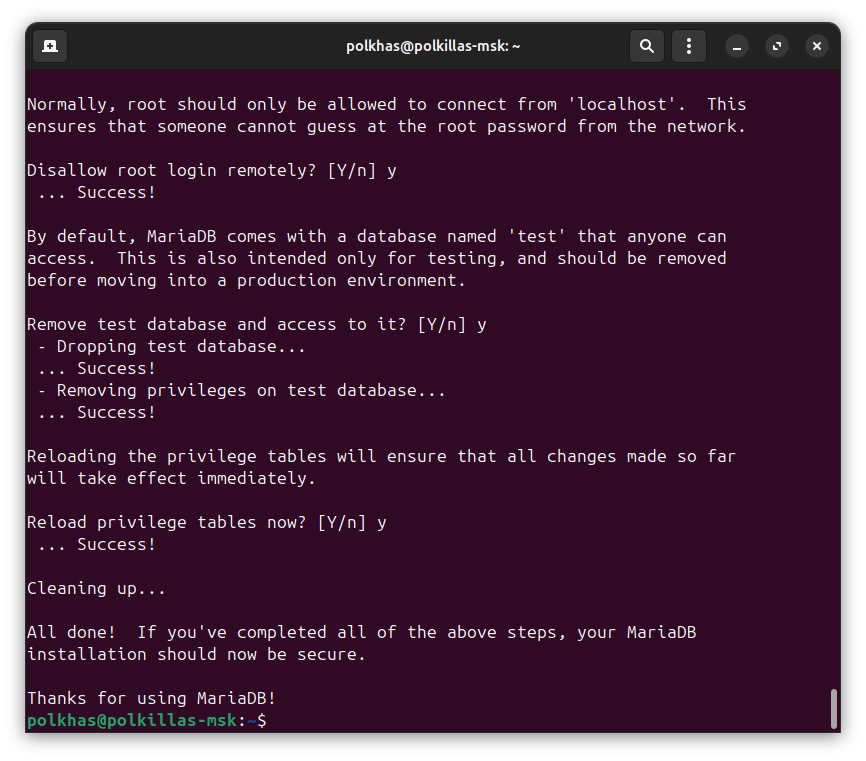
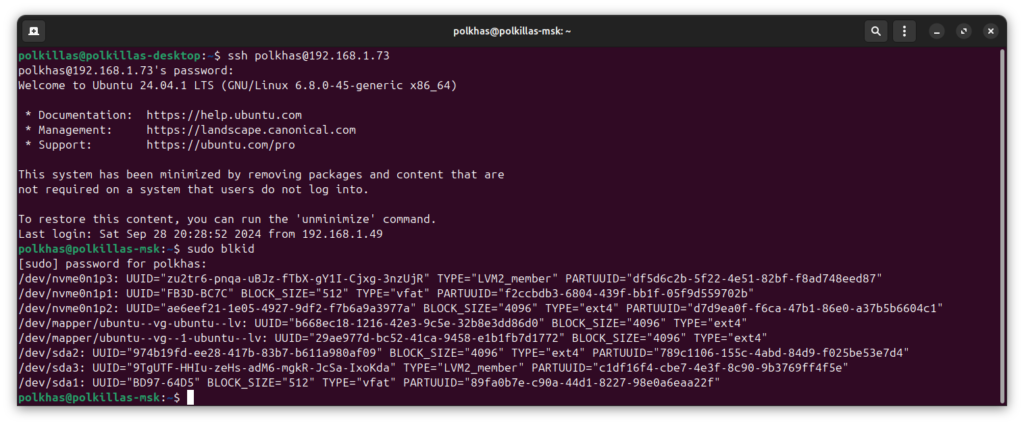
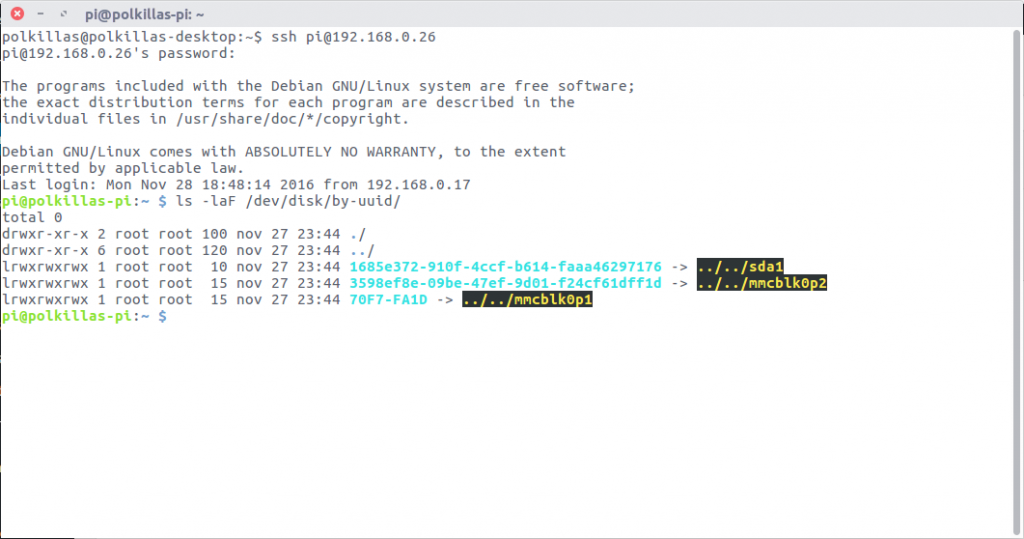
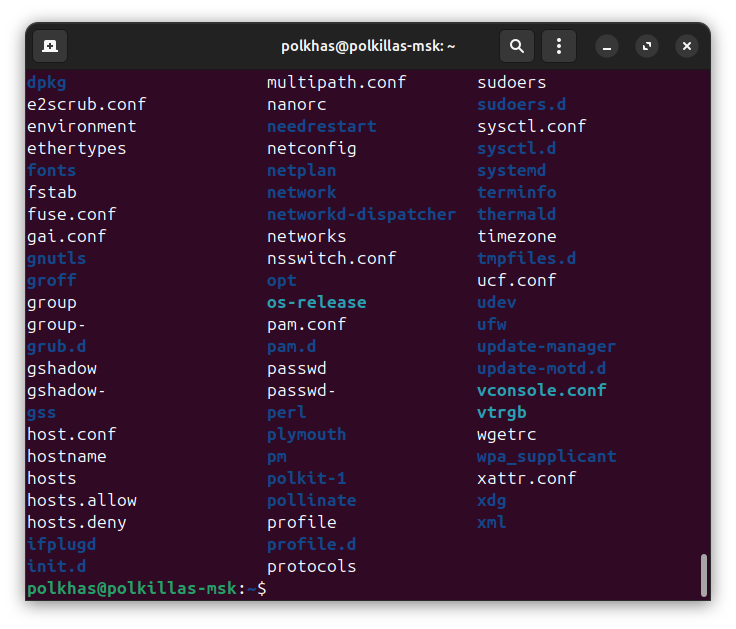
Comentarios recientes